练习 - 创建存储 Blob
创建存储帐户
在本任务中,你将创建一个新的存储帐户。
登录到 Azure 门户 (https://portal.azure.com)
选择“创建资源”。
在“类别”下,选择“存储”。
在“存储帐户”下,选择“创建”。
在“创建存储帐户”边栏选项卡的“基本信息”选项卡上,填写以下信息。 所有其他设置均保留默认值。
设置 值 订阅 Concierge 订阅 资源组 选择以 learn 开头的资源组 存储帐户名称 创建唯一的存储帐户名称 区域 保留默认值 性能 标准 冗余 本地冗余存储 (LRS) 在“创建存储帐户”边栏选项卡的“高级”选项卡上,填写以下信息。 所有其他设置均保留默认值。
设置 值 允许在单个容器上启用匿名访问 已选中 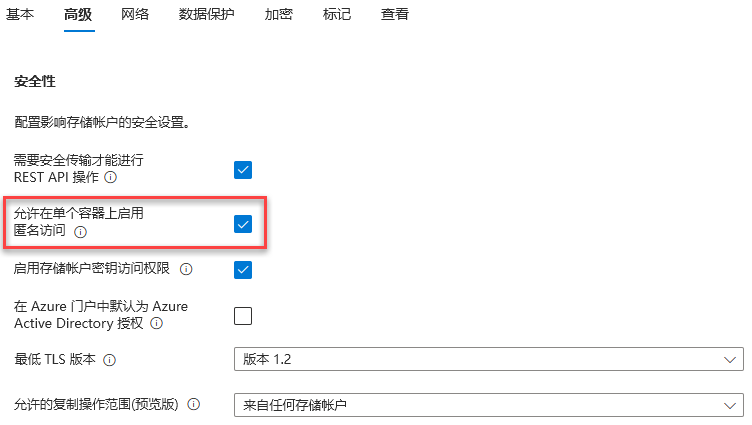
选择“查看”查看存储帐户设置并允许 Azure 验证配置。
通过验证后,请选择“创建”。 等待告知帐户已创建成功的通知。
选择“转到资源”。
使用 Blob 存储
在本部分中,你将创建 Blob 容器并上传图片。
在“数据存储”下,选择“容器”。
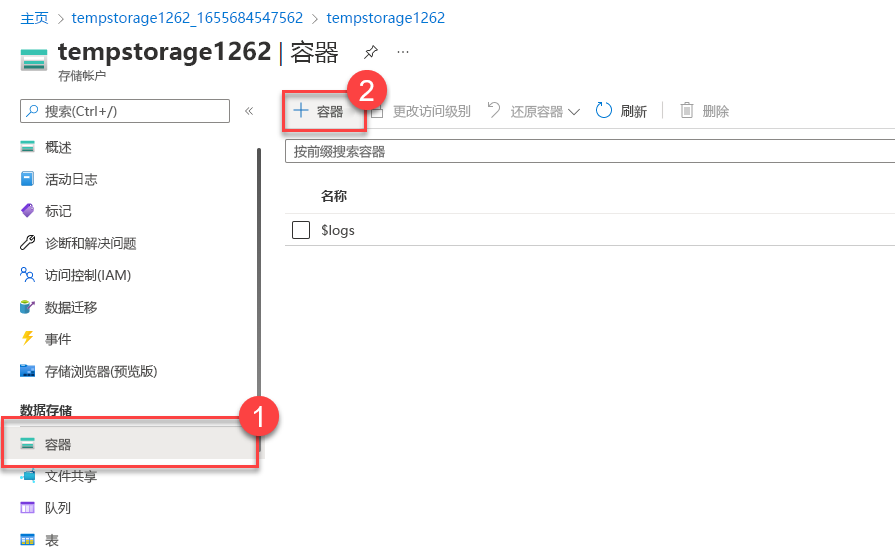
选择“+ 容器”并填写信息。
设置 值 名称 输入容器的名称 匿名访问级别 专用(不允许匿名访问) 选择“创建”。
注意
步骤 4 需要使用图像。 如果要上传计算机上已有的图像,请继续执行步骤 4。 否则,请打开新的浏览器窗口并在必应中搜索花的图像。 将图像保存到计算机。
返回 Azure 门户,选择创建的容器,然后选择“上传”。
浏览找到想要上传的图像文件。 选择它,然后选择“上传”。
注意
你可以通过这种方式上传任意数量的 blob。 新的 Blob 将在容器内列出。
选择刚上传的 Blob(文件)。 此时应定位到“属性”选项卡。
从 URL 字段复制 URL 并将其粘贴到新选项卡中。应会收到类似于下面的错误消息。
<Error> <Code>ResourceNotFound</Code> <Message>The specified resource does not exist. RequestId:4a4bd3d9-101e-005a-1a3e-84bd42000000</Message> </Error>
更改 blob 的访问级别
返回到 Azure 门户。
选择“更改访问级别”。
将“匿名访问级别”设置为“Blob (仅限 Blob 匿名读取访问)”。
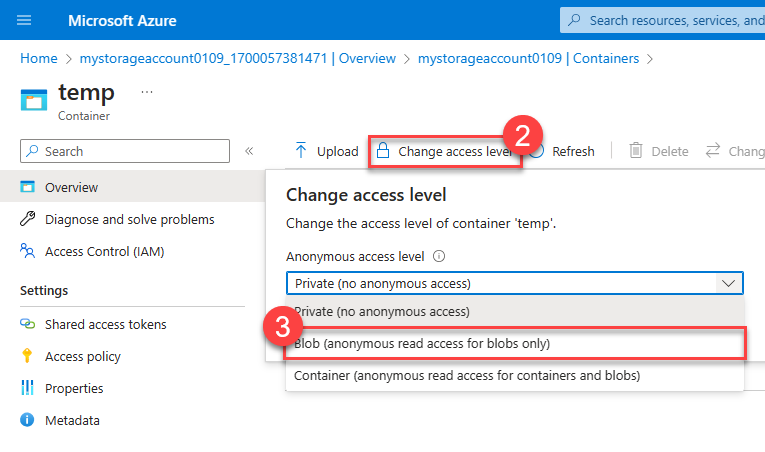
选择“确定”。
刷新之前尝试访问该文件的选项卡。
恭喜 - 你已经完成了本练习。 你创建了存储帐户,将容器添加到了存储帐户,然后将 blob(文件)上传到了容器。 然后,更改了访问级别,以便可以从 Internet 访问文件。
清理
完成本模块后,沙盒会自动清理资源。
使用自己的订阅时,最好在项目结束时确定是否仍然需要所创建的资源。 让资源保持运行状态会耗费成本。 可以逐个删除资源,也可以删除资源组以删除整个资源集。