创建基本助手
现在我们已经了解了助手的一些关键元素,接下来让我们了解一下构建机器人的简要流程。 机器人是使用 Copilot Studio 设计器创建的。 在设计器中,您不仅可以创建机器人,还可以管理可能拥有的任何现有机器人。
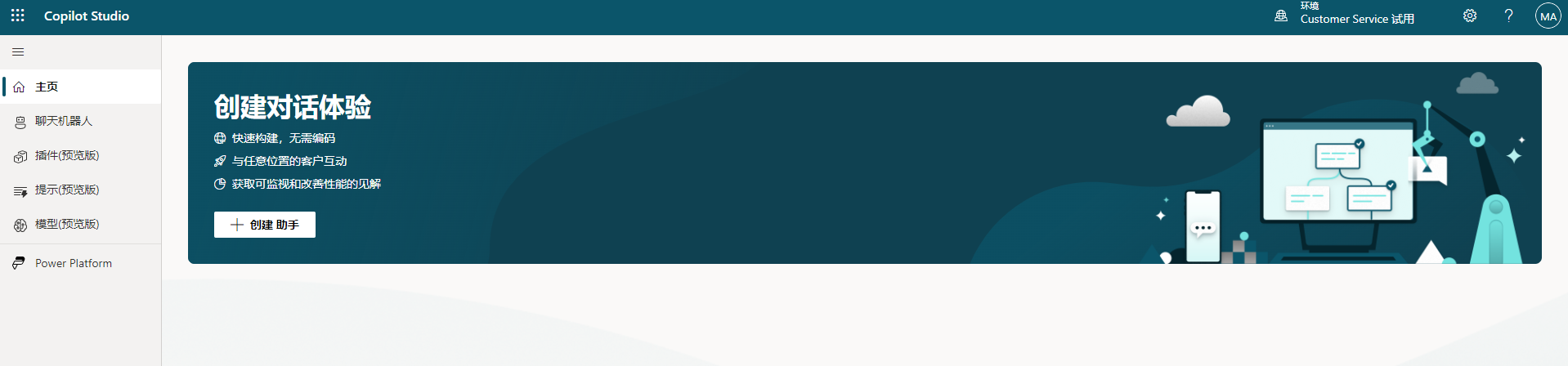
使用 Copilot Studio 创建和发布助手的简要流程如下:
创建助手。
构建您希望助手应用到的主题。
根据需要添加生成式 AI。
测试助手。
发布助手并将其部署到特定渠道。
创建助手
构成助手的元素有很多。 每个元素都会影响不同的方面,例如助手的行为方式、谁可以访问等。例如,对于每个助手,可以指定诸如助手拥有的技能、对话推进方式以及助手的部署位置等方面。 可以从 Copilot Studio 主页创建新的助手。 创建助手时,需要提供一个名称并指定它使用的语言。
下图为“创建 Copilot”屏幕的示例,您可以在其中定义有关助手的关键详细信息。 详细信息包括名称、语言描述以及要与之关联的图标。 此外,您还可以将知识源添加到 Copilot。 这些知识源用于填充生成式回复。
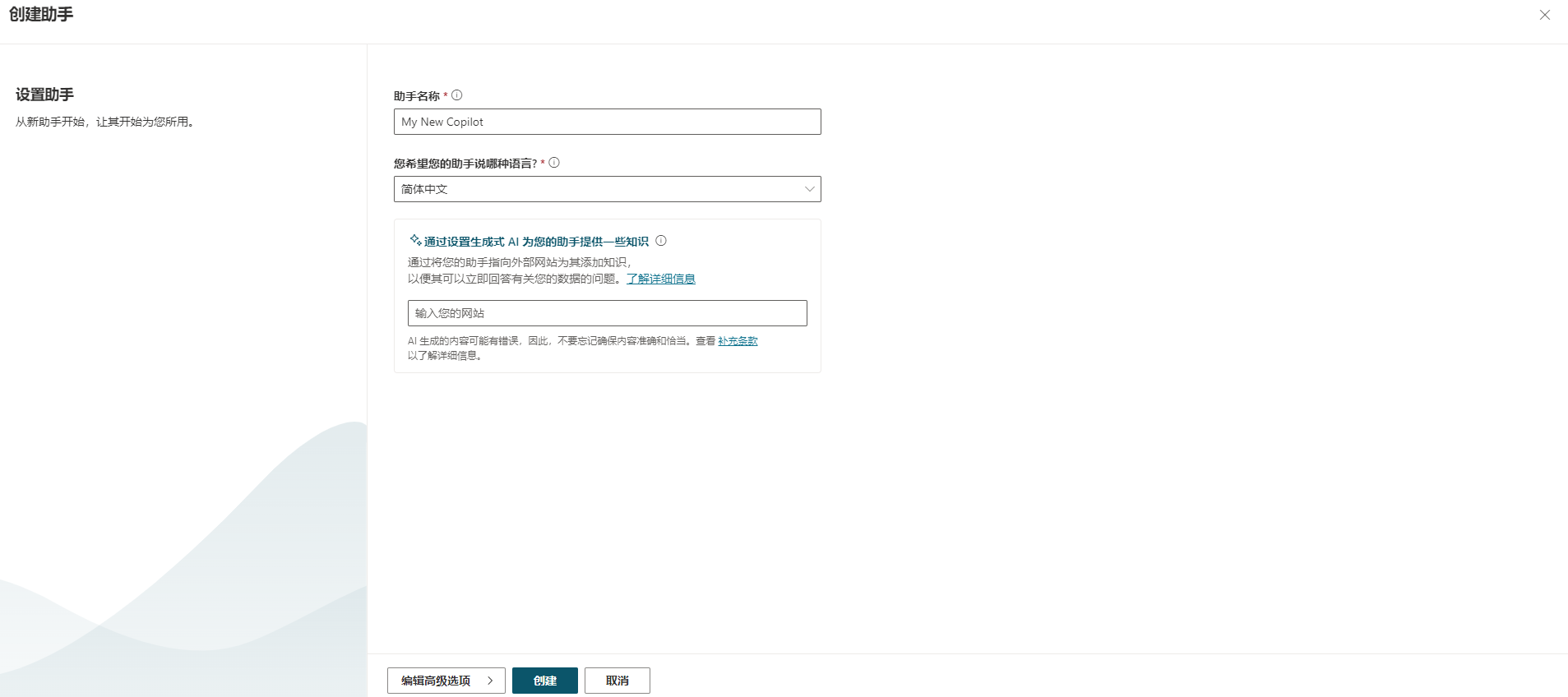
Copilot Studio 不仅提供直观的创作画布,还集成 Bot Framework Composer 强大又灵活的功能。 这些功能可以为设计人员提供单一的创作画布,任何团队成员(从低代码制作者到专业开发人员),无论技能水平如何,都可以协作构建助手。
这种体验可以为设计人员提供:
支持文本和语音变体的丰富的响应创作体验。 此功能有助于提升助手在各种渠道中的吸引力。
Power Fx 深度集成数据、变量操作以及创作效率改进功能,包括剪切、复制和粘贴。
助手作者可以从 Copilot Studio 中的一组预构建自适应卡片模板中选择,然后使用自己的数据填充。 卡片可以扩充对话式体验,解决业务场景中出现的问题。
对话推进使设计人员能够生成自定义自然语言理解模型,以预测传入话语的总体意图以及从中提取重要信息。
定义助手主题
如前所述,主题是描述您的助手如何回复用户问题的对话树。 您创建的每个助手都包含多个系统主题,用于监控诸如问候客户、升级对话和结束对话等事项。 可以根据需要添加尽可能多的不同主题。
一个主题由两个主要元素组成:
触发短语:表示用户可能输入的触发主题的短语。 例如,商店营业时间主题的触发短语可能类似于“何时开始营业?”一个典型的主题可定义 20 个或更多触发短语。
对话路径:此元素定义根据客户的输入内容采用的路径。 对话路径由不同的对话节点组成。 这些节点执行诸如显示消息、提问、在主题之间切换等操作。
以下对话节点最为常用:
显示消息:向用户显示消息。
提问:向用户提出问题。 存储用户的回答以备后用。 问题节点允许设计人员精确控制重新提示行为和创建自定义验证规则。
调用操作:通过此对话节点,可使用 Power Automate 从其他服务引入信息。 例如,与天气服务进行交互以显示本地预报详细信息。
重定向到其他主题:将最终用户转到其他主题。
下图通过一个示例展示了商店营业时间主题的外观。 助手询问用户他们想知晓哪些商店的营业时间。 根据用户的回答,系统会向他们显示雷德蒙德或西雅图商店的营业时间。 在屏幕右侧,可以看到为此主题定义的触发短语。
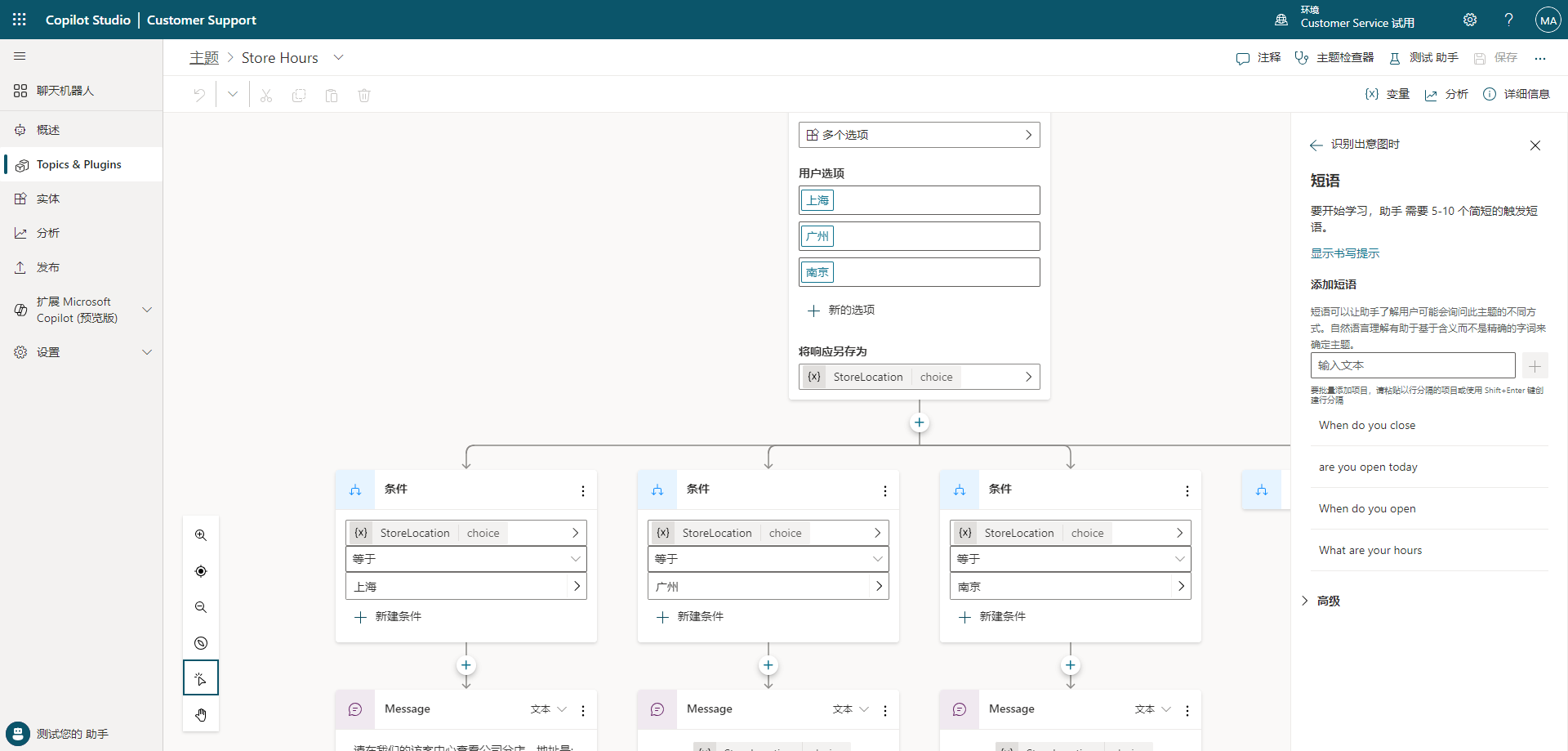
实时测试内容
在创作主题时,应该实时进行评估,确认其是否按预期工作。 为了帮助完成此流程,可以使用测试窗格来评估您的助手。 通过选择应用程序右上角的测试按钮来显示它。
通常,您想要在测试时确定主题是否按预期执行。 但您还希望确保该主题能够与助手中的其他主题进行预期的交互。 启用主题间跟踪,可在助手执行对话的同时对助手进行跟踪。 当助手处理到对话的某部分时,可以看到对话树的相应部分将突出显示。
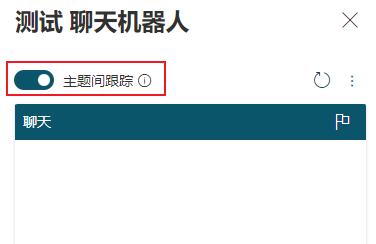
当您与助手交互时,可以看到助手在对话路径中的进展情况。
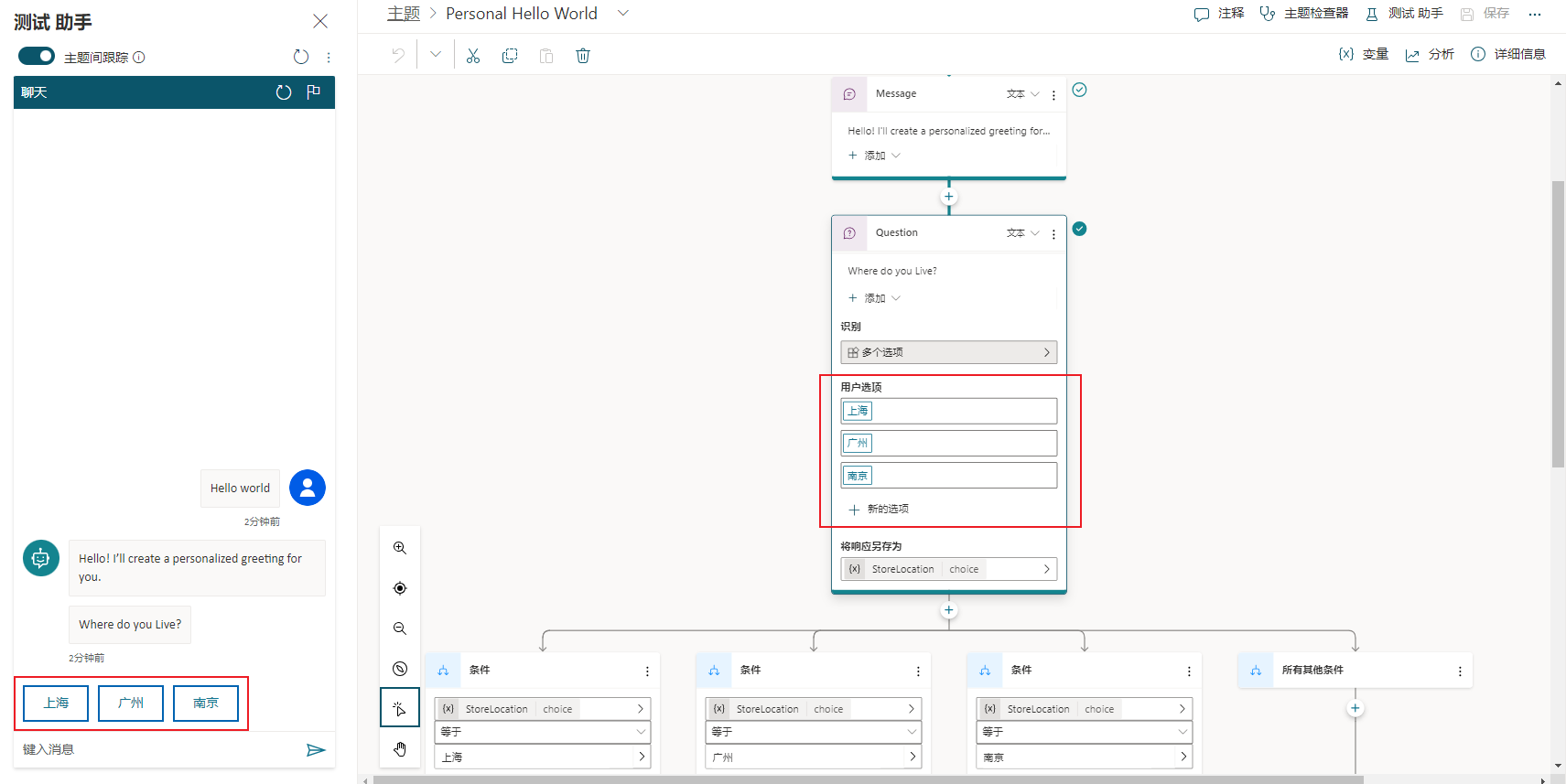
配置生成式 AI
通过生成式 AI,可以为用户提供更直观的对话式体验。 首次创建助手时,您可以定义要用于生成式 AI 的知识源。 在“知识”选项卡中,您可以定义生成式文本的不同来源。
知识源可以是任意数量的源,包括但不限于:
外部资源:
必应 Web 搜索 - 不需要外部配置。
必应自定义搜索 - 需要外部配置。
内部资源:
SharePoint
OneDrive
上传到 Dataverse 的文档
自定义数据(内部或外部):提供您自己的源,例如 Power Automate 流或技能。
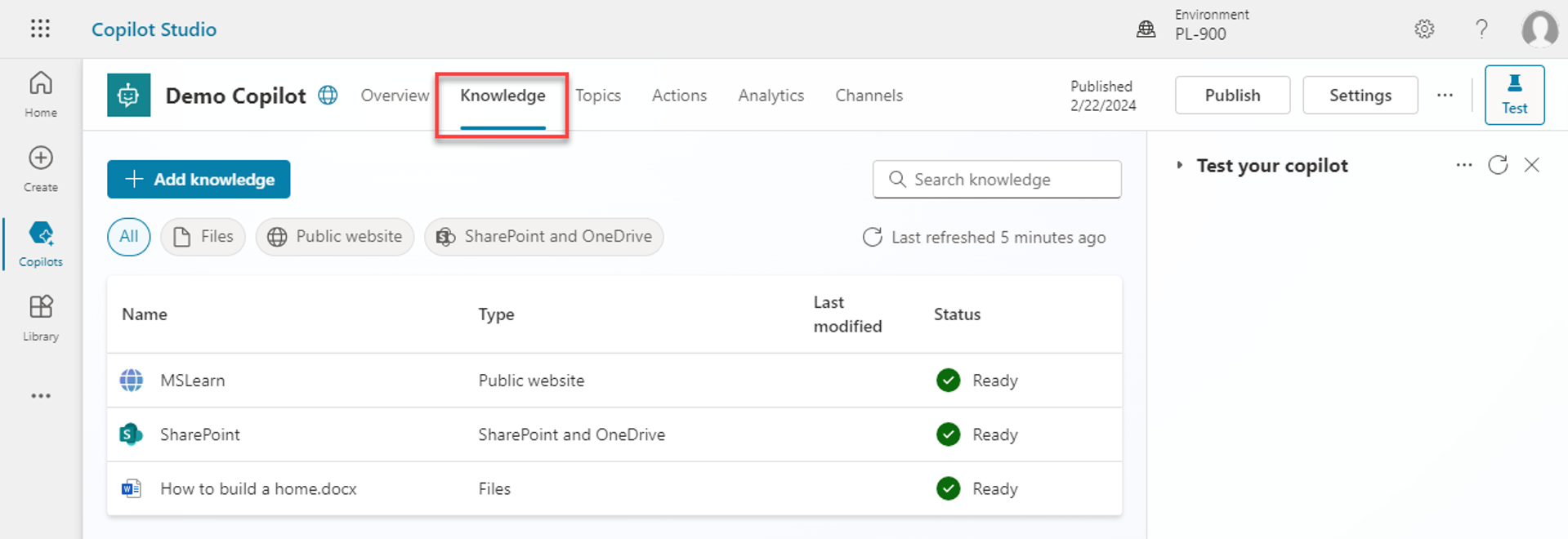
发布您的助手
对在助手中创作的内容感到满意后,就可以发布您的助手,使其能够用于不同的渠道,例如网站、社交媒体等。 这可通过在导航菜单中选择发布来完成。
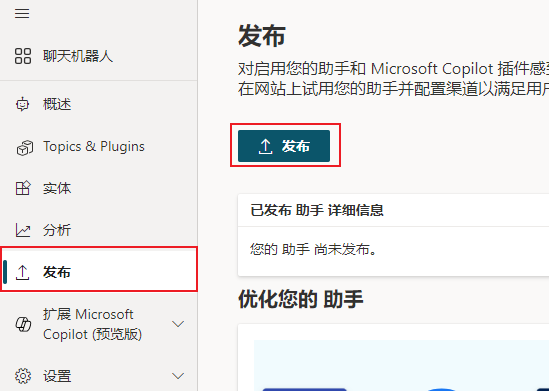
一开始,助手会发布到演示网站,您可以在其中对助手进行评估,但也可以根据需求将它发布到不同的渠道。