练习 - 部署 Azure Database for MySQL 灵活服务器
现在,你已了解了与 Azure Database for MySQL 灵活服务器关联的部署和连接选项,接下来可以测试预配服务器的过程并通过连接到它来验证其可用性。 在本单元中,你将逐步完成示例部署,并使用 Azure Cloud Shell 中的 mysql.exe 实用工具连接到灵活服务器。
部署 Azure Database for MySQL 灵活服务器
若要从 Azure 门户部署 Azure Database for MySQL 灵活服务器,请执行以下步骤:
导航到 Azure 门户中的沙盒。
在窗口顶部的“搜索资源、服务和文档”文本框中,输入“MySQL”,然后选择“Azure Database for MySQL 灵活服务器”。
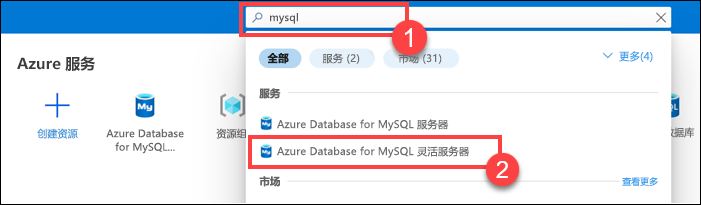
在“Azure Database for MySQL 灵活服务器”页上,选择“+ 创建”,然后选择“灵活服务器”。
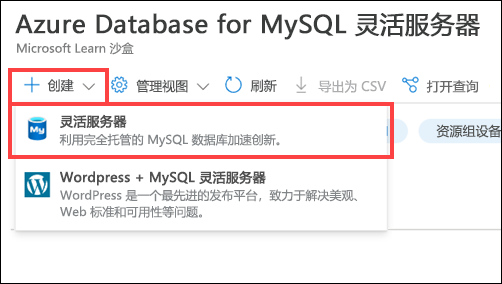
在“灵活服务器”页的“基本信息”选项卡上,输入下表中的信息。
设置 值 说明 订阅 Concierge 订阅 订阅的名称。 在本例中,我们使用“Concierge 订阅”。 资源组 [沙盒资源组名称] 使用 LEARN 创建的可用资源组。 服务器名称 server_name<> 一个有效且全局唯一的名称,用于标识灵活服务器。 服务器的完全限定名称包括选择的 <server_name> 后跟后缀 mysql.database.azure.com。 服务器名称只能包含小写字母、数字和连字符 (-) 字符。 它必须包含 3 到 63 个字符。 区域 Azure 区域的名称 托管服务器的 Azure 区域的名称。 选择支持 Azure Database for MySQL - 灵活服务器部署,且离你用于运行此练习的计算机位置最近的任何区域。 MySQL 版本 8.0 应用使用的 MySQL 主版本。 工作负荷类型 用于开发或兴趣项目 预期的工作负载类型决定了托管服务器的虚拟机 (VM) SKU。 可用性区域 无首选项 此设置可用于指定在其中部署服务器的可用性区域。 你的选择通常基于托管应用程序层的区域。 启用高可用性 未选定 此设置决定你是否要在另一个可用性区域(对于区域性部署)中自动预配副本服务器。 此选项需要选择“常规用途”或“业务关键”VM SKU 计算层。 身份验证方法 仅 MySQL 身份验证 仅使用管理员用户名和密码进行身份验证。 管理员用户名 mysqladmin 一个有效的用户名,你将其配置为 MySQL 服务器实例的管理员帐户。 在本例中,我们使用 mysqladmin。 不要使用“azure-superuser”、“admin”、“administrator”、“root”、“guest”或“public”。 密码 <Pword>一个分配给管理员帐户的有效密码。 在本例中,我们使用 <Pword>。 它必须包含 8 到 128 个字符,并且包含三类字符:英文大写字母、英文小写字母、数字(0 到 9)以及非字母数字字符(例如 !、$、#、%)。在“基本”选项卡上,在“计算 + 存储”下选择“配置服务器”。
在“计算 + 存储”页上,配置以下设置:a. 计算 1.选择“可突发”计算层。 2.在“计算大小”下拉列表中,选择“Standard_B1s(1 vCore,1 GiB 内存,400 最大 IOPS)”。 b. 存储 1.将“存储大小(GB)”保留为“20”。 2.选择“预配的 IOPS”,并将值设置为 360。 3.将“存储自动增长”保留为选中状态。 c. 高可用性 1.将“启用高可用性”保留为未选中状态。 d. 备份 1.确保将“备份保持期(天数)”设置为“7”。 2.将“从区域中断或灾难中恢复”保留为未选中状态。
选择“保存”,然后在“灵活服务器”页的“基本信息”选项卡上,选择“下一步:网络 >”。
在“网络”选项卡上,配置以下设置:
a. 将“连接方法”设置为“公共访问(允许的 IP 地址)”。
b. 选中“允许通过 Internet 使用公共 IP 地址公共访问此资源”复选框。
c. 选中“允许从 Azure 中的任何 Azure 服务公开访问此服务器”复选框。
d. 选择“+ 添加当前客户端 IP 地址”链接。
选择“查看 + 创建”。
在“查看 + 创建”页上查看你配置的设置,然后选择“创建”。
注意
等待预配过程完成,这可能需要大约 10 分钟。
部署后,选择“转到资源”,导航到新部署的 Azure Database for MySQL 灵活服务器的页面。
在灵活服务器的页面上,在导航菜单中的“设置”下,选择“数据库”,然后选择“添加”。
在“创建数据库”窗格中,在“名称”文本框中输入“testdb”,接受默认字符集和排序规则值,然后选择“保存”。
注意
你将使用此练习中部署的资源进行下一个练习。