练习 - 创建业务规则
在本练习中,您将使用本学习路径中的“乘客实体设置”。 如果您在本学习路径过程中未创建邮轮和乘客实体,请完成练习 - 创建两个表并使用一对多关系将它们关联起来中的步骤以完成这些练习。
登录 Power Apps Maker Portal。
打开表。
选择 Passengers 表。
选择 + 新建列(以前称为字段),在显示名称字段中输入 Age。 在数据类型下拉列表中,选择整数,然后选择保存以添加新列。
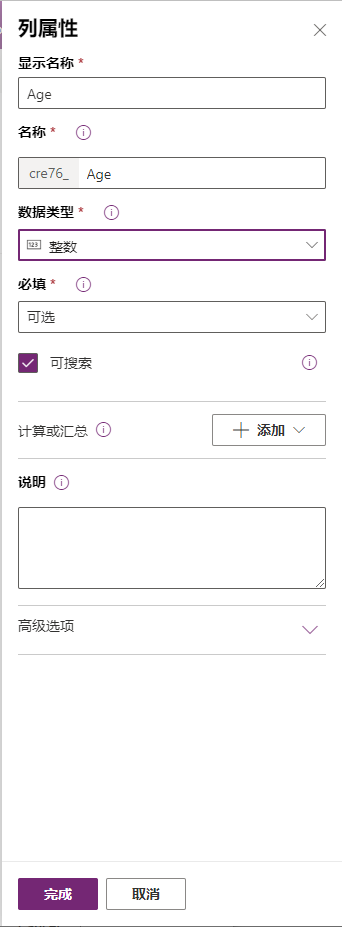
在 + 新建列窗口中,添加另一列。 在显示名称字段中输入需要 ID,在数据类型下拉列表中选择选项 > 是/否。
选择保存以保存列。
选择业务规则,然后在菜单上选择 + 新建业务规则。 耐心等待;加载业务规则设计器需要一些时间。
在主设计区域中,选择条件。 本选择将打开一个面板,使您可以为业务规则设置条件。
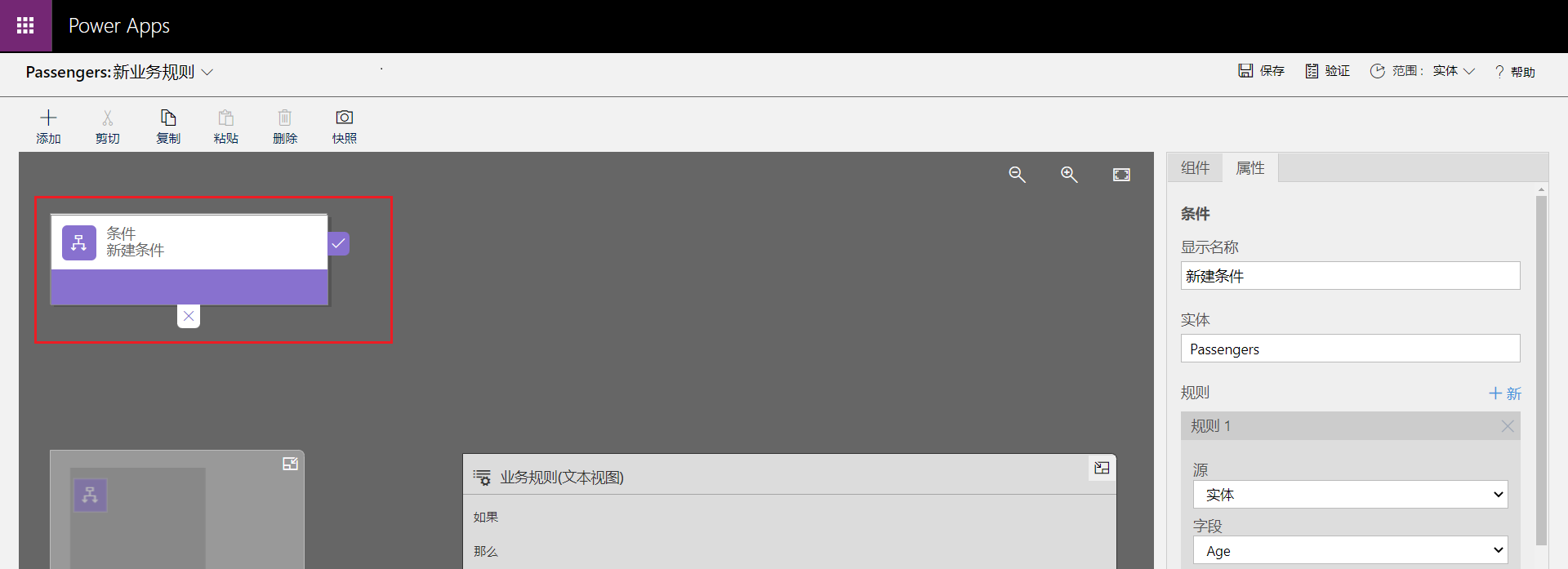
将以下信息添加到“条件”面板上的字段中。
条件面板字段 值 实体 Passengers 源 实体 字段 Age 运算符 大于 类型 值 值 18 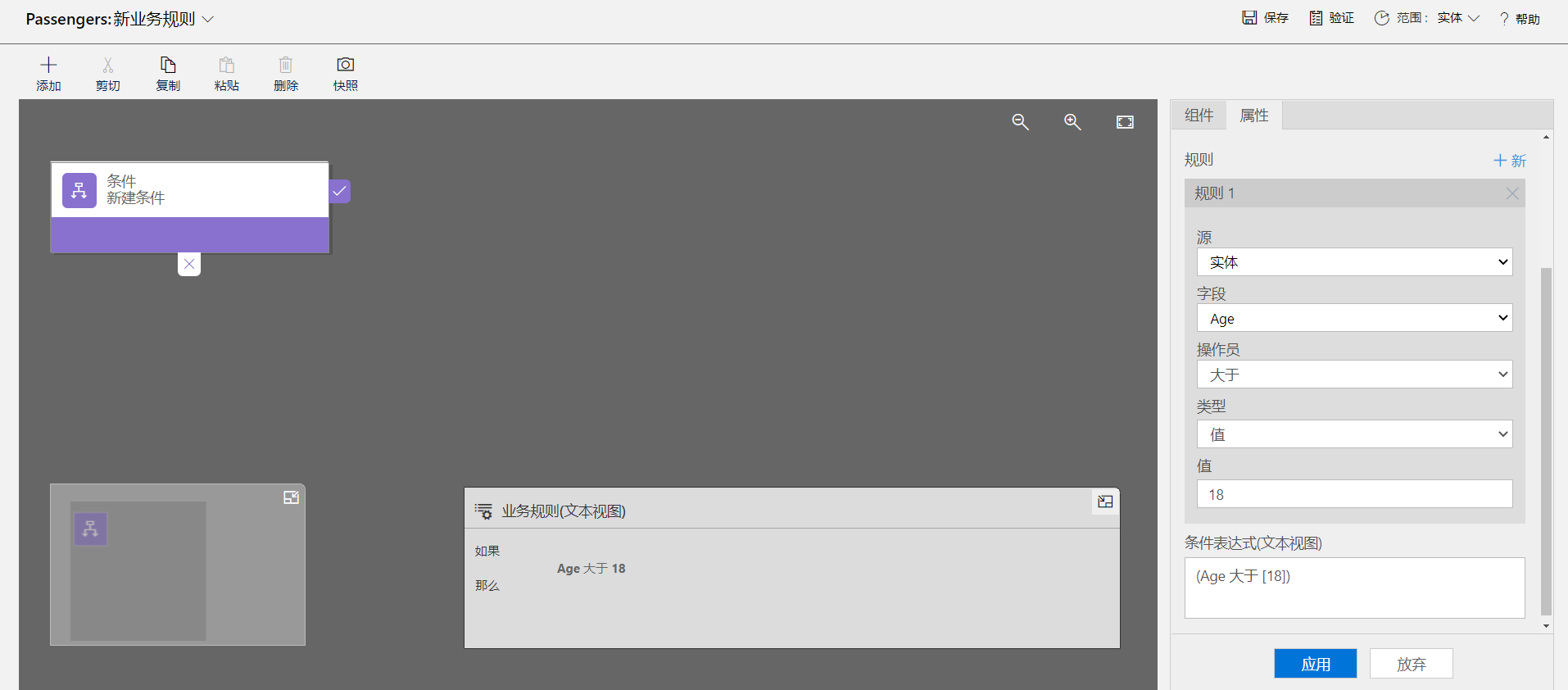
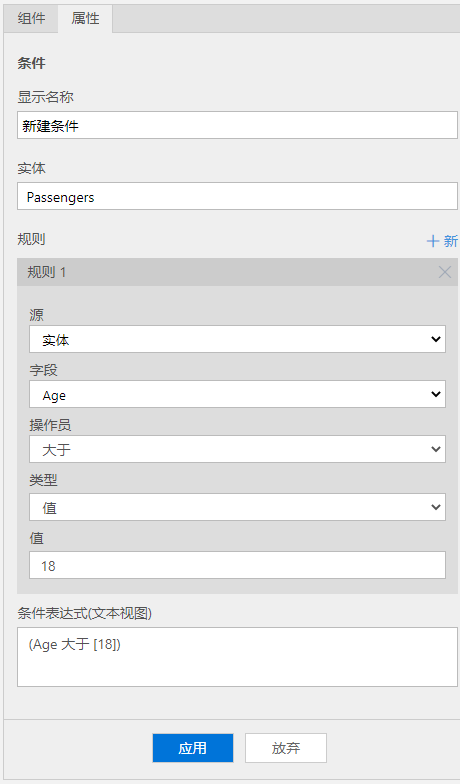
选择面板的应用按钮。
现在,您将定义是或否分支的操作,这意味着您将指出如果输入的人员年龄为 18 岁或以下 或 18 岁以上 会发生什么。
选择组件选项卡,然后选择设置字段值新操作并将其拖动到条件面板的右侧。
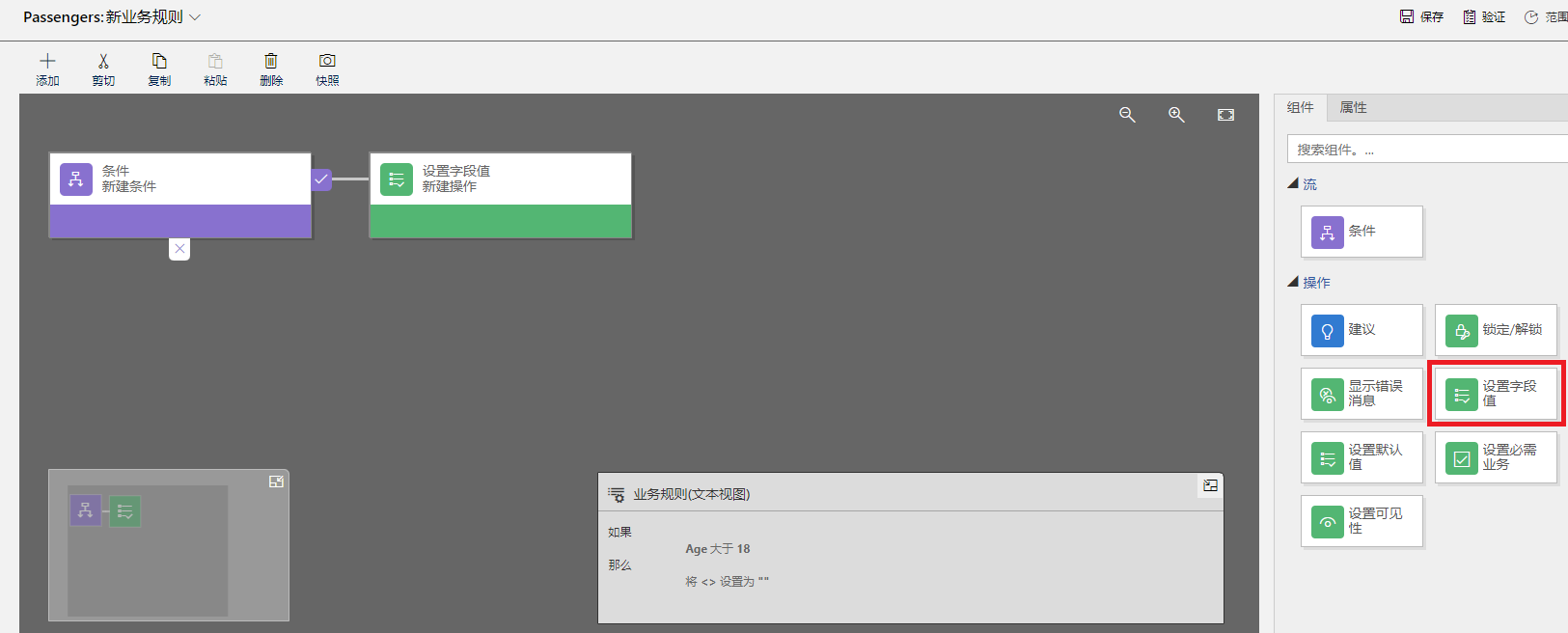
在设置字段值组件上,在显示名称字段中输入 Passenger Over Age 18 以指示该乘客的年龄大于 1。 在实体字段中,输入 Passengers。 在字段下拉菜单中选择需要 ID,在值下拉菜单中选择是,然后选择应用。
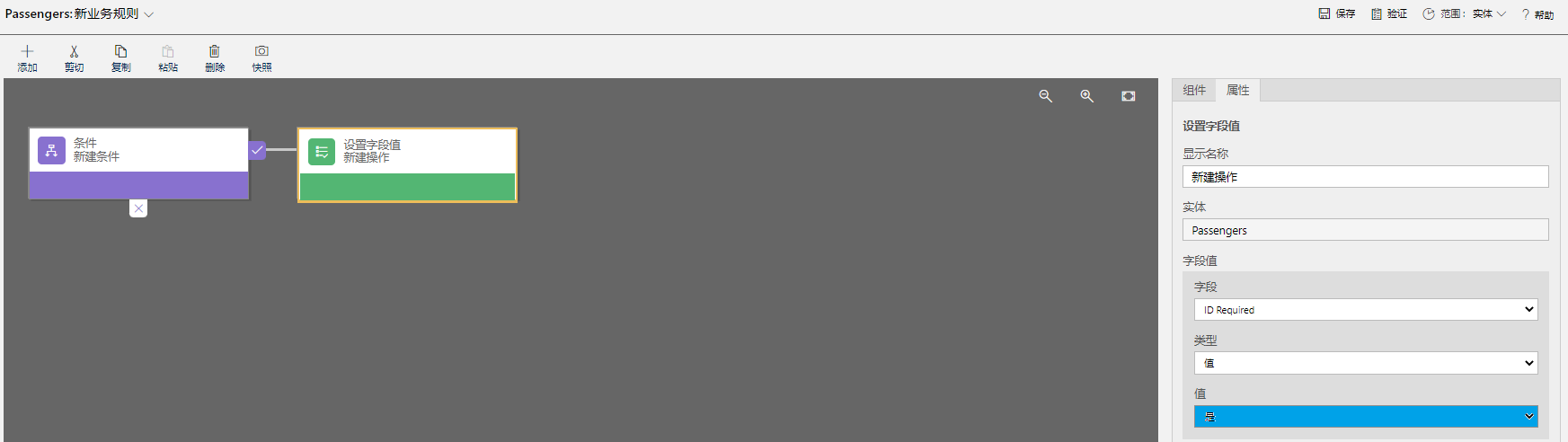
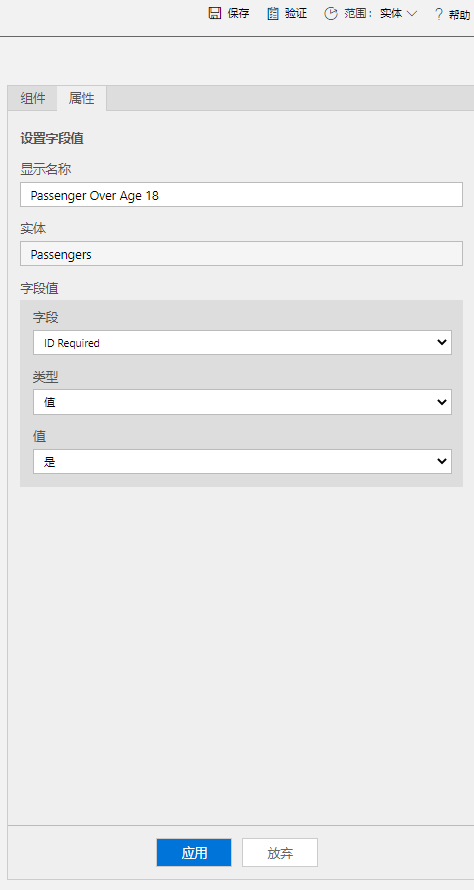
选择设置字段值组件并将其拖动到条件下,如以下屏幕截图中所示。 然后,在右侧的组件面板上,在新的设置字段值组件中,在显示名称字段中输入 Passenger Age 18 or Under,然后将值选项设置为否。
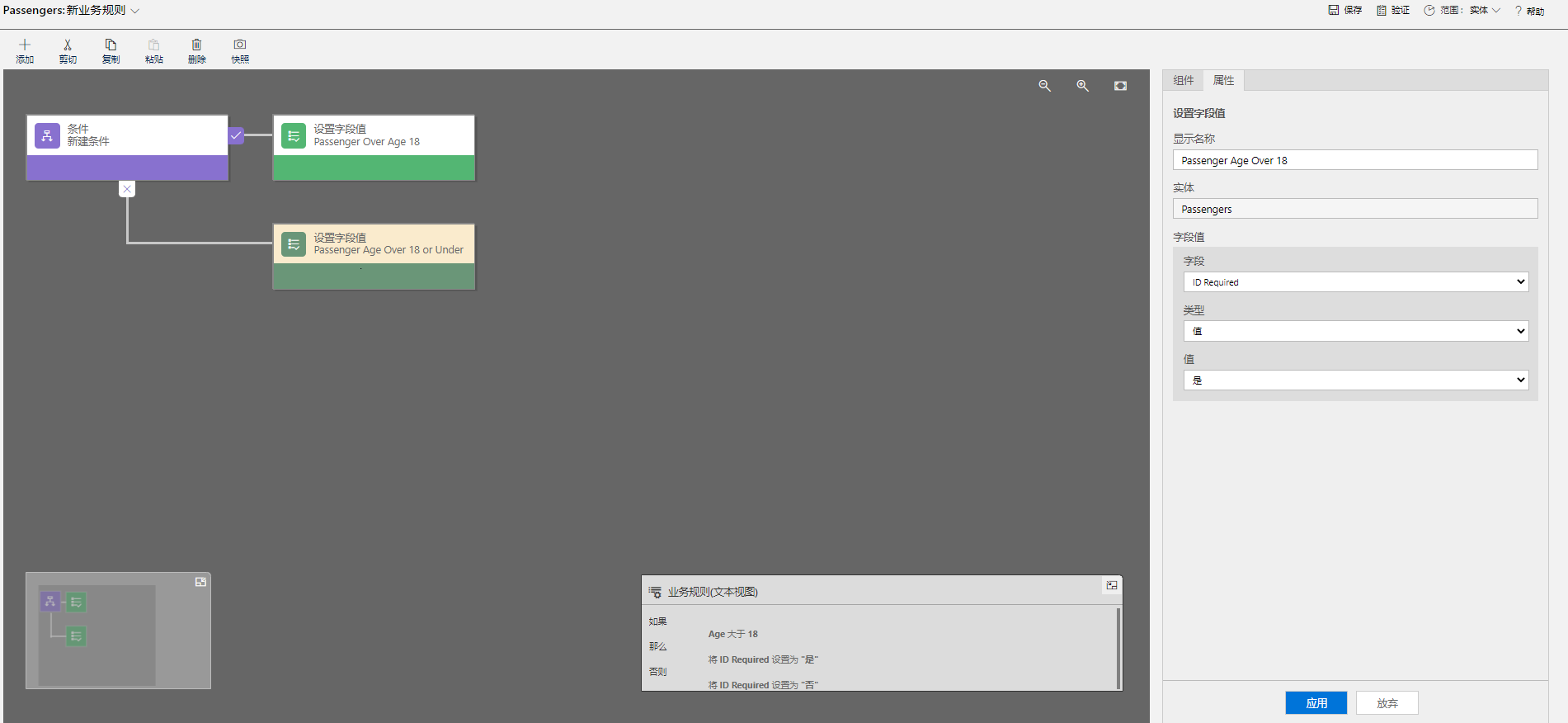
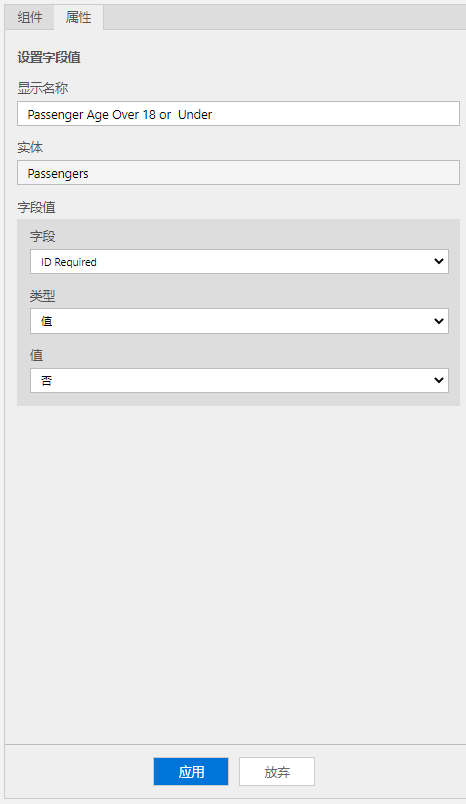
现在,规则已设置,请注意业务规则公式显示在窗口中。
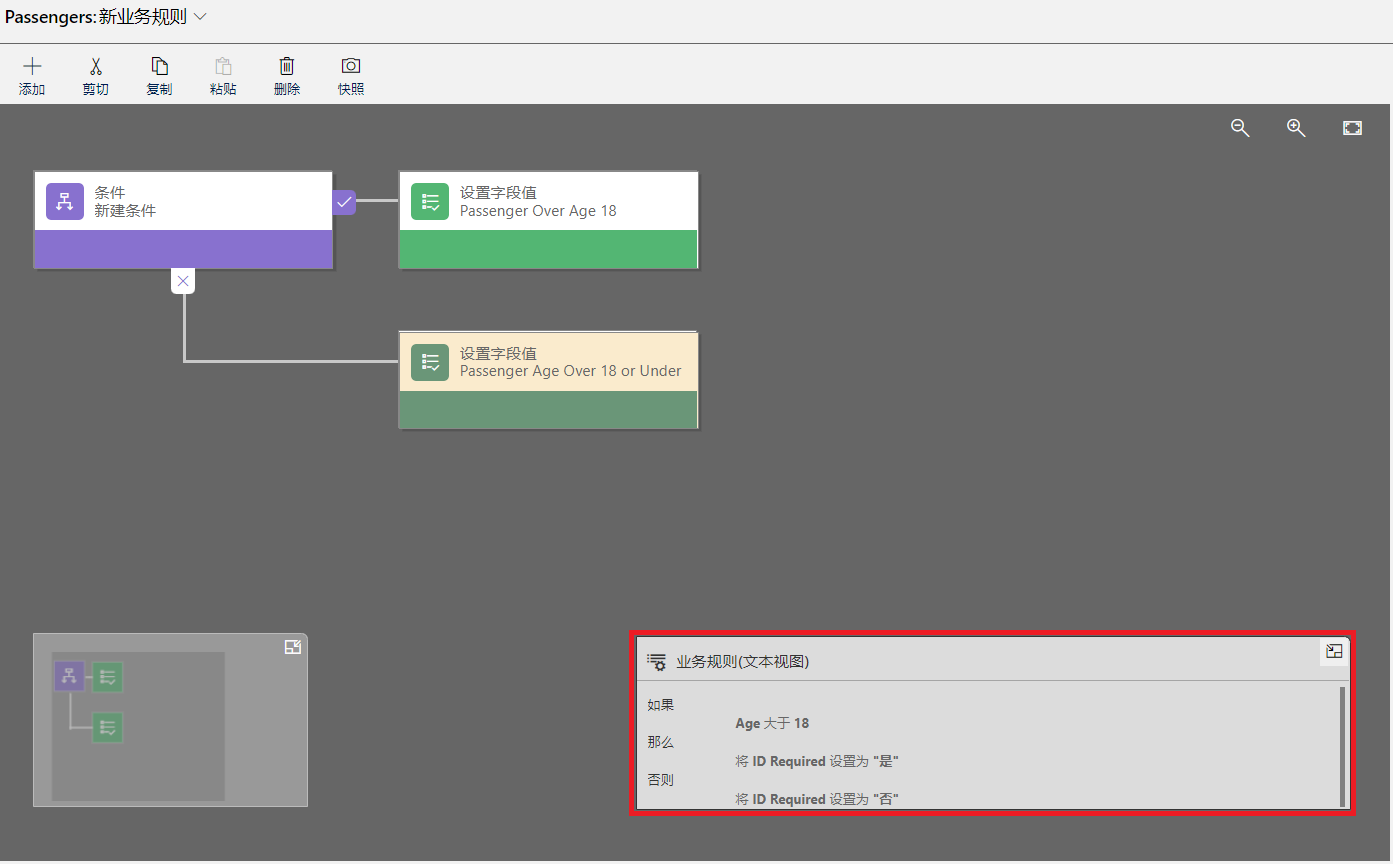
如果未收到错误,请选择验证,然后选择保存。
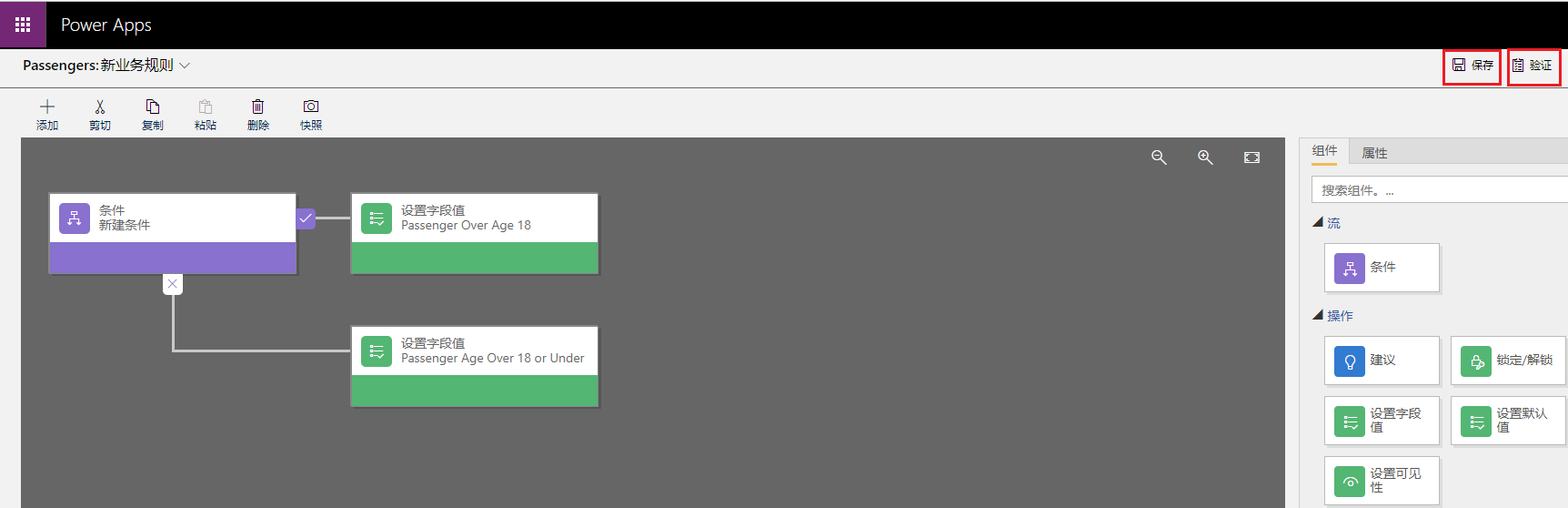
在屏幕左上角选择 Passengers: 新建业务规则旁边的箭头。 在业务规则名称字段中输入名称并在描述字段中输入业务规则的描述。 选择保存。
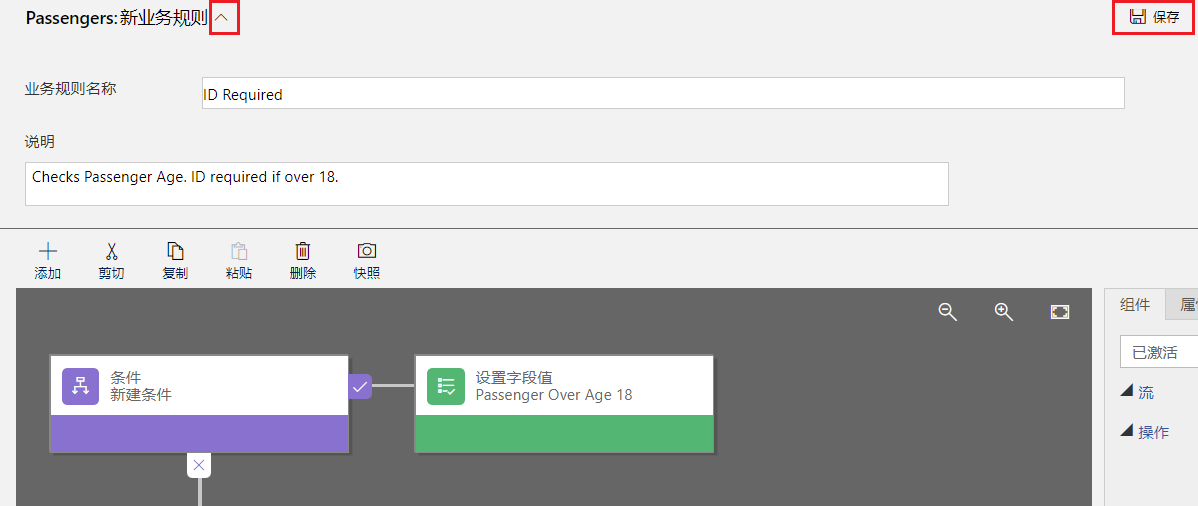
关闭浏览器窗口。 返回浏览器,选择表 > Passengers,然后选择业务规则。 在当前正在创建新的业务规则窗口中选择完成按钮。
您创建的业务规则在列表上显示为已停用。 要激活它,您将需要重置需要 ID 字段值。 要启动流程,请选择您创建的新业务规则。
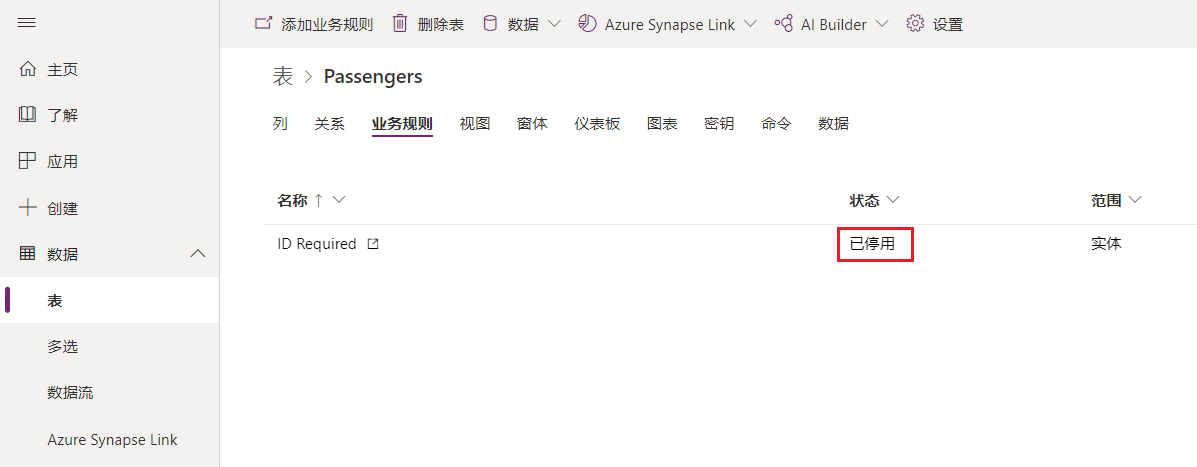
在右上角的菜单栏上,选择激活按钮。 这将显示流程激活确认对话框。 通过选择对话框底部的激活按钮来确认激活。
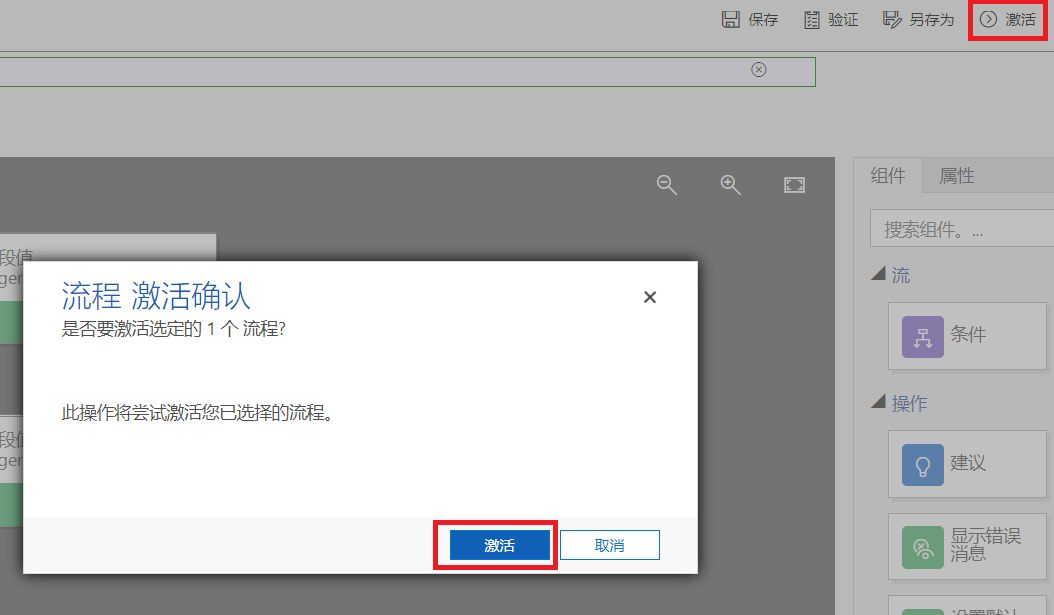
关闭浏览器选项卡并选择表 > Passengers > 业务规则选项卡,将显示您创建的业务规则的当前状态为已激活。
恭喜,您已创建业务规则。 您可以通过选择数据选项卡并使用 Excel 输入数据来测试它。