创建业务规则
业务规则非常灵活,可用于许多目的,因此它们在复杂性和范围上有很大差异。 按照以下步骤生成业务规则并根据您的特定需求进行调整:
登录 Power Apps Maker Portal。
选择表,并在要创建的关系中选择一个表。
选择自定义部分中的业务规则,然后选择 + 新建业务规则。
在右上角,您将看到范围。 默认值应该为实体,这意味着业务规则将应用于所选表。
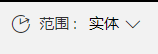
条件应该已添加到规则。 如果条件返回 True,条件右侧的复选标记将是路径,如果条件返回 False,X 将是路径。
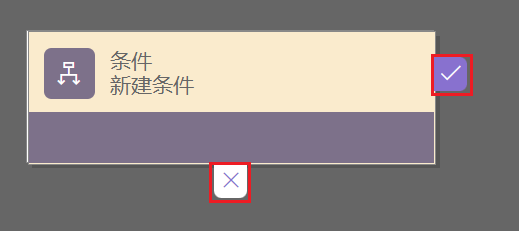
提示
要将更多条件添加到业务规则,请在设计器中将条件组件从组件选项卡拖动到加号 (+)。
要为条件设置属性,请在设计器窗口中选择条件组件,然后在屏幕右侧的属性选项卡上设置属性。 在设置属性时,Microsoft Dataverse 将在属性选项卡底部创建表达式。对于本示例,我们将条件设置为(信用额度小于 [100000])。
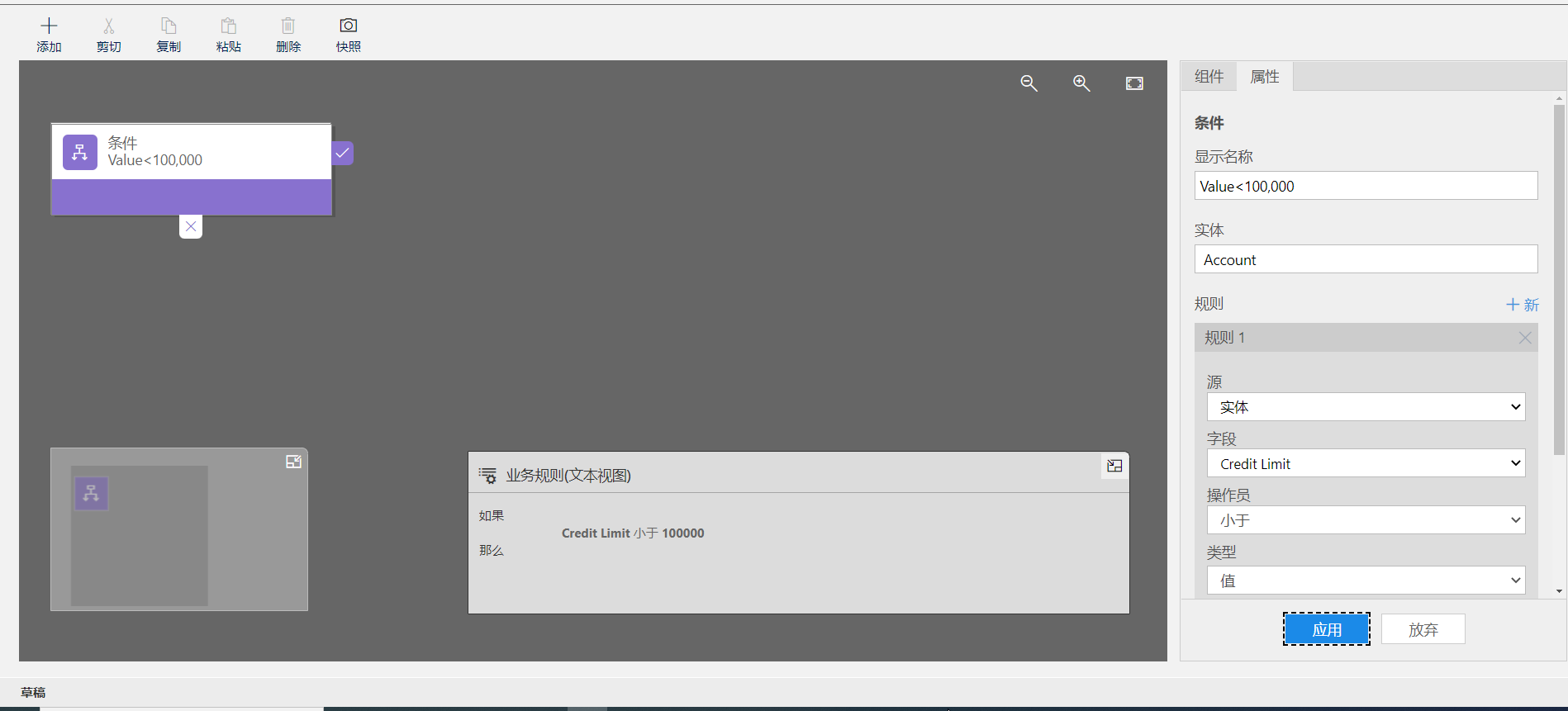
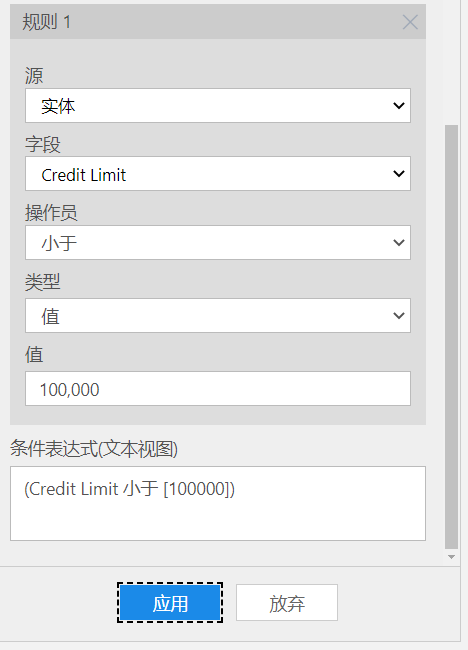
提示
要将另一个子句(AND 或 OR)添加到条件,请选择属性选项卡上规则旁边的 + 新建以创建新规则,然后为该规则设置属性。 在 Rule Logic 列中,您可以指定将新规则添加为 AND 还是 OR 子句。
配置完条件后,选择应用。
重要提示
业务规则不会自动保存,您必须在编辑每个条件和操作后选择应用。
使用以下过程从操作组件添加操作:
将其中一个操作组件从组件选项卡拖动到条件组件旁边的加号 (+)。 如果您希望业务规则在满足条件时执行该操作,将操作拖动到复选标记旁边的加号 (+),或者如果您希望业务规则在未满足条件时执行该操作,将操作拖动到 X 旁边的加号 (+)。 如果满足条件,我们将添加设置可见性操作。
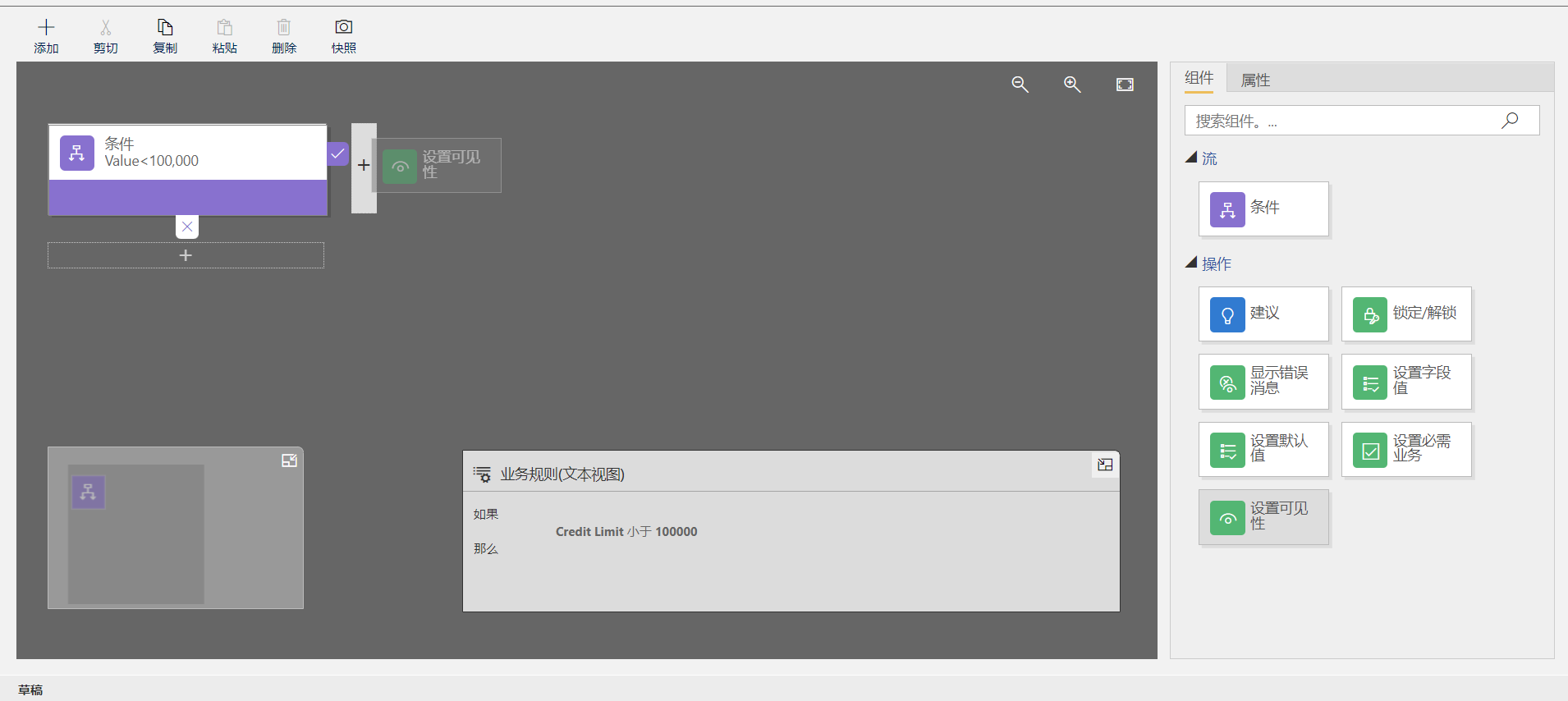
设置每个步骤的属性。
要设置操作的属性,请在设计器窗口中选择操作组件,然后在属性选项卡上设置属性。我们将在此操作中隐藏信用额度 VP 审批者字段。
完成设置属性后,选择应用。
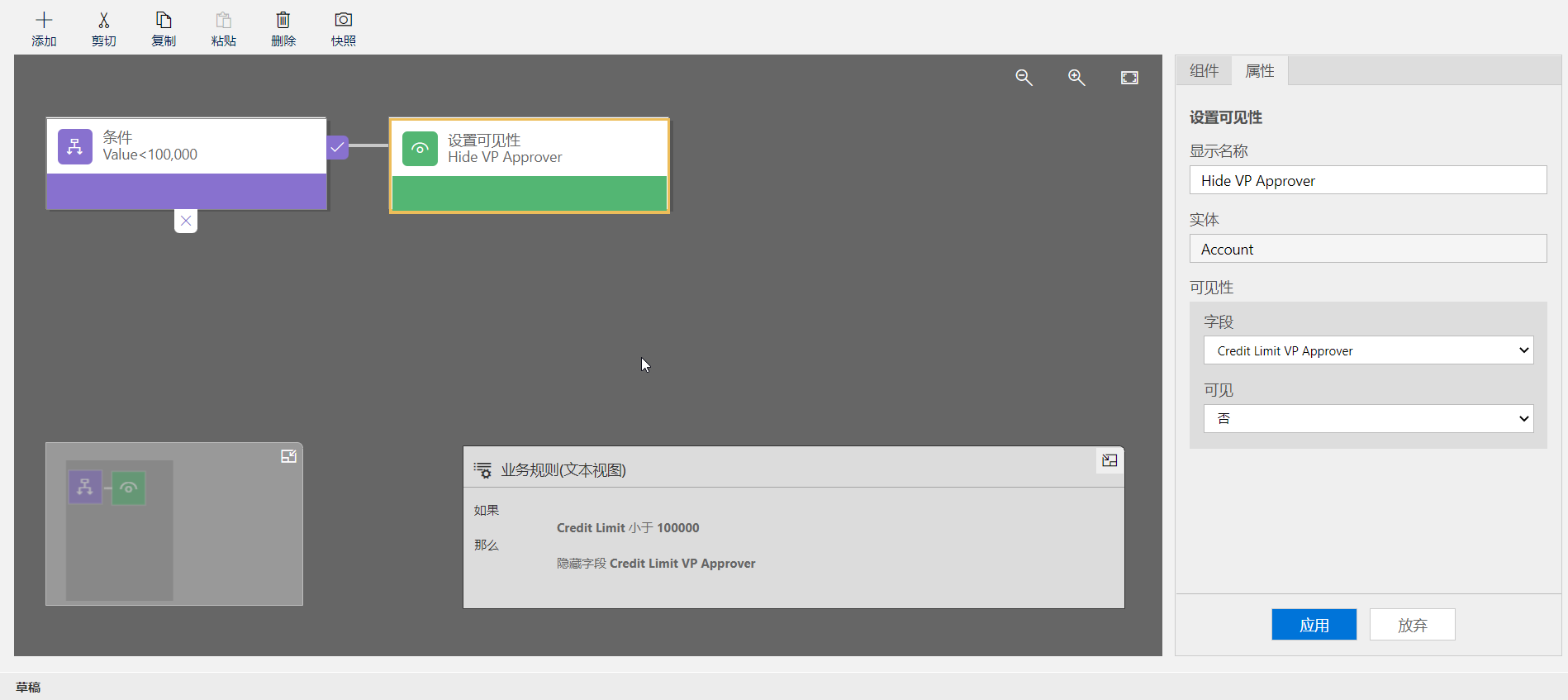
选择验证以验证操作栏中的业务规则。
选择保存以保存业务规则。
选择激活,然后再次选择激活以激活该流程。
提示
在设计器窗口中处理业务规则时,请考虑以下提示:
快照 - 要获取业务规则窗口中所有内容的快照,请在操作栏上选择快照。 这很有用,例如,如果您要从团队成员处共享和获取有关业务规则的注释。
使用小地图快速浏览流程的不同部分。 如果滚出屏幕的流程很复杂,则小地图很有用。
当您将条件、操作和业务建议添加到业务规则时,业务规则的代码(文本视图)将生成并显示在设计器窗口底部。 本代码为只读。