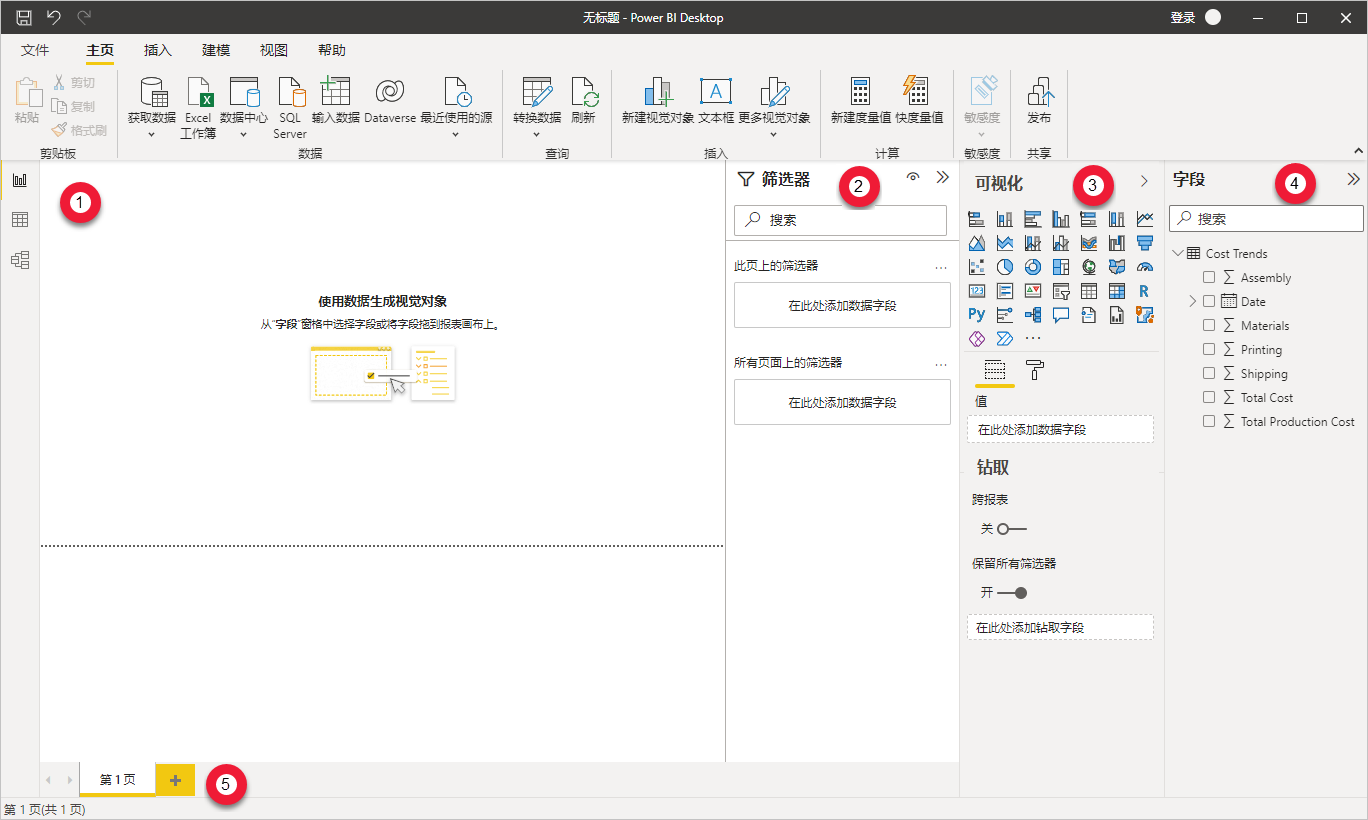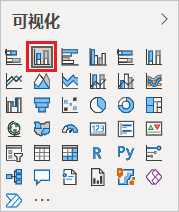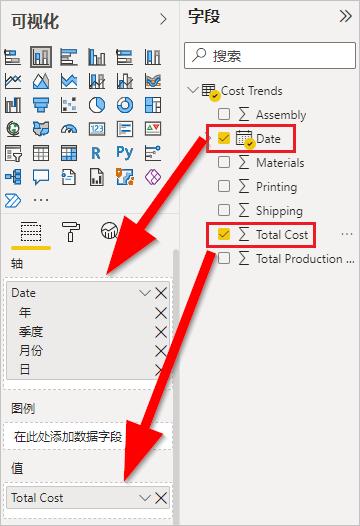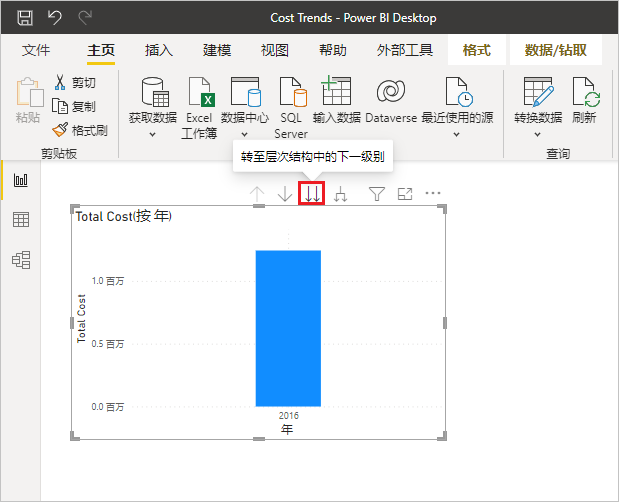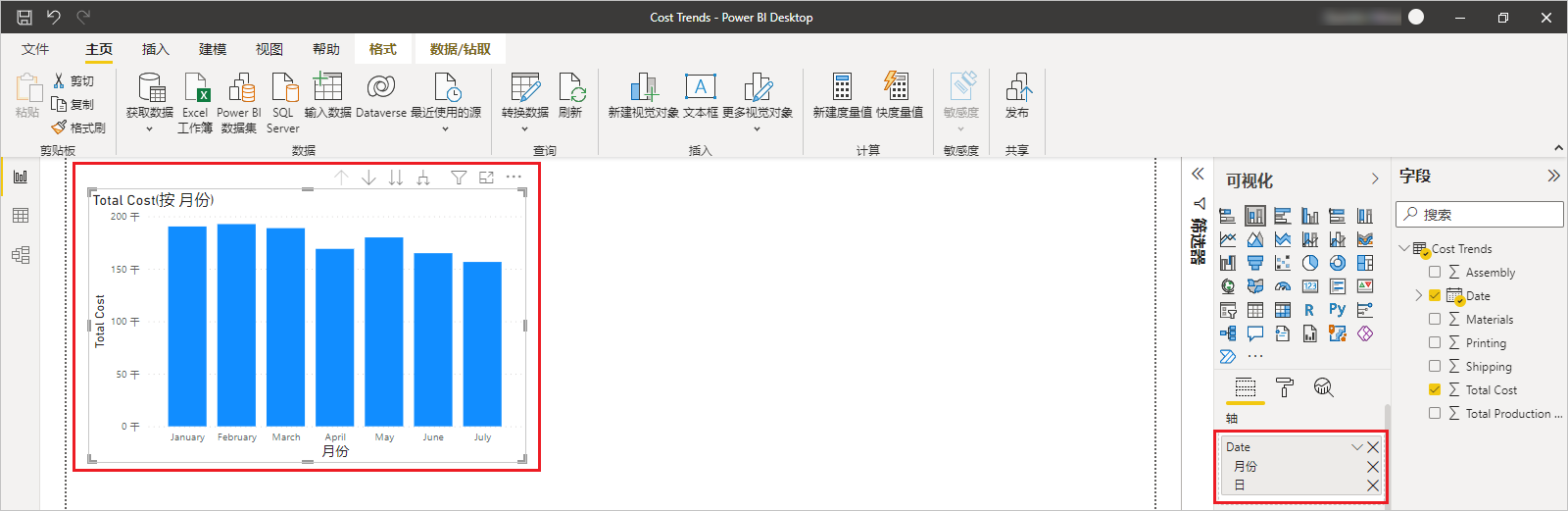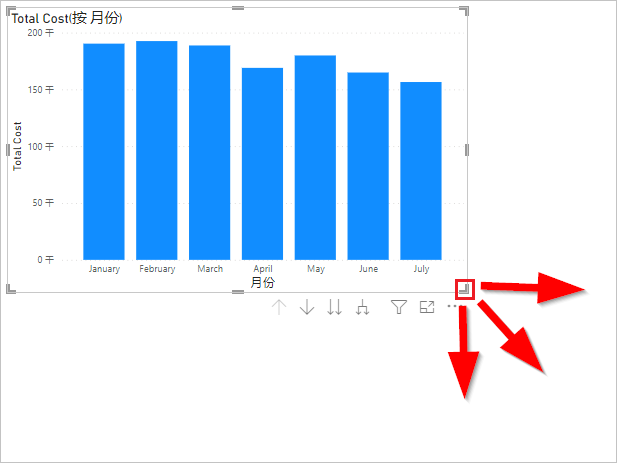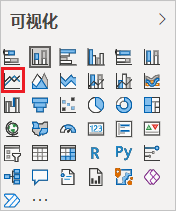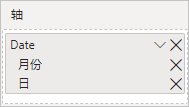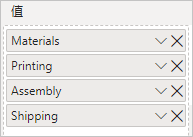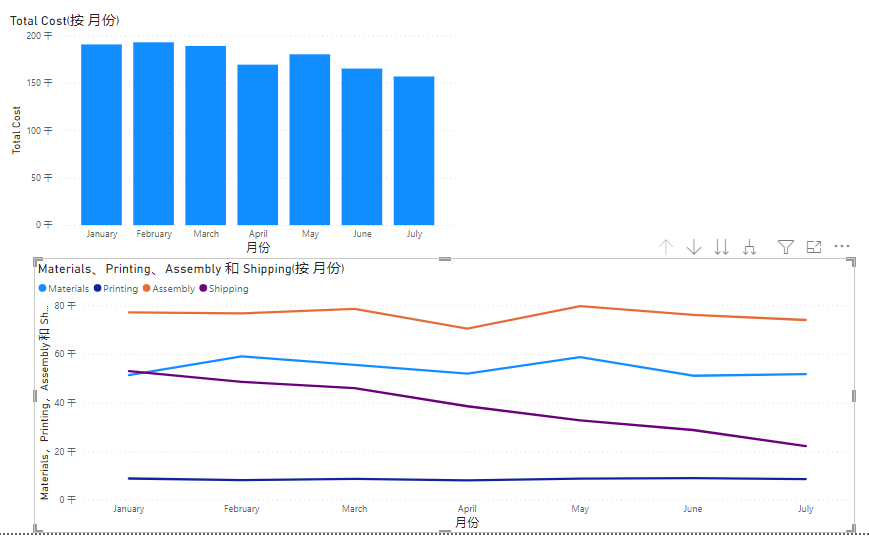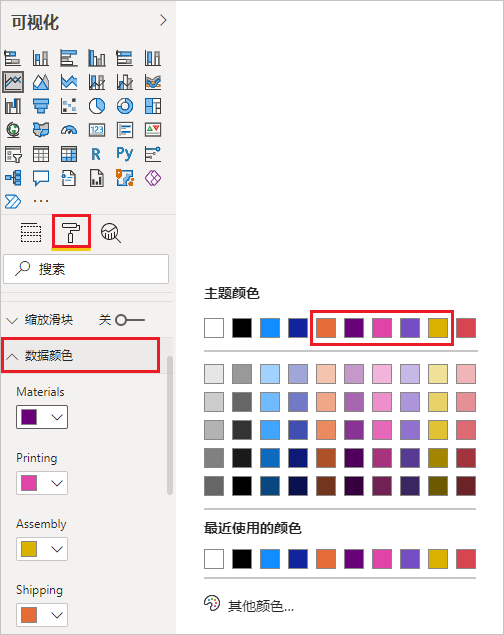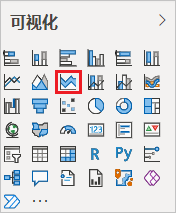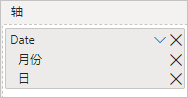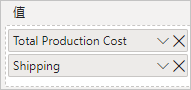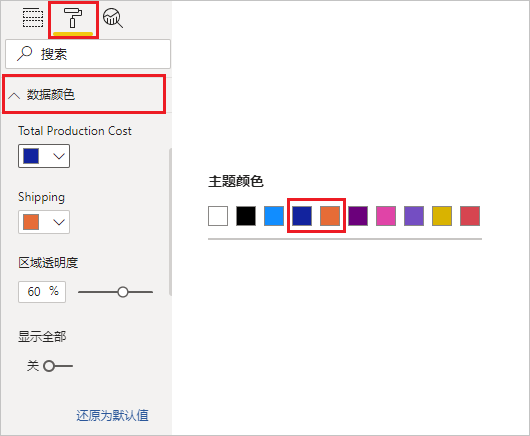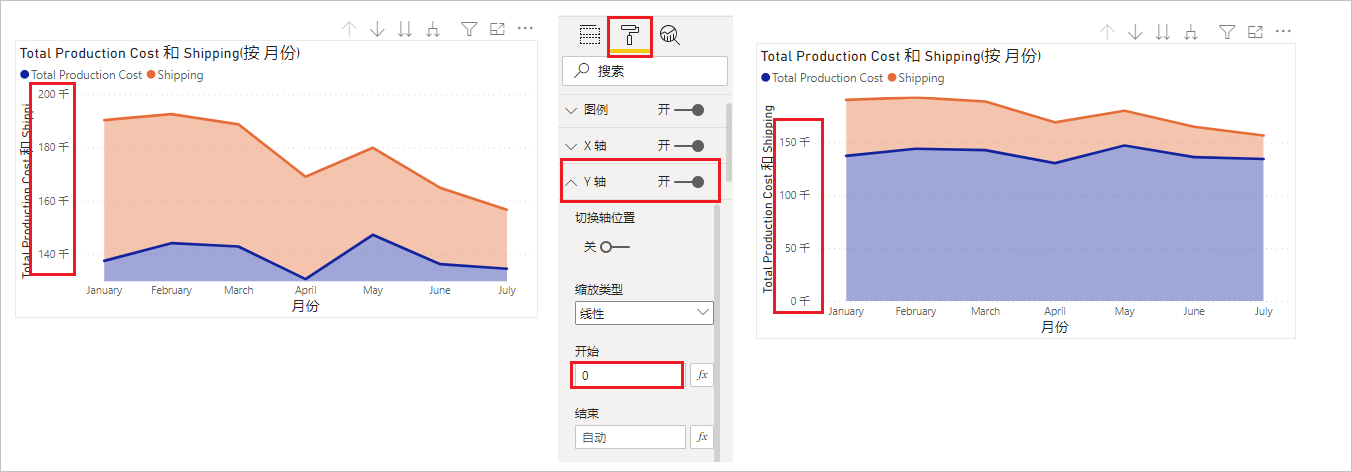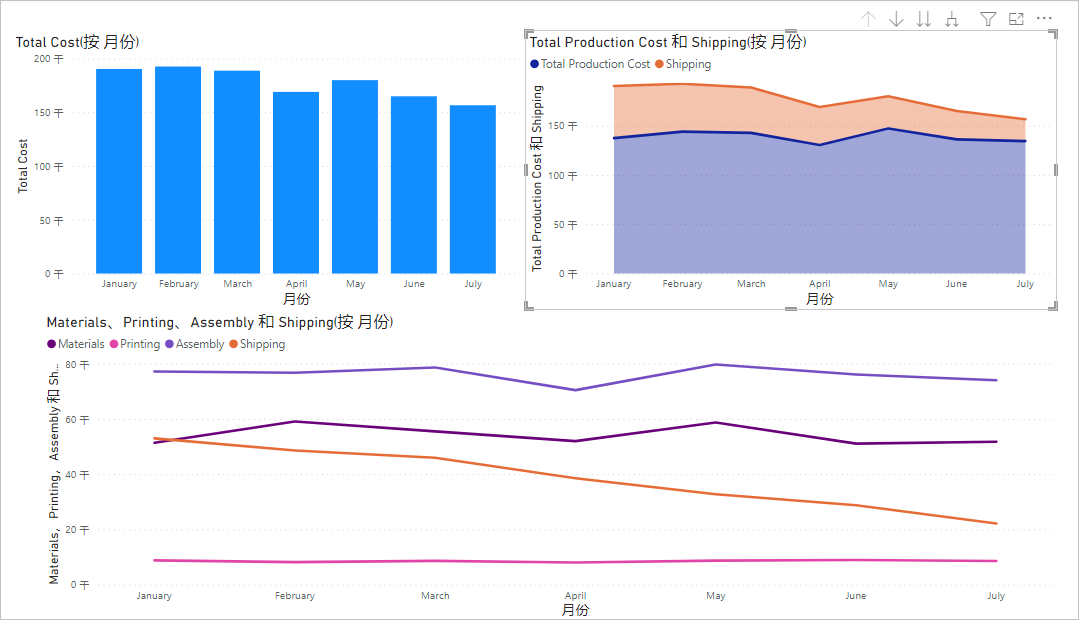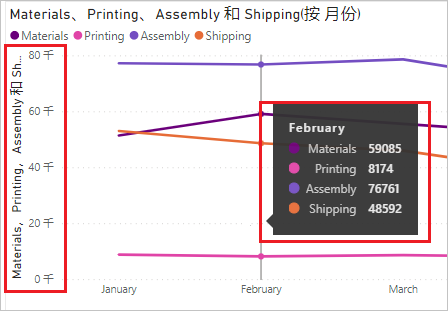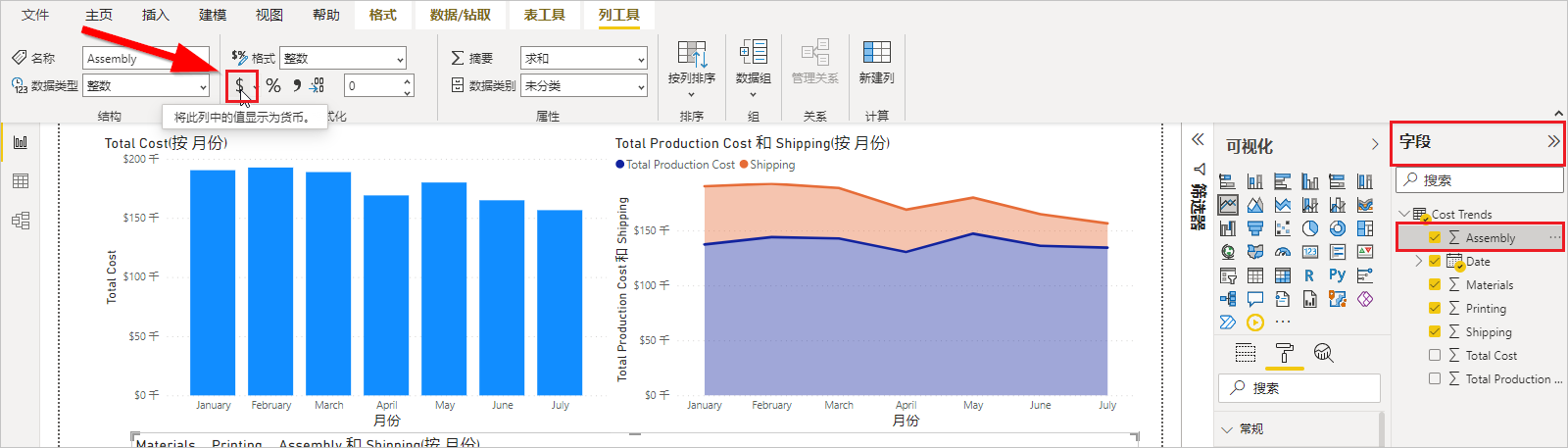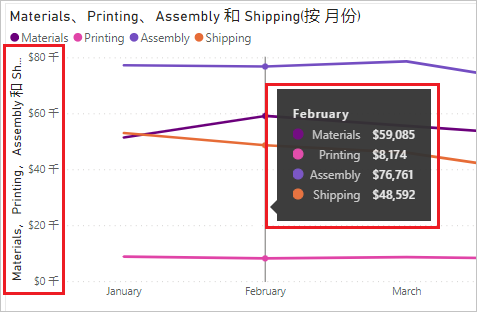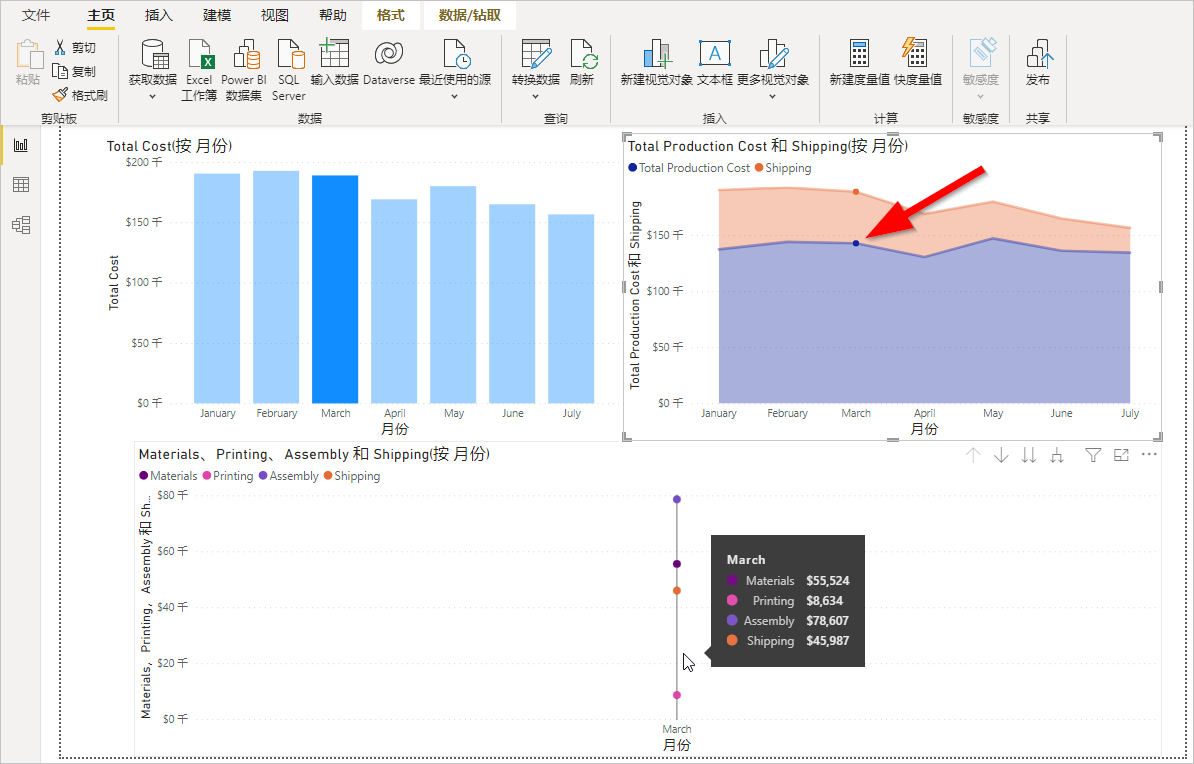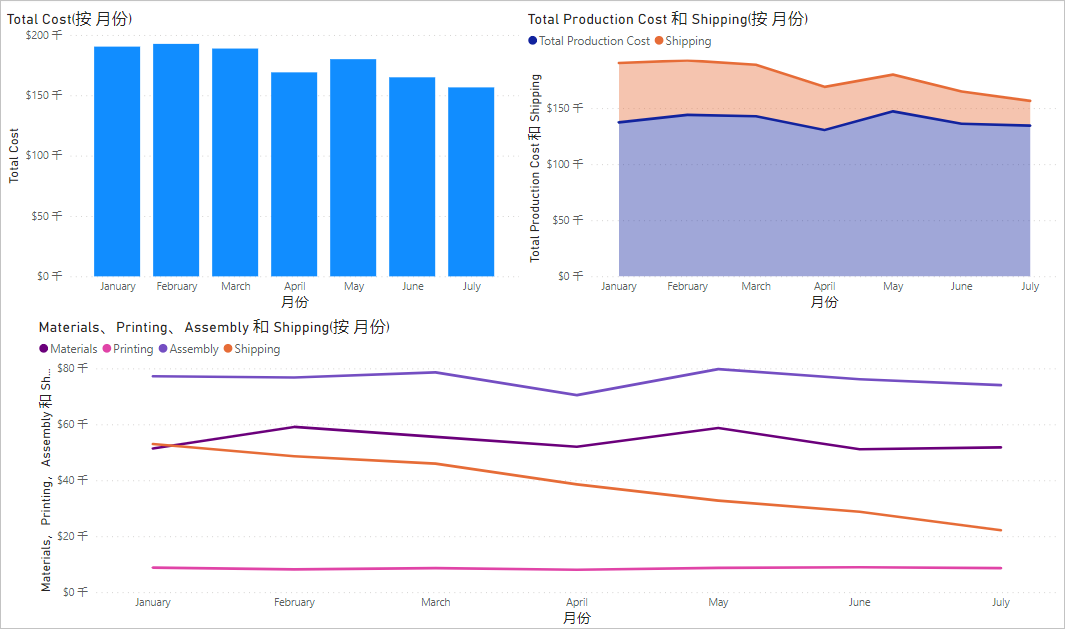创建 Power BI 报表
以前,需要先连接到 Dataverse for Teams 表数据,然后对其进行转换。 现在,可以使用 Power BI 中的报表视图来生成具有交互式可视化效果的报表,该视图由以下区域组成:
报表画布 - 可在其中创建和排列可视化效果(图中的编号 1)。
筛选器窗格 - 支持筛选数据并仅使用数据子集(图中的编号 2)。
可视化窗格 - 可在其中选择和编辑可视化效果(图中的编号 3)。
字段窗格 - 可在其中选择要包含在可视化效果中的数据,或将其作为一个筛选器纳入(图中的编号 4)。
页面选项卡 - 可在其中创建更多报表画布(图中的编号 5)。
向报表添加可视化效果的基本步骤是:
从可视化窗格中选择一个可视化效果。
从字段窗格中选择所需字段,然后将其拖入可视化或筛选器窗格。
在报表画布中移动可视化效果并调整其大小。
在可视化窗格中对可视化效果进行更多编辑。
添加堆积柱形图
要添加堆积柱形图,请按照以下步骤操作:
从可视化窗格中选择堆积柱形图图标。
在字段窗格中选择并拖动以下元素:
- 将日期字段拖动至轴
- 将总成本字段拖动至值
请注意,该图表是按年份显示数据。 您可以选择转到层次结构中的下一级别图标来向下钻取,以按季度和月份查看数据。 在下一步中,您将编辑图表以按月份显示数据。
在报表画布中选择图表后,删除轴下的年份和季度,使图表按月份显示数据。
在报表画布中,通过选择并拖动指示的边框控件来调整图表的大小。 让图表填满画布的左上部分。
添加折线图
要添加折线图,请按照以下步骤操作:
选择可视化窗格中的折线图图标。
注意
如果您已在报表画布中选择了一个可视化效果,则选择另一个可视化效果将取代原效果。 在创建新的可视化效果之前,选择报表画布的空白区域以确保未选择任何可视化效果。
在字段窗格中选择并拖动以下实体:
对于轴:
- 日期(删除“年份”和“季度”)
对于值:
- 材料
- 打印
- 装配
- 配送
选择并拖动折线图以调整其大小,使其覆盖报表画布的下半部分。
要更改数据颜色,可转至可视化窗格,选择格式选项卡,然后展开数据颜色。 使用每种颜色旁边的下拉列表并选择以下主题颜色:
- 材料 - 主题颜色 4
- 打印 - 主题颜色 5
- 装配 - 主题颜色 6
- 配送 - 主题颜色 3
添加堆积面积图
要添加堆积面积图,请按照以下步骤操作:
在可视化窗格中选择堆积面积图图标。
在字段窗格中选择以下实体,并将其拖至值区域。
对于轴:
- 日期(删除“年份”和“季度”)
对于值:
- 总生产成本
- 运费
更改面积图的颜色以使其与报表的其余部分保持一致。 在可视化窗格中,选择格式选项卡,然后展开数据颜色。 使用每种颜色旁边的下拉列表并选择以下主题颜色:
- 总生产成本 - 主题颜色 2
- 配送 - 主题颜色 3
如果新图表已自动将 Y 轴设置为放大运输数据,则在格式选项卡中展开 Y 轴部分并输入 0 作为起点。 该图现在显示总生产成本和运费信息。
选择报表画布中的图表,并调整其大小以占据现有空间。
更改数据以使用货币格式
请注意,报表中的图例和弹出窗口显示的数据为纯数字,不含任何格式。 以货币格式呈现数据会更加有用。
要更改为货币格式,请按照以下步骤操作:
在字段窗格下,选择装配字段。
在列工具功能区中,选择货币格式图标。
针对材料、打印、配送、总成本和总生产成本重复这些步骤。
完成这些步骤后,您的数据将显示为货币。
浏览报表
Power BI 将图表关联在一起以实现交互功能,即在一个图表中选择一个视觉对象时,其他图表会自动调整。 例如,如果单击按月显示的总生产成本和运费下的 3 月份数据点,其他两个图表将调整以显示该月的数据。 按月显示的总成本将突出显示 3 月份的数据,同时按月显示的材料、打印、装配和配送折线图仅显示 3 月的数据点。 再次单击该数据点可将所有图表恢复正常。
在其他图表中选择其他视觉效果,测试效果是否正确。 当您在报表中添加其他表格时,将创建更复杂的报表,这些报表会自动交互以帮助您和您的用户浏览数据。 有关 Power BI 视觉对象交互及其配置方式的更多信息,请参阅本模块末尾的“摘要”部分中提供的链接。
保存报表
选择菜单中的文件 > 另存为来保存报表。 输入 Contoso 成本趋势作为名称,然后选择保存。 Power BI Desktop 使用 pbix 文件扩展名来保存文件。
最终报表应与下图相似。