使用 RDP 连接到 Windows Azure 虚拟机
现在 Azure 中有一个 Windows VM,接下来要做的就是将你的应用程序和数据放入那些 VM 以处理我们的流量视频。
但是,除非已为 Azure 设置站点到站点 VPN,否则无法从本地网络访问 Azure VM。 如果刚开始使用 Azure,则不太可能拥有可用的站点到站点 VPN,因此你如何将文件传输到 Azure VM? 一种简单的方法是,使用 Azure 的远程桌面连接功能与新的 Azure VM 共享本地驱动器。
至此,我们有了一个新的 Windows 虚拟机。现在需要在上面安装自定义软件。 有以下一些可选择的选项:
- 远程桌面协议 (RDP)
- 自定义脚本
- 自定义 VM 映像(使用预安装软件)
让我们看一下适用于 Windows VM 的最简单方法:远程桌面。
什么是远程桌面协议?
远程桌面协议 (RDP) 提供到基于 Windows 的计算机 UI 的远程连接。 使用 RDP,可以登录到远程物理或虚拟 Windows 计算机,并像处于控制台一样控制该计算机。 通过 RDP 连接,可以从物理计算机的控制台执行大部分操作,但某些电源和硬件相关的功能除外。
RDP 连接需要 RDP 客户端。 Microsoft 为以下操作系统提供 RDP 客户端:
- Windows(内置)
- macOS
- iOS
- Android
以下屏幕截图显示了 Windows 10 中的远程桌面协议客户端。
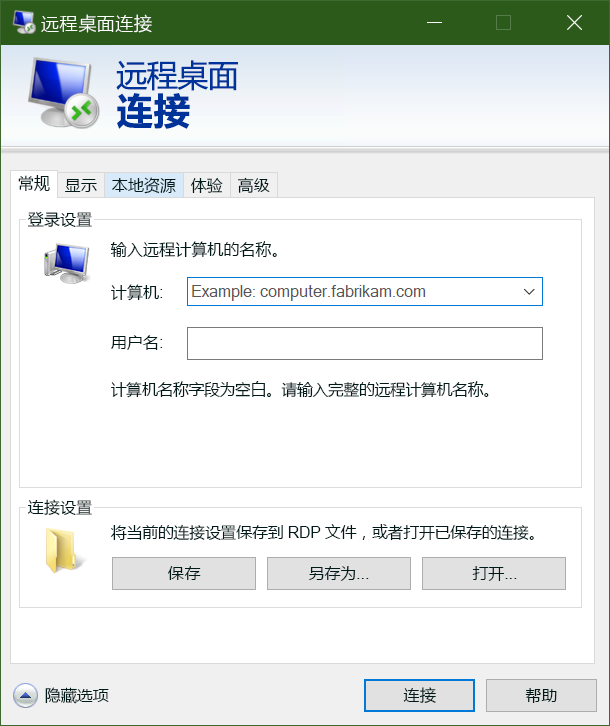
还有一些开放源代码 Linux 客户端,如可便于从 Ubuntu 发行版本连接到 Windows 电脑的 Remmina。
连接到 Azure VM
正如刚才所见,Azure VM 在虚拟网络上进行通信。 它们还可以具有分配给它们的可选公共 IP 地址。 使用公共 IP,可以通过 Internet 与 VM 进行通信。 或者,也可以设置一个虚拟专用网 (VPN) 将本地网络连接到 Azure,这些无需公开公共 IP,即可安全地连接到 VM。 另一模块中介绍了这种方法,而且有完整记录;如有兴趣研究这种方法,可进行查看。
在 Azure 中使用公共 IP 地址时需要注意的一点是,它们通常是动态分配的。 也就是说,IP 地址可能会随时间推移而改变;对于 VM,这是在 VM 重启时发生的。 若要直接连接到 IP 地址(而不是名称),并且需要确保 IP 地址不会改变,可以支付更多费用来分配静态地址。
如何使用 RDP 连接到 Azure 中的 VM?
使用 RDP 连接到 Azure 中的 VM 是一个简单的过程。 在 Azure 门户中,你将转到 VM 的属性,然后选择顶部的“连接”。 这会显示分配到 VM 的 IP 地址,并可选择下载 Windows 稍后在 RDP 客户端中打开的 preconfigured.rdp 文件。 可以选择通过 RDP 文件中 VM 的公共 IP 地址进行连接。 相反,若要通过 VPN 或 ExpressRoute 连接,可以选择内部 IP 地址。 还可以选择用于连接的端口号。
如果使用 VM 的静态公共 IP 地址,可以将 .rdp文件保存到桌面。 如果使用动态 IP 地址,则 .rdp 文件仅在 VM 运行时保持有效。 如果停止并重启 VM,则必须下载另一个 .rdp 文件。
提示
你还可以将 VM 的公共 IP 地址输入 Windows RDP 客户端,然后选择“连接”。
连接时,通常会看到两个警告。 它们是:
- 发布者警告:原因是 .rdp 文件未公开签名
- 证书警告:原因是计算机证书不受信任
在测试环境中,可以忽略这些警告。 在生产环境中,可以使用 RDPSIGN.EXE 对 .rdp 文件进行签名,并将计算机证书放在客户端的“受信任的根证书颁发机构”存储中。
让我们试着用 RDP 连接到 VM。