练习 - 创建两个表,并使用一对多关系将它们关联起来
在本练习中,您将创建 Anchors Away Cruise Line 预订包租游轮所需的表。
您将创建两个表,并使用一对多关系将它们关联起来。
登录 Power Apps 门户。
通过使用顶部菜单栏中的下拉列表,选择要在其中工作的环境。
从左侧导航菜单中选择 Dataverse。
选择表以查看表列表。
从顶部命令栏中选择 + 新建表。
在显示的新建表窗格中,输入巡航作为显示名称。 您会注意到复数名称字段将自动填充,但如果没有,请在此处也输入巡航。
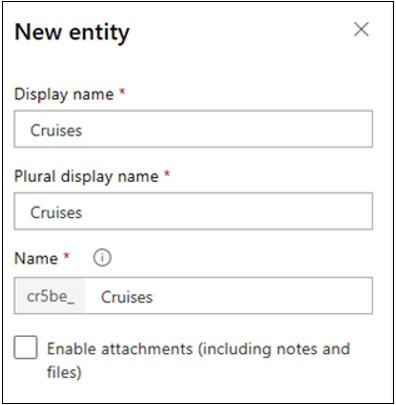
属性下方有一条下划线,这意味着您使用的是新表的属性选项卡。 现在,让我们为您的表定义一个主键列。 选择主列以转到“主列”选项卡(您会看到主列现在带有下划线)。
在“主列”的“显示名称”下,**输入巡航 ID。
按保存按钮以创建新表。 预配表可能需要一些时间。
现在,我们可以开始为新的巡航表创建列。 从巡航列和数据窗格中选择创建新列按钮。
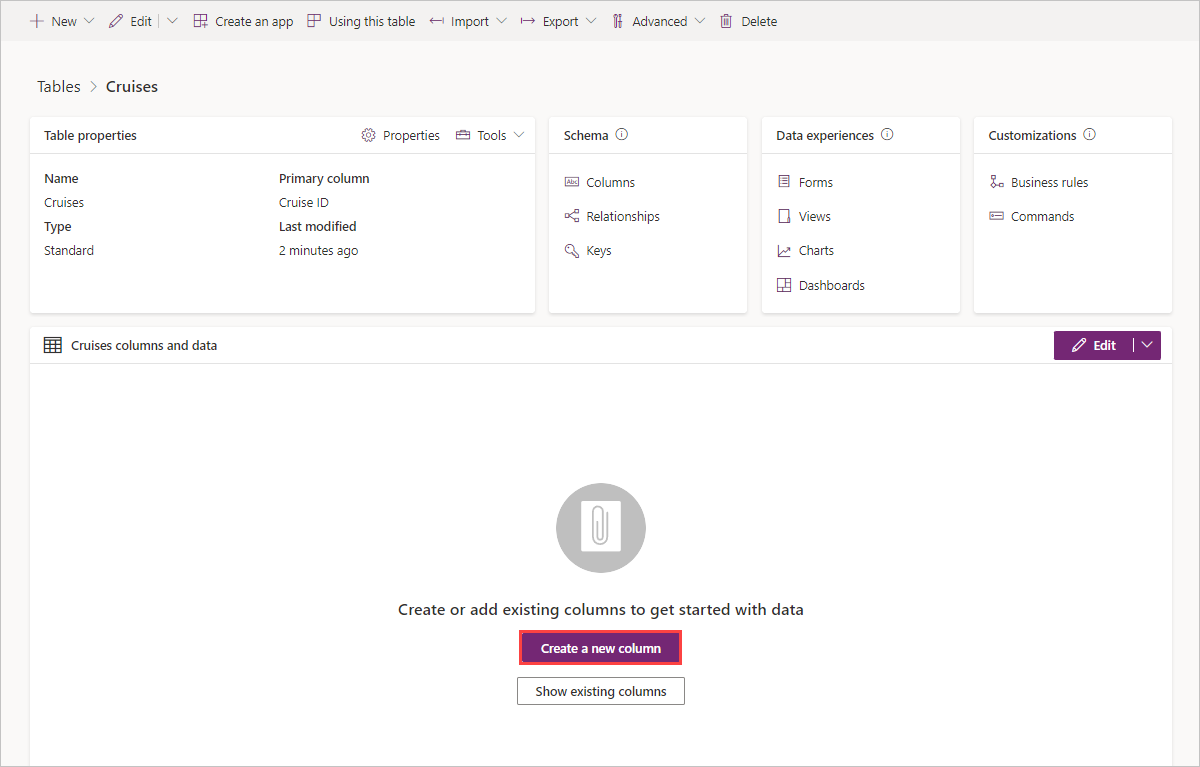
在屏幕右侧的新建列窗格中,在显示名称框中输入巡航日期,选择日期和时间 > 仅限日期,使其类似于以下屏幕截图:
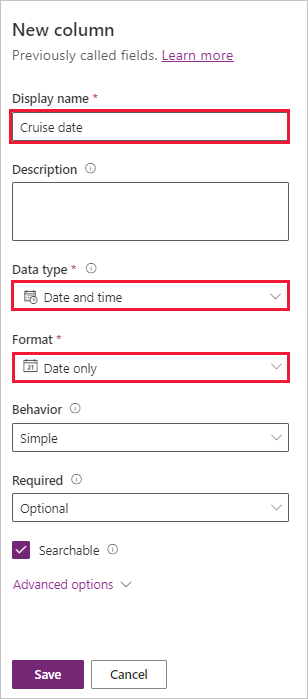
在窗格底部,选择保存。 等待片刻后,您会看到它已添加到数据列中。
要向数据中添加另一列,请选择巡航列和数据窗格中 + 再添加 19 个按钮右侧的 + 按钮。
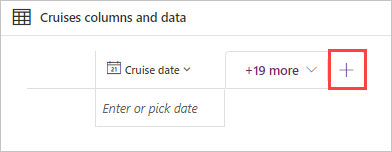
在右侧的新建列弹出窗格中,输入船只名称作为显示名称,并在数据类型下,选择选项 > 选项,然后在是否与全局选项同步? 下,选择否。
在选项下,在标签下方的框中,输入弹涂鱼(无需担心值列;Power Apps 会在此处自动分配一个数字,不必进行更改)。
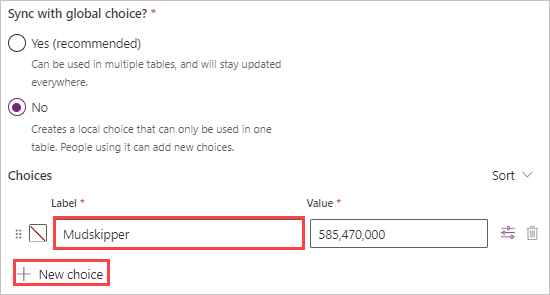
选择 + 新建选项按钮,然后输入另外两个标签名称:阳光和假日。 选择保存以在表中记录此列。
等待片刻后,您会看到船只名称列已添加到列和数据中。 选择巡航列和数据窗格上的 + 按钮,自行添加以下两个选项(在数据类型下)列:
显示名称 选项 目的地 卡塔利娜、圣克鲁斯、圣罗莎 船长 Renny、Blye、Jones 现在检查您的表,它应类似于下图:

在架构窗格中,选择键。
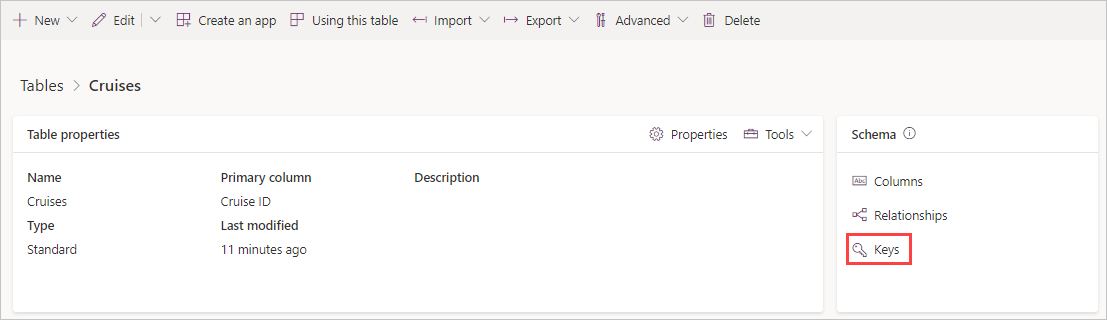
此时将显示“表 > 巡航 > 键”屏幕。 在命令栏中查找并选择 + 新建键。
输入 CruiseIDKey 作为键显示名称。
在“列”下,选择巡航 ID。
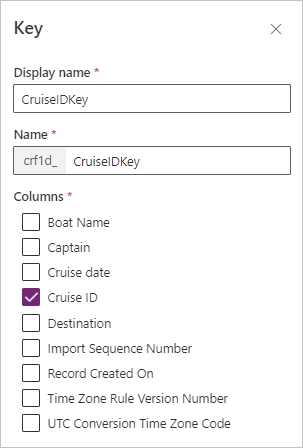
选择保存。
下面从架构窗格中选择列,查看新表中的所有列。 您应该会看到标记为主要名称列的巡航 ID 以及创建的其他列。
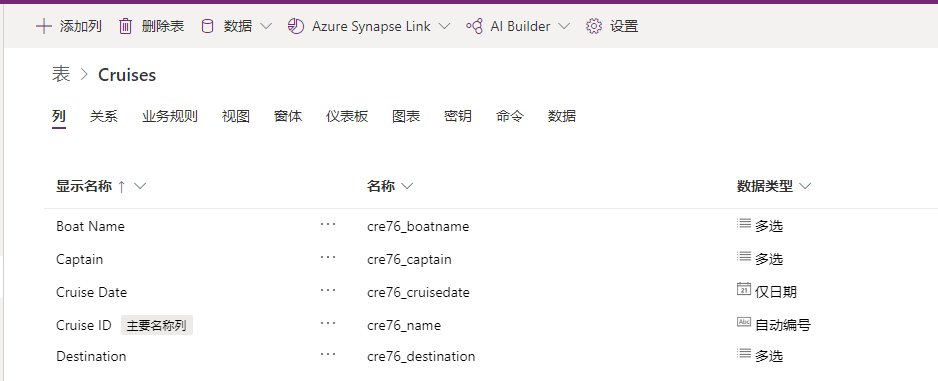
恭喜您,您刚刚为巡航预订应用创建了父表。 现在,您将创建名为“乘客”的子表。 每次巡航都会有很多乘客,所以“巡航”表是父表,“乘客”表是子表。
让我们导航到表列表屏幕。 选择屏幕顶部的单词表,这里显示表 > 巡航 > 列,如前面的屏幕截图所示。 这将带您回到表列表。
在表列表顶部的菜单中选择 + 新建表按钮。
在新建表窗口的属性选项卡下,在显示名称字段中输入名称乘客,然后选择主列选项卡。
在显示名称字段中,输入乘客 ID。
选择窗口左下角的保存按钮,然后稍等片刻,等待系统完成对表的预配。
在表 > 乘客屏幕中,查看乘客列和数据窗格,然后依次选择乘客 ID 列和编辑列。
将数据类型更改为自动编号。 调整格式和起始编号,如以下屏幕截图所示。
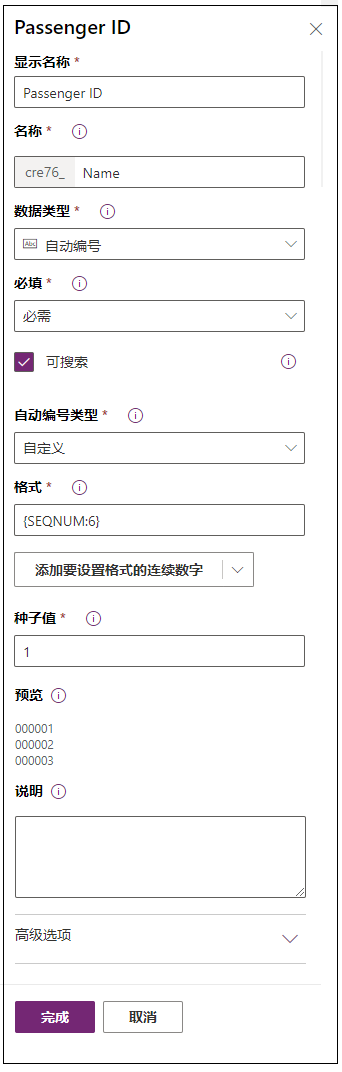
选择保存按钮。
同样,选择乘客列和数据下 + 再添加 18 个按钮右侧的 + 按钮,将以下列添加到“乘客”表。
字段名称 类型 巡航 ID 查找 - 在相关表字段中选择“巡航”,如下图所示 乘客姓名 单行文本 ID 的类型 选项 - 在是否与全局选项同步? 下选择否,然后输入以下选项:驾照、护照、学生 ID、其他 (下图显示了巡航 ID 列的查找窗格。)
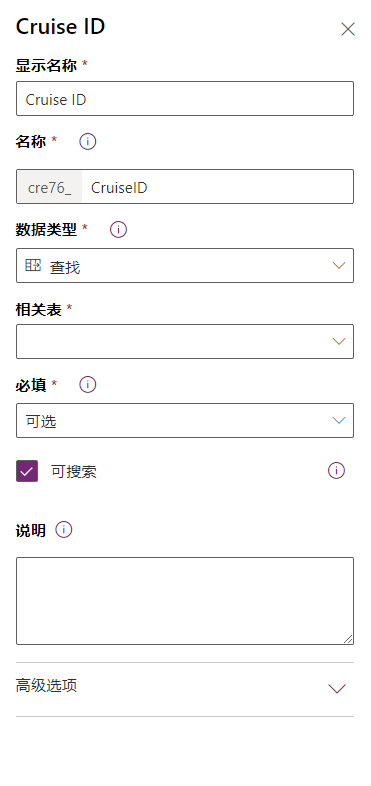
创建所有列后,“乘客”表应如以下屏幕截图所示。
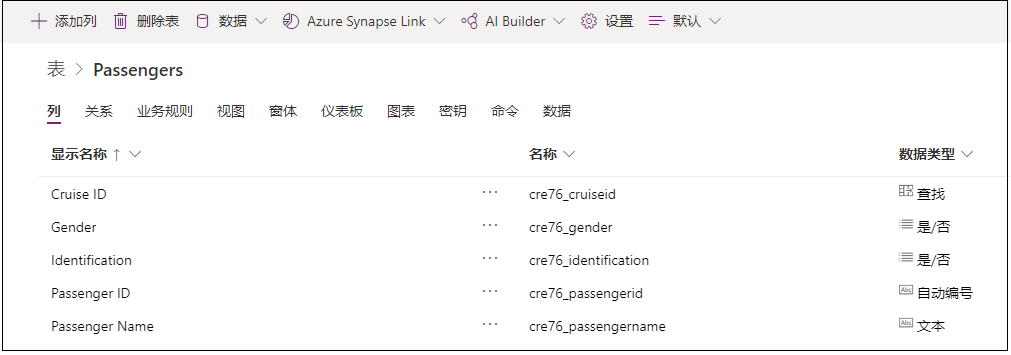
从架构面板中选择键,然后选择 + 新建键。
在显示名称字段中,输入 PassengerKey,在列下,选择乘客 ID,然后选择保存。
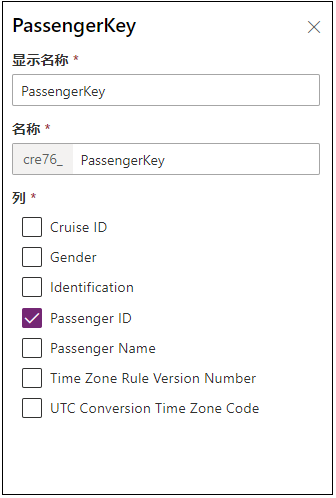
新键现在应该会显示在键列表中。 在表 > 乘客 > 键屏幕标题中选择乘客,返回到“乘客”表。

在架构窗格中,选择关系。 在显示的列表中,查找巡航 ID 列,您在这里使用 CruiseID 查找在“乘客”表中创建了多对一关系。

您已具有将“乘客”列表连接到“巡航”列表的多对一关系,现在可以查看“巡航”表并确认一对多关系。
在屏幕标题中选择单词表,以查看所有表的列表。
选择巡航表。
从架构窗格中,选择关系并查找巡航 ID 关系。
请注意,巡航 ID 关系也存在于“巡航”表中,但它是一对多关系。

现在,您可以使用这些表并引用关系来构建预订应用。