练习
向自定义表中添加列
在本练习中,您将向自定义表“PC 制造商”中添加几列。 如果您尚未在此学习路径中创建自定义表,您可以单击此处,按照指示步骤来创建此表。
在您的浏览器中,转到 https://make.powerapps.com,从左侧导航菜单中选择表。 如果左侧没有“表”选项,请选择更多,然后在弹出项目菜单中找到并选择表。
在表的列表中选择自定义表 PC 制造商。
提示
您可以在 Maker Portal 命令栏右上角的搜索窗口中输入表标题。
选择表将会打开一个表视图屏幕,其中显示了如下图所示的窗格。
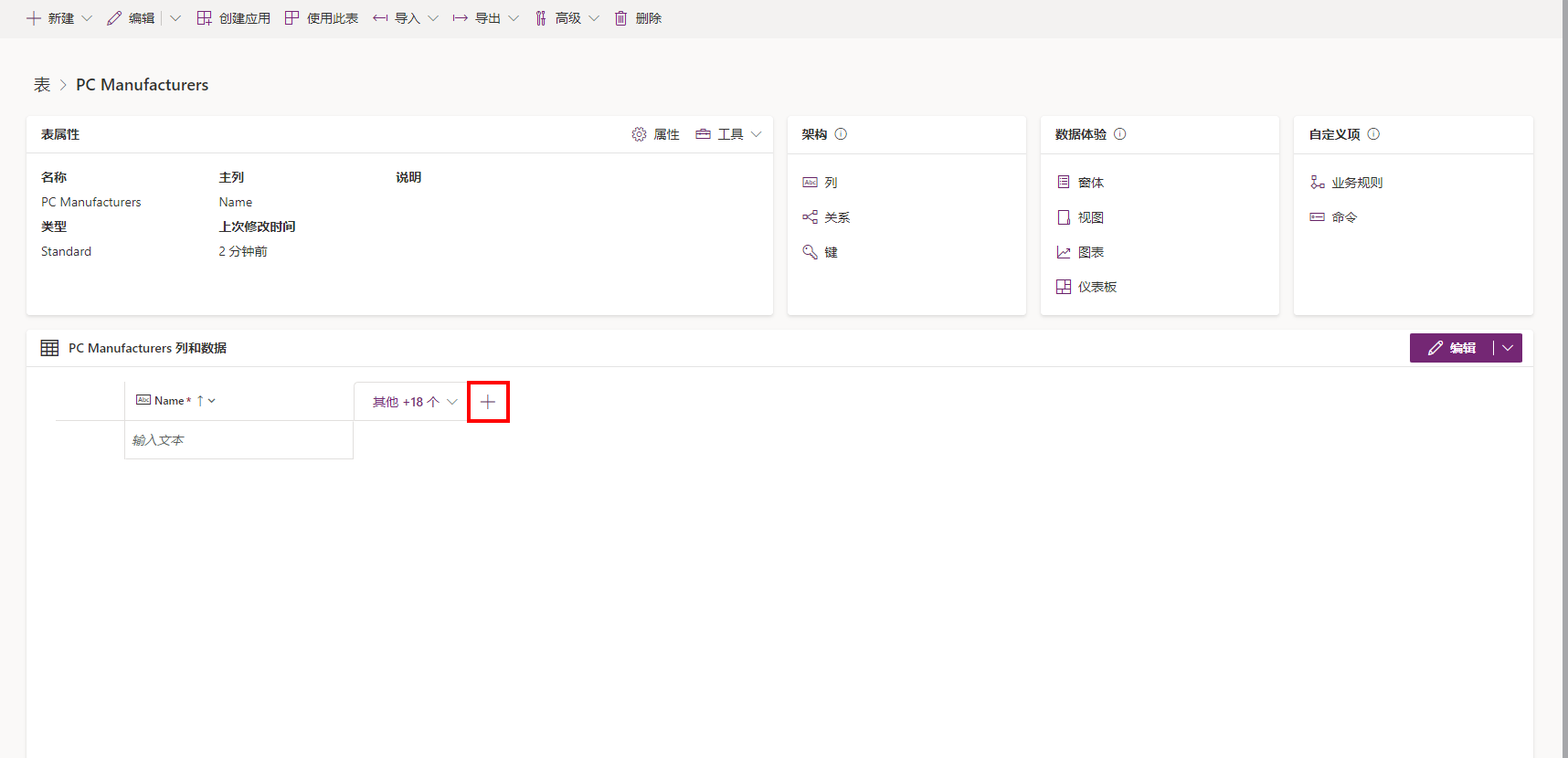
选择列中的 + 按钮,然后添加一个用于向名称 列旁边添加另一列的窗格。
在显示名称列中输入 PC 品牌名称。
保持选中可搜索复选框。
选择保存。
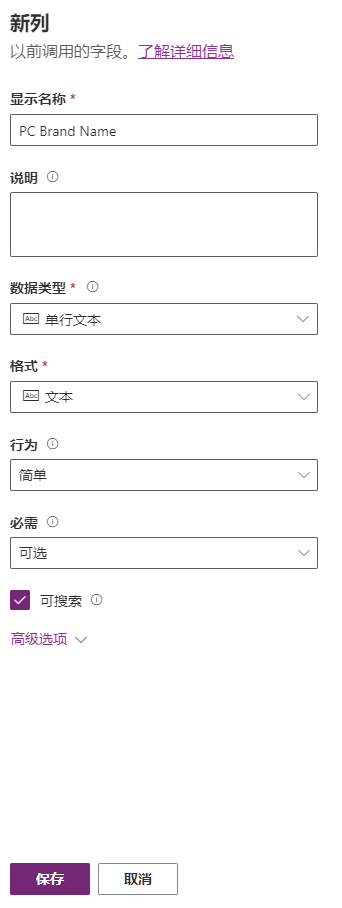
在列和数据窗格中选择 + 以添加另一列。
在显示名称列中输入描述。
在数据类型中,选择文本区域。 请注意现在数据类型如何显示单行文本,以及格式如何显示文本区域。 保持其他字段不变。
选择保存按钮。
您的“PC 制造商”表现在应该包括新添加的列 PC 品牌名称 和描述。
重命名主列
接下来,我们将对名称为名称 的主列进行重命名,此主列是在创建自定义表 PC 制造商时默认创建的。
如果需要,请重新访问您的 PC 制造商表。
在表 > PC 制造商 编辑器窗口中,您现在应该看到显示了 PC 制造商。 屏幕下半部分中的列和数据窗格显示了您的名称列。 继续并选择该列,然后选择编辑列。
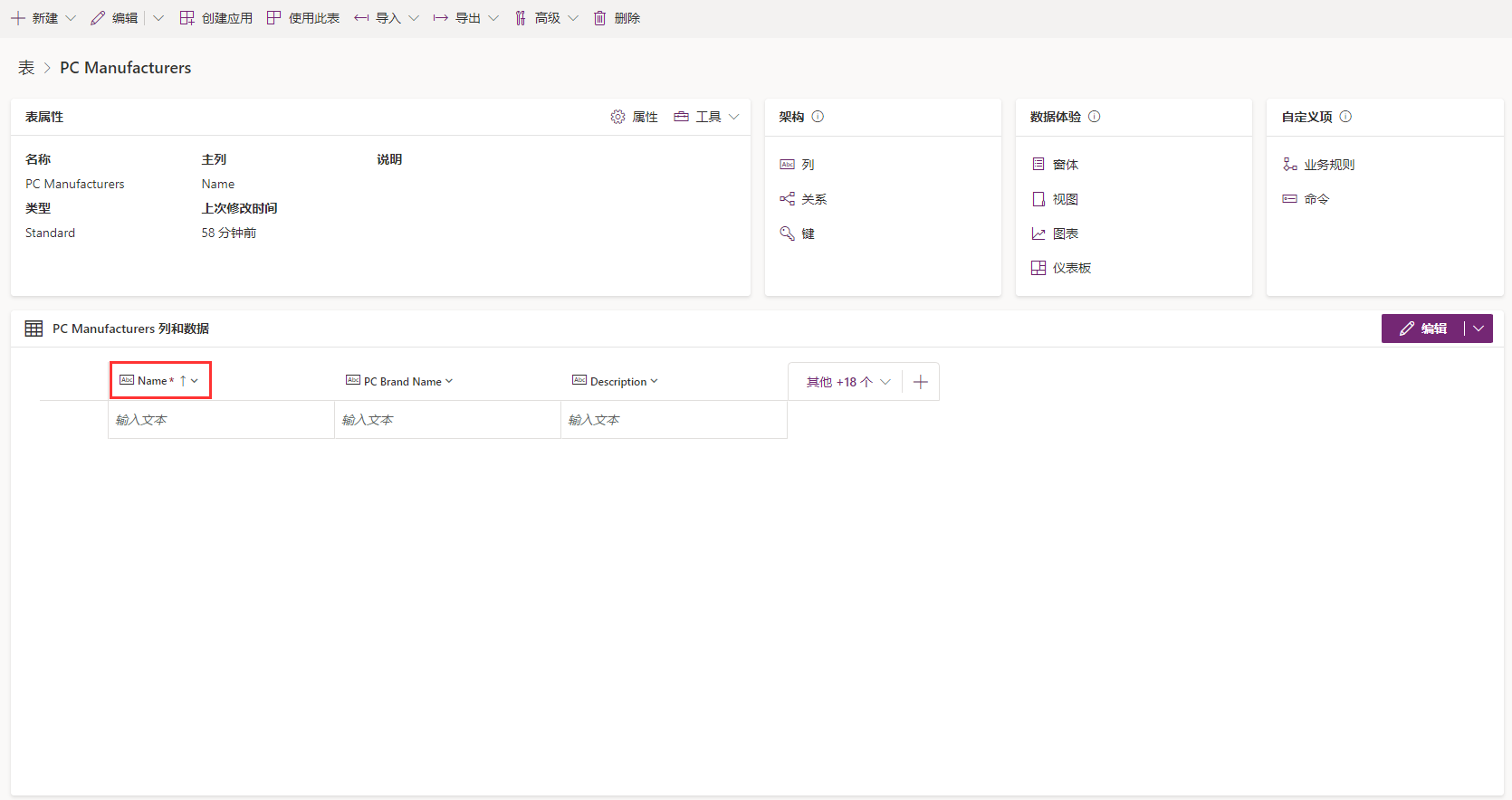
在弹出的编辑列 窗格中,注意到,此列需要同时选择可搜索以及业务必需的。 将显示名称 字段更新为 PC 型号名称,如下图所示。
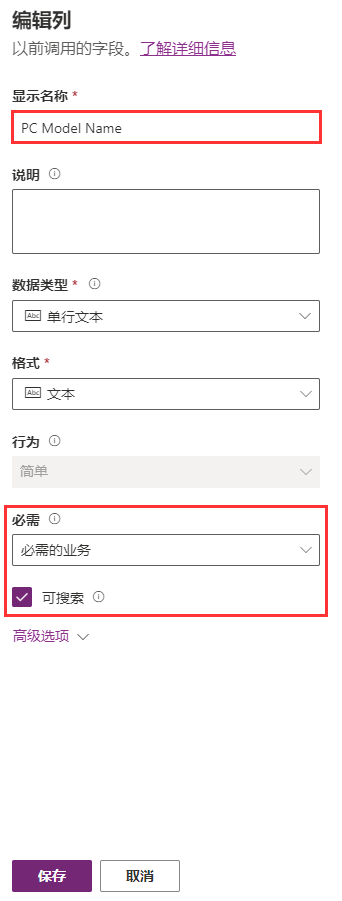
选择保存。
添加自动编号列
接下来,添加自动编号列来帮助识别自定义表中的制造商记录。
如果需要,请重新访问您的 PC 制造商表。
在您的“列和数据”窗格中通过选择 + 按钮来添加一个列。
在右侧的新建列 弹出窗格中,为显示名称 输入 PC 型号 ID,并为数据类型 选择自动编号。
在自动编号类型 下选择自定义。
将格式保留为 {SEQNUM:4} 的默认格式。
自定义一个种子值或保持默认值 1000。
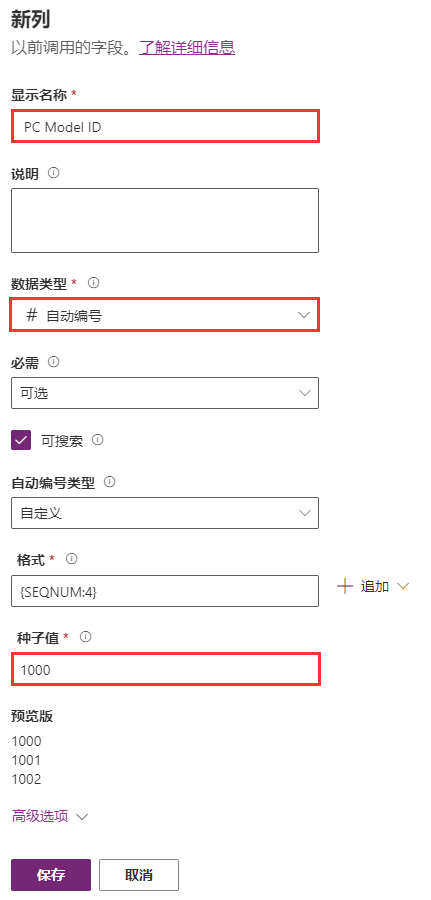
选择保存。
创建键
创建一个键,以确保该值是唯一的并且已被索引。
如果您尚未进入表编辑器屏幕,请按照前面的步骤访问您的 PC 制造商表。
在靠近表编辑器屏幕顶部中间的架构 窗格中,选择键。
您的浏览器将导航到键 屏幕。 从顶部命令栏中选择 + 新建键。
在显示名称列中输入 PC 键。
选择 PC 型号名称列旁边的复选框。
注意
键可以由一列或多列组成。 如果选择多列,则该键称为复合键。
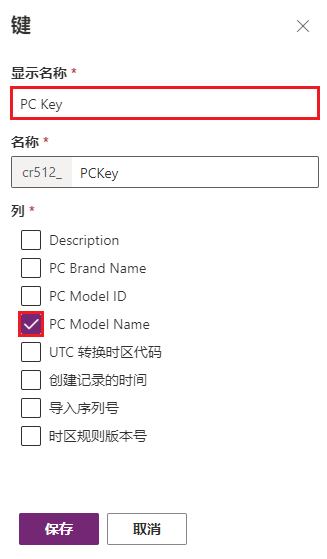
选择保存。
片刻之后,您会看到新键已添加到此表的键列表中。 您最多可以为每个表创建五个键。 键中的所有值都是唯一的。
干得不错! 接下来,让我们回顾一下已学习的知识。