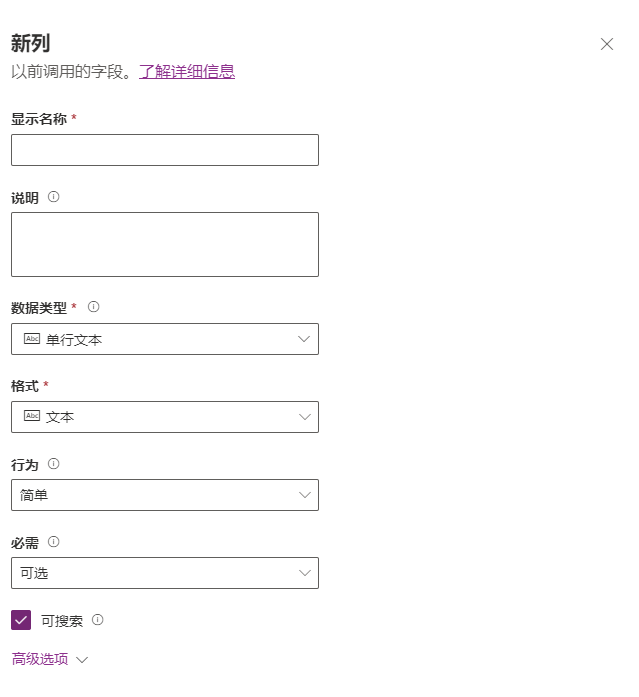将列添加到表
您可以在创建新的自定义表时添加列,也可以随时将列添加到现有表。 无论是创建新表还是添加到现有表,添加新列的操作都相同。
提示
在创建自定义列之前,评估现有列是否满足您的要求。
在您的浏览器中,转到 https://make.powerapps.com,从左侧导航菜单中选择表。 如果左侧没有“表”选项,请选择更多,然后在弹出项目菜单中找到并选择表。
打开现有表或创建新表。
在顶部的菜单中,选择 + 新建,然后选择列。
在以下列中输入信息:
显示名称 - 向用户显示的名称。
描述 - 这是列的描述。
数据类型 - 这是要存储在列中的数据类型。
格式 - 选择您想要的数据类型的外观和行为方式。
行为 - 在“简单”和“计算”之间进行选择,用于定义此列中的计算或汇总。
必需 - 如果您要确保当用户尝试将记录添加到本表时,本列始终具有值,则选中本复选框。 这些选项包括可选(默认)、建议的业务 和必需业务。 建议的业务 意味着列应该有一个值,但在保存记录之前,该值不是必需的。 必需业务 意味着在保存记录之前记录或窗体必须具有此列的值。
可搜索 - 针对未使用或不希望包含在搜索中的表的列清除本复选框。 当列可搜索时,它将显示在高级查找中,并且在自定义视图时可用。 清除本复选框可减少向使用高级查找的人员显示的选项数,并有助于用户更轻松地创建自定义视图,而不会看到未使用的列。
最大字符计数 - 用于定义用户可在此列中输入的数据的最大长度。 此列与文本列一起使用。 此设置旨在允许您通过限制为此列预留的空间来节约数据空间。 根据您选择的列类型,存在最大值。 如果输入太大的值,则会触发一个包括最大大小的警告,并要求您在保存列之前输入一个较小的值。
最小值和最大值 - 可使用此列,并与数字列一起使用。 与字符计数类似,这些值也有限制。