使用 Outlook 中的 Microsoft 365 Copilot 撰写电子邮件、答复和会议议程草稿
通过 AI 支持的帮助,Outlook 中的 Copilot 简化了收件箱管理,可帮助你快速撰写电子邮件,并将冗长的电子邮件线程转化为简短的摘要。 它将大语言模型 (LLM) 的强大功能与 Outlook 数据相结合,可帮助你在工作场所保持高效工作。 它可以汇总电子邮件线程(也称为对话),从多个邮件中提取关键要点。
注意
当前,Microsoft 365 专属 Outlook 中的起草功能可在新版 Outlook for Windows、Outlook 网页版和 Outlook.com 中使用。 如果你有经典 Outlook,请获取新版 Outlook。 如果无法访问,请咨询 IT 管理员。
Outlook 中的 Copilot 可以帮助你快速撰写电子邮件草稿或答复现有对话。
在 Outlook 中,选择“主页”>“新建邮件”>“邮件”。
若要开始新消息,请从工具栏中选择“Copilot 图标”。
从下拉菜单中选择“使用 Copilot 撰写草稿”。
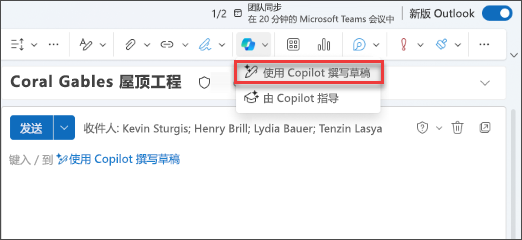
在“Copilot”框中,键入提示。
选择“生成选项”来选择你需要的长度和语气。
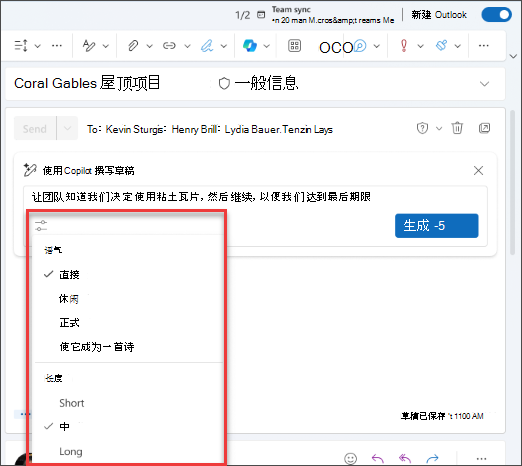
完成后,请选择“生成”。 Copilot 会为你撰写消息草稿。
查看消息。 如果与你的要求不符,请选择“重新生成草稿”,Copilot 会重新创建一个。
若要重新开始,请更改提示并再次选择“生成”。
对结果满意后,选择“保留”。
根据需要编辑草稿,然后选择“发送”。
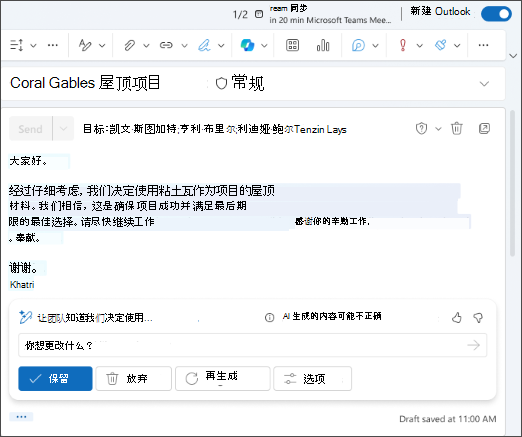
让我们开始设计
注意
开始输入提示:
撰写新电子邮件草稿。
在这个简单的提示中,首先设定基本目标:撰写新电子邮件草稿。但是,没有信息显示电子邮件是关于什么内容、要将它发送给谁,或者你想要它看起来怎么样。
| 元素 | 示例 |
|---|---|
| 基本提示: 首先提出一个目标 |
撰写新电子邮件草稿。 |
| 好的提示: 添加上下文 |
添加上下文可帮助 Copilot 了解电子邮件的主题以及受众是谁。 “...写给我的客户 Allan Deyoung,提供他们的支持工单的状态。” |
| 更好的提示: 指定数据源 |
添加来源可帮助 Copilot 知道在哪里查找具体信息。 “...查看我的电子邮件,了解有关工单 #1928374655 的最新信息。” |
| 最佳提示: 设定清晰的期望 |
最后,添加期望可帮助 Copilot 了解你想要如何编写文档和如何设置文档格式。 “电子邮件应该看起来很专业、技术性强,但内容能产生共鸣。” |
注意
精心构建的提示:
撰写一封新电子邮件的草稿,写给我的客户 Allan Deyoung,提供他们的支持工单的状态。 查看我的电子邮件,了解关于工单 #1928374655 的最新信息。 电子邮件应该看起来很专业、技术性强,但内容能产生共鸣。
在这个提示中,得益于其中的目标、上下文、来源和期望,Copilot 拥有了向你提供可靠答案所需的一切信息。
重要
目前,Outlook 中的 Copilot 仅支持工作或学校帐户,以及使用 outlook.com、hotmail.com、live.com 和 msn.com 电子邮件地址的 Microsoft 帐户。 使用第三方电子邮件提供商(如 Gmail、Yahoo 或 iCloud)的帐户的任何 Microsoft 帐户仍然可以使用 Outlook,但无法访问 Outlook 中的 Copilot 功能。 有关详细信息,请参阅 使用 Outlook 中的 Copilot 撰写电子邮件草稿。