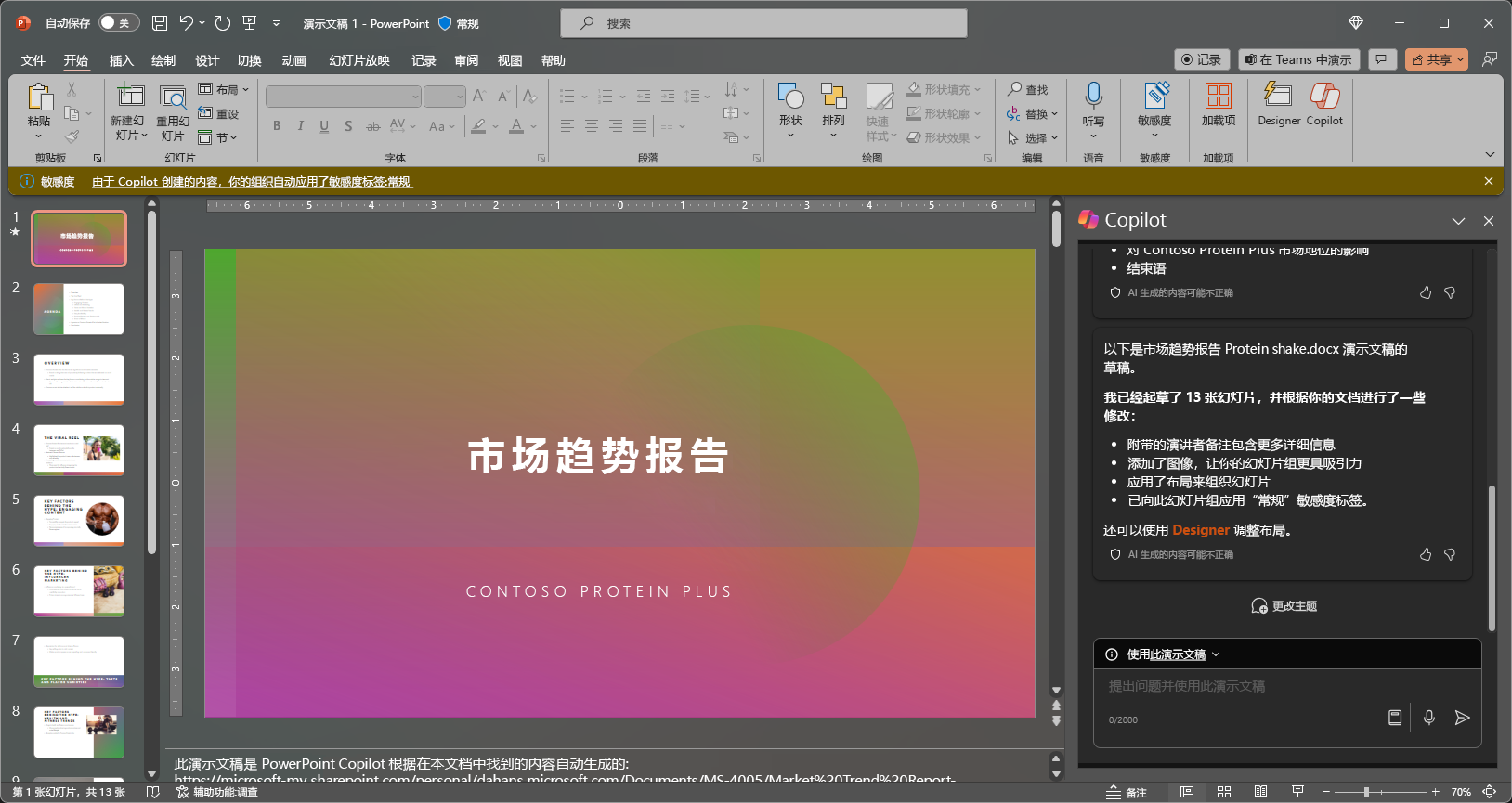使用 PowerPoint 中的 Microsoft 365 Copilot 生成新的幻灯片、日程和待办事项列表
PowerPoint 中的 Microsoft 365 Copilot 是一项 AI 支持的功能,可帮助你创建、设计和设置幻灯片的格式。 可以键入希望通过演示文稿传达的内容,Copilot 会帮助你完成制作。
Copilot 可以帮助你越过最初的空白幻灯片,让你朝着正确的方向前进。 要开始使用 PowerPoint 中的 Copilot,可以通过功能区的“开始”选项卡中的 Copilot 图标打开“Copilot”窗格。
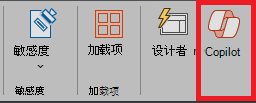
从 Copilot 窗格中,可以开始根据 Word 文档或所需主题创建新的演示文稿。 在本示例中,我们从创建有关主题的演示文稿的基本请求开始,然后添加其他元素,以增强提示的可靠性。
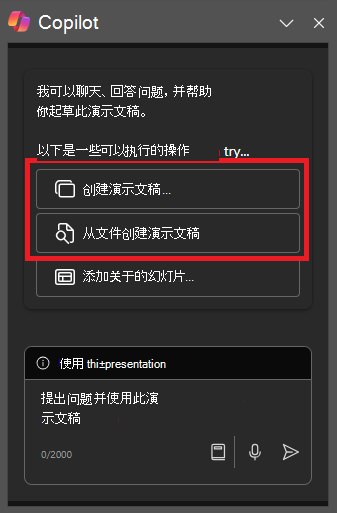
提示
目前,PowerPoint 中的 Copilot 只能根据 Word 文档创建演示文稿。
让我们开始设计
下载以下文件并将文件保存到 OneDrive 文件夹 (如果尚未这样做),以便其显示在 MRU 列表中:
注意
开始提示:
创建新的 PowerPoint 演示文稿。
在此简单提示中,首先设置基本目标:生成新的 PowerPoint 演示文稿。但未提供有关演示文稿主题或其外观如何的任何信息。
| 元素 | 示例 |
|---|---|
| 基本提示: 首先设定目标 |
创建新的 PowerPoint 演示文稿。 |
| 好的提示: 添加上下文 |
添加上下文可帮助 Copilot 理解要创建的文档类型及其用途。 “我们需要向潜在客户展示产品的特性和优势。” |
| 更好的提示: 指定数据源 |
添加数据源可帮助 Copilot 知道查找具体信息的位置。 “...使用 /Market Trend Report- Protein shake.docx 中的最新信息。” |
| 最好的提示: 设定清晰的期望 |
最后,添加期望可帮助 Copilot 理解你想要如何编写文档和如何设置文档格式。 “请概述该产品及其主要功能和优势,以及与市场上类似产品的比较情况。请使用简单语言。” |
注意
精心设计的提示:
使用 /Market Trend Report- Protein shake.docx 中的最新信息创建新的 PowerPoint 演示文稿。 我们需要向潜在客户展示产品的特性和优势。 请概述该产品及其主要功能和优势,以及与市场上类似产品的比较情况。 请使用简单语言。
由于列出了目标、上下文、数据源和期望等全部信息,Copilot 拥有了为你提供出色响应所需的全部内容。
引用源
如示例中所示,如果希望 Copilot 根据已有的文件创建新的演示文稿,可以告诉它执行该操作。 在提示窗口中,选择“根据文件创建演示文稿”,然后选择最多 3 个文件,以要求 Copilot 在创建新文档时用于参考。
在撰写框中,还可以输入“/”和希望引用的文件名,这将更新菜单中显示的文件选项以供选择。
重要
你必须有权访问要引用的文件,无论它们是位于组织的 SharePoint 还是 OneDrive 中,并且该文件可以是 Word 文件,也可以是 PowerPoint 文件。
根据 Word 文档创建演示文稿时的最佳做法
利用 Word 样式来帮助 Copilot 理解文档的结构。 通过在使用 Word 中的“样式”来组织文档,Copilot 将更好地理解文档结构以及如何将其分解为演示文稿的幻灯片。 根据需要在“标题”和“标头”下设计内容结构,Copilot 将尽全力为你生成演示文稿。
包括与演示文稿相关的图像
创建演示文稿时,Copilot 将尝试将图像合并到 Word 文档中。 如果希望将图像引入演示文稿,请务必将其包含在 Word 文档中。
从组织的模板开始
如果组织使用标准模板,请先使用此文件,然后再使用 Copilot 创建演示文稿。 通过从模板开始,Copilot 会知道你想要保留演示文稿的主题和设计。 Copilot 将会使用现有布局为你生成演示文稿。
重要
拥有适用于 Microsoft 365 的 Copilot 许可证或 Copilot Pro 许可证的客户可以使用此功能。 有关详细信息,请参阅使用 Copilot 根据文件创建演示文稿。