练习 - 创建 Azure Batch 作业和虚拟网络
可以使用 Azure 门户创建和部署 Azure Batch 作业,并创建其他 Azure 资源。 该门户可帮助你选择适合计算方案的正确属性。
注意
本练习为选做练习。 若要完成本练习,需要在开始之前创建 Azure 订阅。 如果没有 Azure 帐户,或者现在不想创建帐户,则可以通读说明,以便了解所提供的信息。
创建资源组
创建资源组以保存稍后将创建的 Batch 帐户。 可使用资源组将相关服务和应用程序一起进行管理。 完成本模块后,借助资源组还可简化清理资源过程。
在 Azure 门户中创建资源组:
登录 Azure 门户。
选择左侧的“创建资源”。
在搜索框中键入“资源”,然后从结果中选择“资源组”。
选择“创建”以添加新的资源组。
在“基本信息”选项卡中,选择要使用的订阅。
将资源组命名为“BatchResourceGroup”。
选择资源组的区域(位置)。 通常情况下,可选择与自己或者与要处理的数据邻近的位置。
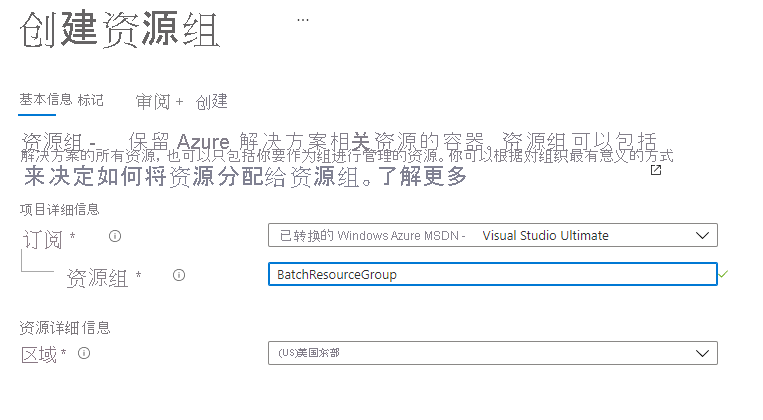
依次选择“查看 + 创建”、“创建”。
创建存储帐户
在 Azure 门户菜单上或在“主页”中,选择“创建资源”。
在“搜索服务和市场”搜索框中输入“存储帐户”,然后选择“存储帐户”。
选择“创建”以打开“创建存储帐户”窗体。
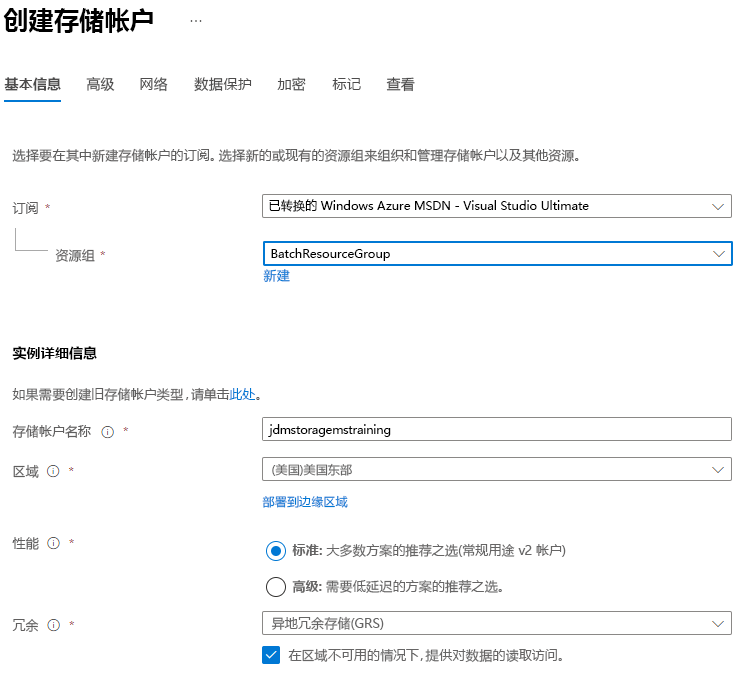
对于“订阅”,请选择要使用的适当订阅。
对于“资源组”,请选择在上一部分中创建的资源组 (BatchResourceGroup)。
在“存储帐户名称”框中,输入唯一的名称。 例如“cutifypets<日期><你的的姓名缩写>”。
注意
存储帐户名称必须全局唯一,只允许使用小写字符和数字。
从可用选项中选择距离较近的位置。
将其他选项保留默认值。 依次选择“查看 + 创建”、“创建”。
等待部署完成。 你现在已有一个存储帐户,你将在处理过程中使用该帐户存储输入和输出文件。 稍后会将此存储帐户与 Batch 帐户关联。
添加输入数据
在这里,你将为在下一练习中要使用的 Batch 任务添加输入数据。
存储帐户部署完成后,选择“转到资源”。
在左侧,选择“数据存储”下的“容器”。
选择“+ 容器”按钮以创建容器。 将容器命名为“input-data”,并将公共访问级别设置为“专用”。
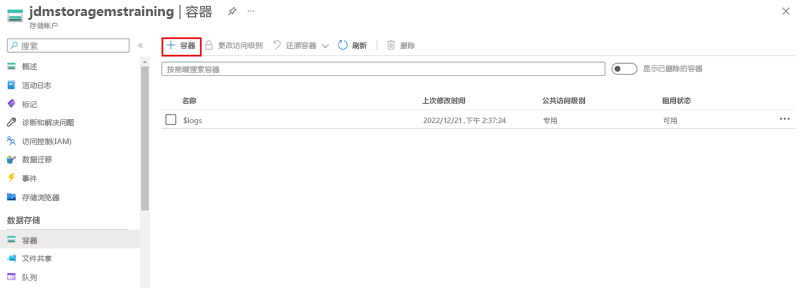
选择创建。
下载此视频。 稍后将使用该视频作为 Batch 任务的输入数据。
选择所创建的“input-data”容器。 选择“上传”按钮并浏览到视频下载到的位置,上传所下载的视频。 很可能是本地 Downloads 文件夹。
选择了视频后,选择“上传”按钮。
创建批处理帐户
接下来,你将在测试方案的虚拟网络中创建 Azure Batch 帐户和池。
在 Azure 门户主页中,选择“创建资源”。
在“搜索服务和市场”搜索框中,输入“batch 服务”,然后从列表中选择“Batch 服务”。
选择“创建”以打开“新建 Batch 帐户”表单。
在“项目详细信息”部分的“基本信息”选项卡中,输入以下设置:
订阅:选择要使用的适当订阅。
资源组:选择之前创建的资源组的名称 (BatchResourceGroup)。
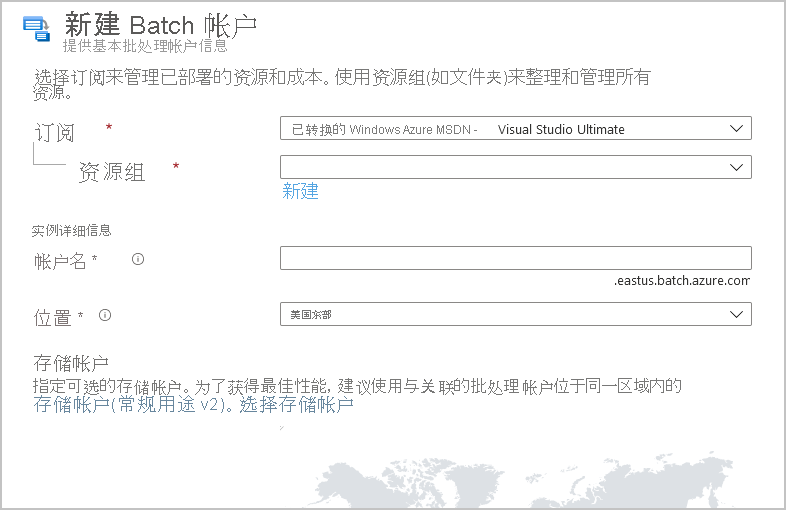
在“实例详细信息”部分的“基本信息”选项卡中,输入以下设置:
帐户名称:在其中创建帐户的 Azure 区域中的唯一的名称。 帐户名称只能包含小写字符或数字,长度必须为 3 到 24 个字符。
位置:要在其中创建 Batch 帐户的 Azure 区域。 只有你的订阅和资源组支持的区域会显示为选项。
在“存储帐户”部分的“基本信息”选项卡中,选择“选择存储帐户”,然后选择你先前创建的存储帐户。
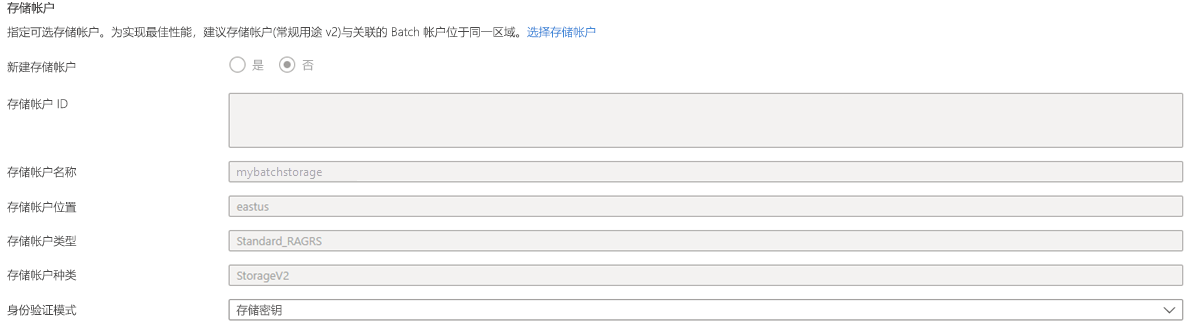
选择“下一页: 高级”,然后在“高级”选项卡中输入以下设置:
标识类型:保留为默认值。
池分配模式:保留为默认值,应为“Batch 服务”。
注意
如果已指定“用户订阅”,则 Azure 会在你创建 Batch 服务的订阅中创建池。
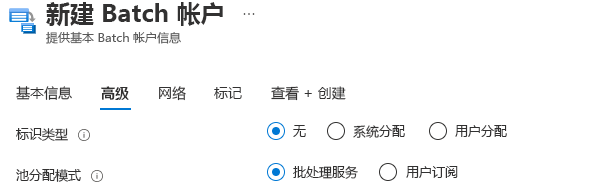
选择“下一页:网络”。 保留“公用网络访问”处的默认值,应为“所有网络”。
将其他选项保留默认值。 依次选择“查看 + 创建”、“创建”。
部署可能需要几分钟时间才能完成。
创建虚拟网络
创建虚拟网络并为其分配子网后,可以创建具有该虚拟网络的 Batch 池。 请按照下列步骤在 Azure 门户中创建池:
在 Azure 门户主页中,选择“创建资源”。
在“搜索市场”搜索框中,输入“虚拟网络”,然后从列表中选择“虚拟网络”。
选择“创建”以打开“创建虚拟网络”窗体。
在“项目详细信息”部分的“基本信息”选项卡中,输入以下设置:
订阅:选择与前面步骤中的 Batch 帐户相同的订阅。
资源组:选择与前面步骤中的 Batch 帐户相同的资源组 (BatchResourceGroup)。
在“实例详细信息”部分的“基本信息”选项卡中,输入以下设置:
名称:输入虚拟网络的名称。
位置:选择与前面步骤中的 Batch 帐户相同的位置。
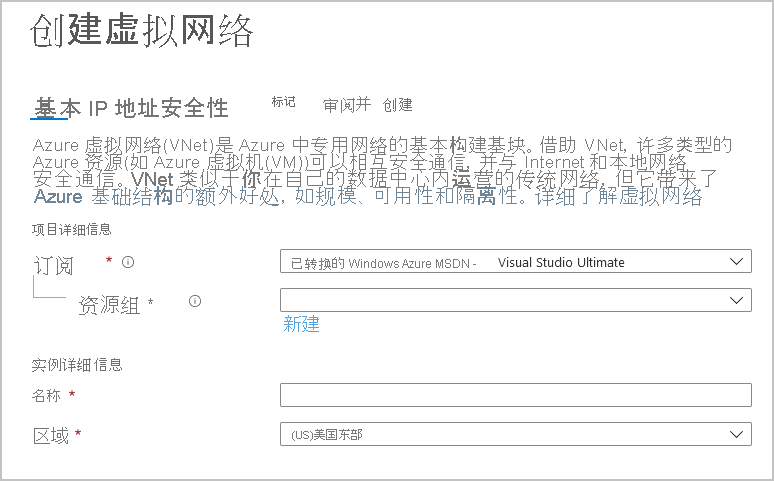
注意
如果你的虚拟网络具有任何唯一的 IP 地址设置,则可以选择“下一页: IP 地址”,然后在“IP 地址”选项卡上指定这些设置。
将其他选项保留默认值。 然后依次选择“查看 + 创建”、“创建”。
创建 Batch 池
在 Azure 门户主页中选择“资源组”,然后选择包含 Batch 帐户的资源组 (BatchResourceGroup).
在你的资源组“概览”页中,选择你的 Batch 帐户。
在左侧菜单中的“功能”下选择“池”。
在“池”窗口中,选择“+ 添加”。
在“添加池”窗口中,使用字母数字字符、连字符和下划线组合输入“池 ID”的名称。
对于本练习,请在“操作系统”部分中指定以下选项:
从“映像类型”下拉菜单中选择“市场”。
对于“发布服务器”,请选择“microsoftwindowsserver”。
对于“产品/服务”,请选择“windowsserver”。
对于 SKU,请选择“2019-datacenter”。
对于本练习,请从“VM 大小”下拉菜单中选择“标准 A1”。
将“目标专用节点”设置为“1”,并将“目标现成/低优先级节点”设置为“0”。
若要了解有关低优先级 VM 的详细信息,请参阅将低优先级 VM 与 Batch 一起使用。
对于“虚拟网络”,请选择前面创建的虚拟网络。
指定任何所需的可选设置(或保留任何其他设置的默认值),然后选择“确定”。