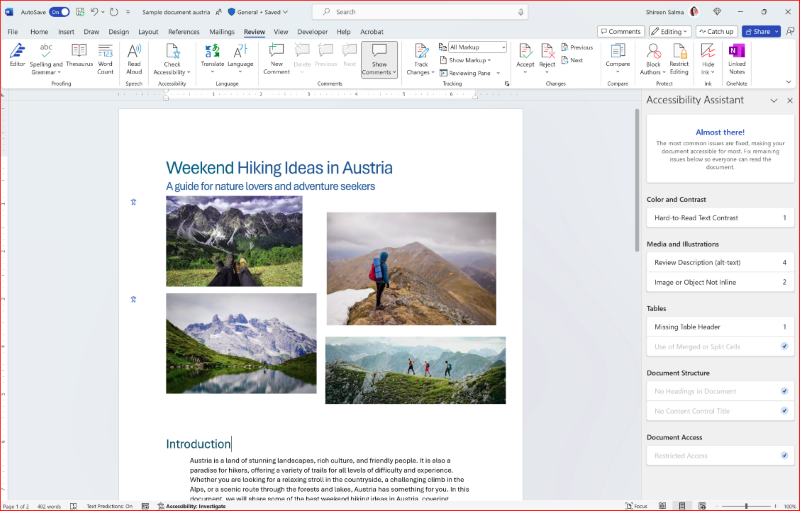更轻松地制作更多可访问的内容
在本部分中,我们将演示如何使用辅助功能检查器和辅助功能助手来检查和编辑文档,使其更便于残疾人士访问。
练习 - 使用辅助功能检查器检查和编辑文档
Microsoft 365 中的辅助功能检查器是一款帮助你创建和编辑残疾人士可访问的文档、演示文稿、电子邮件和网站的工具。 它提供有关如何解决问题和改进内容可访问性的建议。
辅助功能检查器可以自动识别任何可能导致内容难以访问或无法访问的问题。 问题可能包括图像缺少替换文字、缺少幻灯片标题或颜色对比度差。
按照以下步骤在 Word、PowerPoint 和 Outlook 中使用辅助功能检查器:
打开要检查辅助功能问题的文档、演示文稿或电子邮件。 在“审阅”选项卡中,选择“检查辅助功能”。 “辅助功能检查器”窗格将打开。
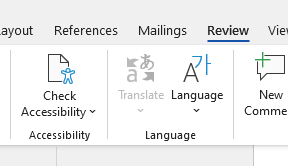
查看辅助功能检查器找到的问题和警告的列表。
- 问题较严重,应尽快解决。
- 警告不那么严重,但仍会影响一些用户。
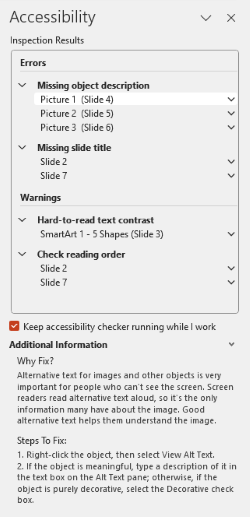
选择一个问题或警告,查看更多详细信息和修复建议。
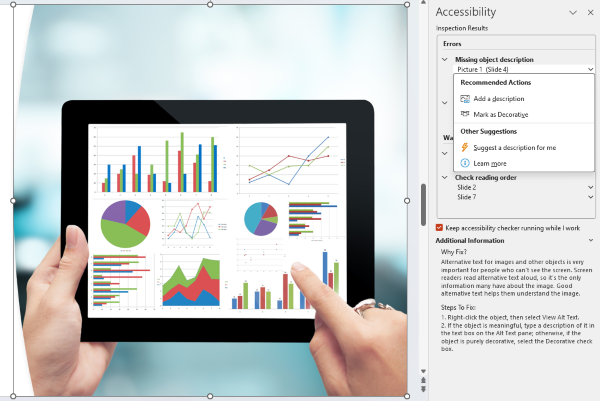
使用辅助功能助手处理辅助功能
Microsoft 365 中的辅助功能助手是一组功能强大的工具,可帮助创建者生成更易于访问的内容。 它可以最大程度地减少工作的自然流程中的工作量,在问题发生时标记问题,并在当时提供简单的修复。 此工作流可以帮助创建者避免在项目结束时才发现一大堆需要花费时间和精力去解决的问题。
在现有的辅助功能检查器(我们已在本单元中对其进行了介绍)的基础上,辅助功能助手引入了三项关键创新:
优化默认设置,预防问题发生。
实时的上下文内修正,在出现问题时纠正这些问题。
在工作流中显示的清晰、简明指导。
使用“辅助功能助手”窗格时,会检查并标记以下五大类别的问题:
颜色和对比度
媒体和插图
表
文档结构
文档访问
通过标记任何可能妨碍文档可访问性的问题,辅助功能助手可帮助确保读者能够按照你的意图理解和使用内容。
练习 – 如何在 Microsoft 365 中使用辅助功能助手(公共预览版)
在创建文档时,如果在文档中放入了辅助功能助手识别为辅助功能问题的内容,屏幕边缘处会出现一个人形图标。
选择标记文本旁边的图标,打开辅助功能助手。 若要随时手动检查辅助功能问题,请选择 Word 应用窗口底部的状态栏中的“查看”>“检查辅助功能”或“辅助功能:调查“。
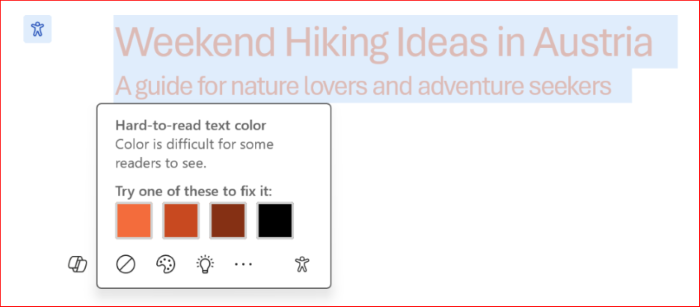
要修复问题,请从建议选项中选择一项操作。