创建可访问图像
图像是在创建中增加视觉效果或包含图形的一种绝佳方式。 替换文字或可选文字是图像的简要说明,可帮助无法看到图像的人理解其内容和目的。 屏幕阅读器和其他辅助技术会阅读可选文字。 你编写的可选文字应传达图像的“原因”,因为它与文档或网页的内容相关。
最佳做法是,可选文字对于图像中的内容具有目的性和意义。 建议编写长度小于 150 个字符的可选文字,因为辅助技术将通读整个说明,而不能导航或跳过它。
为每一张图片添加可选文字很重要,因为它可以使你的网页内容对视力障碍人士以及使用低带宽连接或关闭图像功能的浏览器的人更加友好和包容。 如果装饰性图像(如边框)不提供内容上下文或意义,则应将其标记为“装饰性”。 下面介绍如何在 Word、PowerPoint 和 Outlook 中添加可选文字。
练习 – 在 Word 中向图像添加可选文字
在 Word 中向图像添加可选文字时:
右键单击图像或按应用程序键,然后选择“查看可选文字”。 将打开包含选项的窗格。
在“可选文字”字段中输入图像的说明,或选择“为我生成说明”并批准 AI 创建的可选文字。
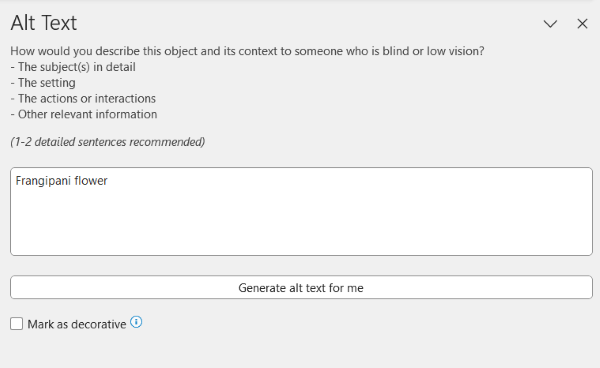
或者,可以选择图像,然后在功能区中的“图片格式”下,选择“可选文字”,然后输入可选文字。
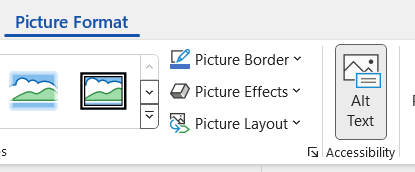
如果图像不传达任何基本信息,并且只是页面设计的一部分,请选择用于将图像标记为装饰性的框。
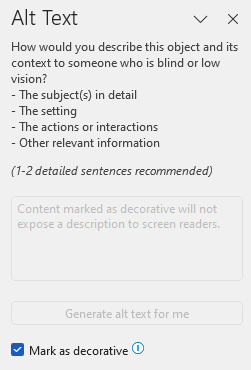
练习 – 向 PowerPoint 中的图像添加可选文字
按照以下步骤将可选文字添加到 PowerPoint 演示文稿中的图像:
右键单击或按图像上的应用程序键,然后从菜单中选择“编辑可选文字”。 (或选择图像,然后在功能区的“格式”选项卡下,选择“可选文字”。)
将会打开一个窗格,在其中可以输入图像的标题和说明。 简洁、描述具体并且包括受众的相关信息。 还可以要求 PowerPoint 生成可选文字建议,并根据需要编辑。
如果图像只是页面设计的一部分,请选择将图像标记为装饰性的框。
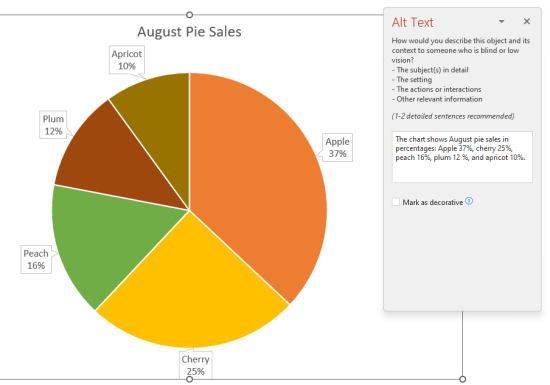
练习 – 向 Outlook 中的图像添加可选文字
在 Outlook 中创建电子邮件时,请按照以下步骤向图像添加可选文字:
右键单击图像,然后选择“查看可选文字”。
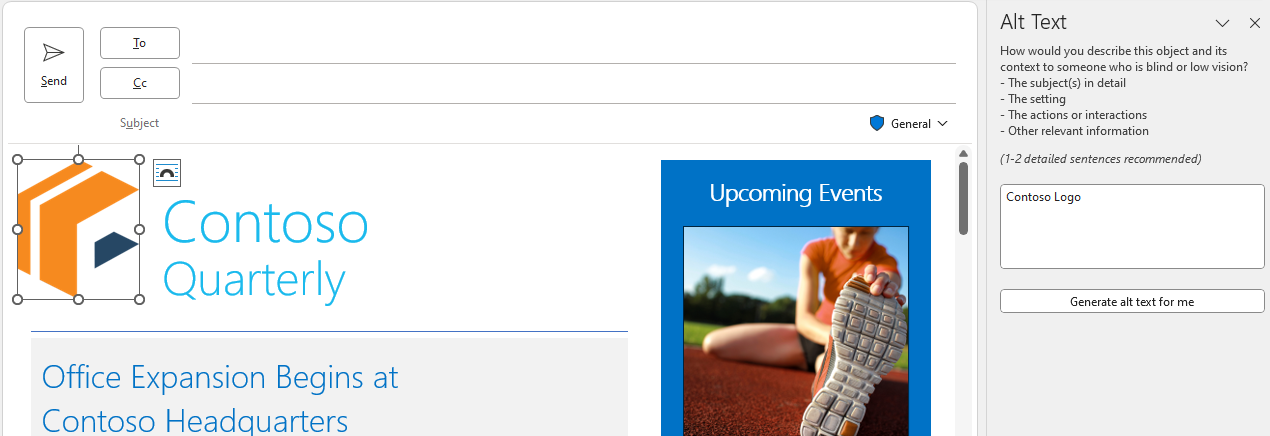
或者选择图像,然后在“图片格式”菜单中选择“可选文字”。
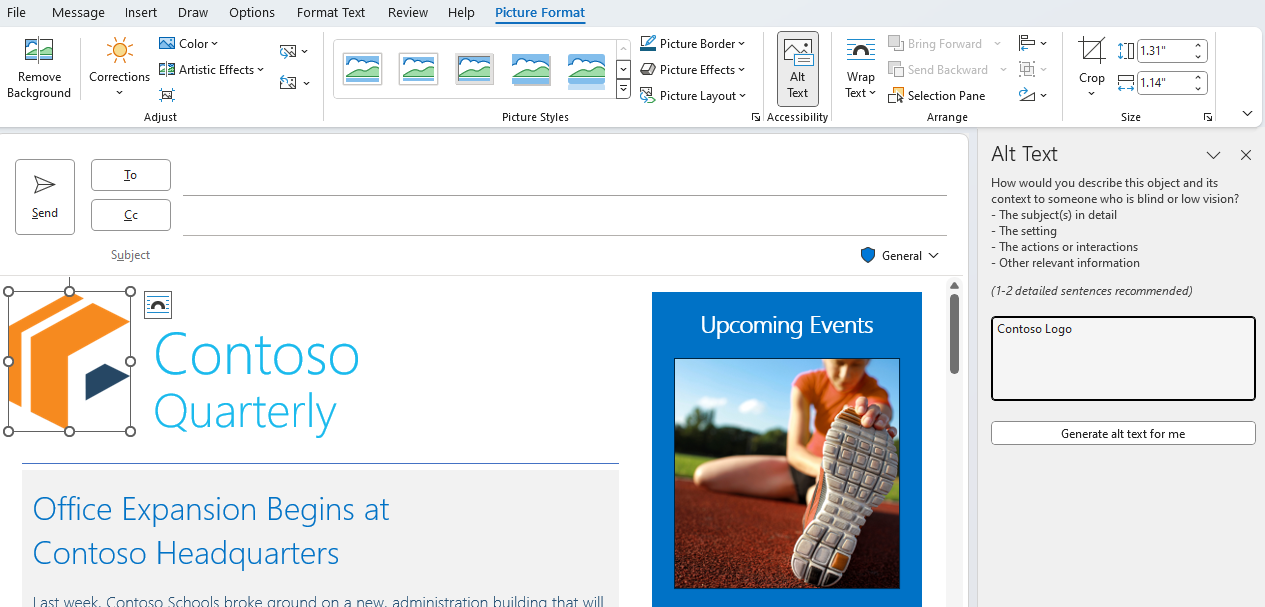
在文本框中输入图像的简要说明。 或者要求 Outlook 为你生成可选文字,根据需要进行编辑,然后选中该框以批准可选文字。