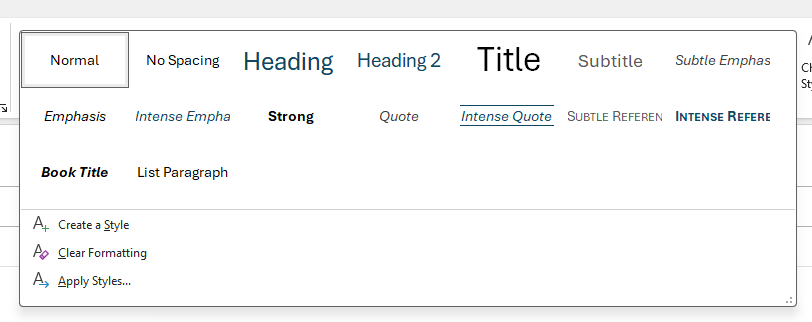易于访问的内容的标题
创建内容时,需要提供要共享的内容的概述和上下文。 小标题和大标题使文本引人注目,因此人们可以了解文档的组织方式,屏幕阅读器可以了解导航结构。
使用屏幕阅读器和其他辅助技术的人们可以使用键盘快捷键在标题之间移动,从而在你的内容中导航。 大标题通常是屏幕阅读器首先阅读的最高级别标题,后跟其他部分或主题的副标题。
下面介绍如何在 Word、PowerPoint 和 Outlook 中应用标题。
练习 - 在 Word 中应用标题
若要在 Word 中应用标题,请使用功能区的“开始”选项卡中提供的内置样式。 根据内容的层次结构,选择“标题 1”、“标题 2”或“标题 3”。 在文档中正确嵌套标题顺序对于告知屏幕阅读器用户如何导航至关重要。 还可以通过更改字体、大小、颜色或对齐方式来修改任何标题的外观。
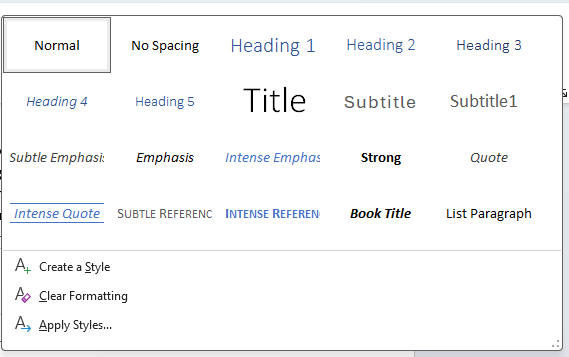
练习 - 在 PowerPoint 中添加标题
若要在 PowerPoint 中添加标题,请浏览功能区的“开始”选项卡中提供的内置布局。 根据演示文稿的设计和内容,可以从不同类型的布局中进行选择,例如“标题幻灯片”、“标题和内容”或“仅标题”。
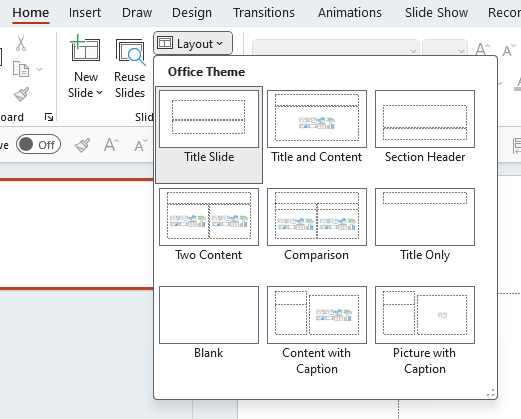
练习 - 如何在 Outlook 中创建标题
若要在 Outlook 中添加标题,请使用功能区的“设置文本格式”选项卡中的“样式”组。 选择要设置为“标题”格式的文本,然后从库中选择“标题样式”。