练习 - 参与贡献 Microsoft Learn 文档文章
让我们练习参与工作流。 在本练习中,你将对 Microsoft Learn 上的开源文档文章进行细微更改。 然后,通过打开拉取请求来建议所做的更改。
编辑文章
登录到 GitHub 帐户。
在浏览器选项卡中,导航到 learn.microsoft.com/contribute/content。
在文章顶部,选择“编辑”铅笔图标。
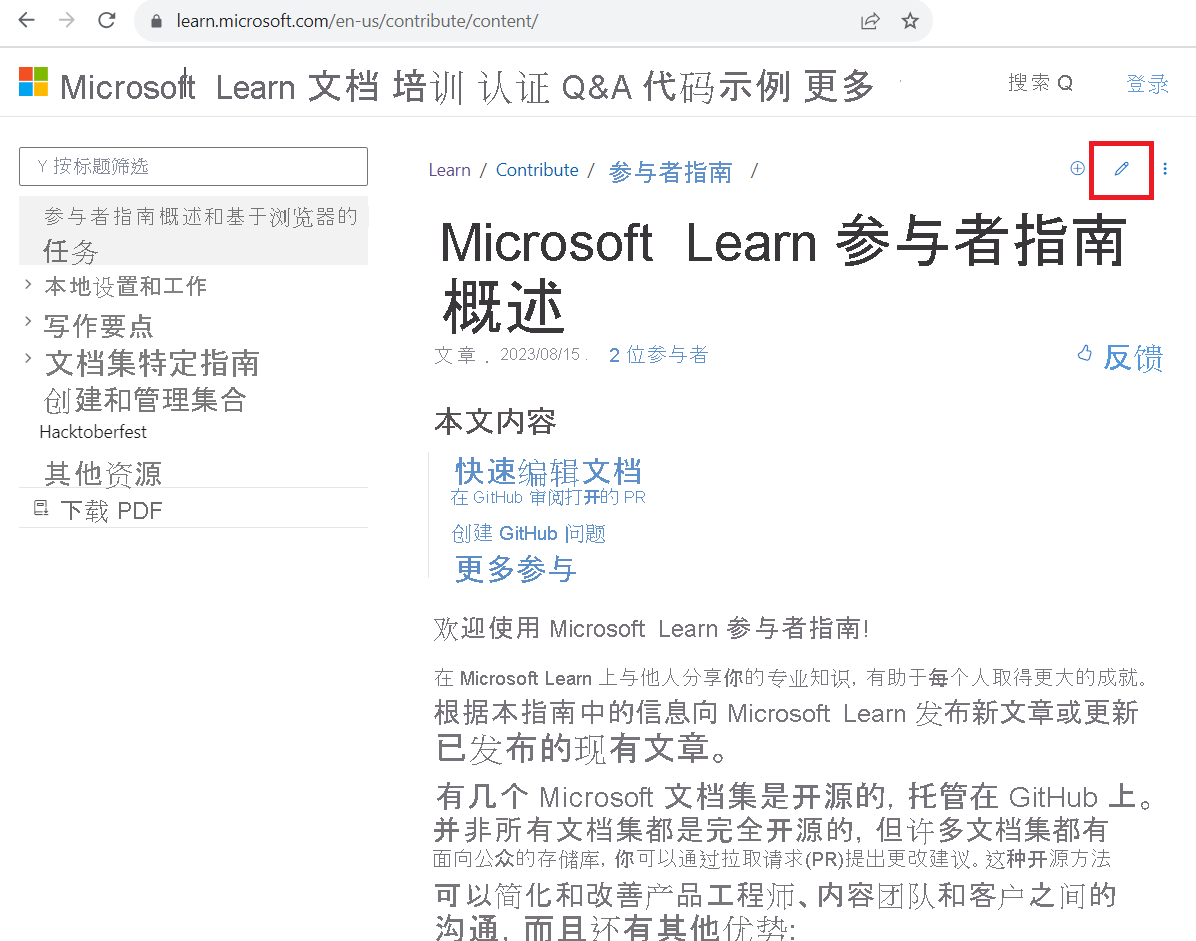
选择该铅笔图标以为此存储库创建分支并在分支中编辑或在此项目的分支中编辑此文件。
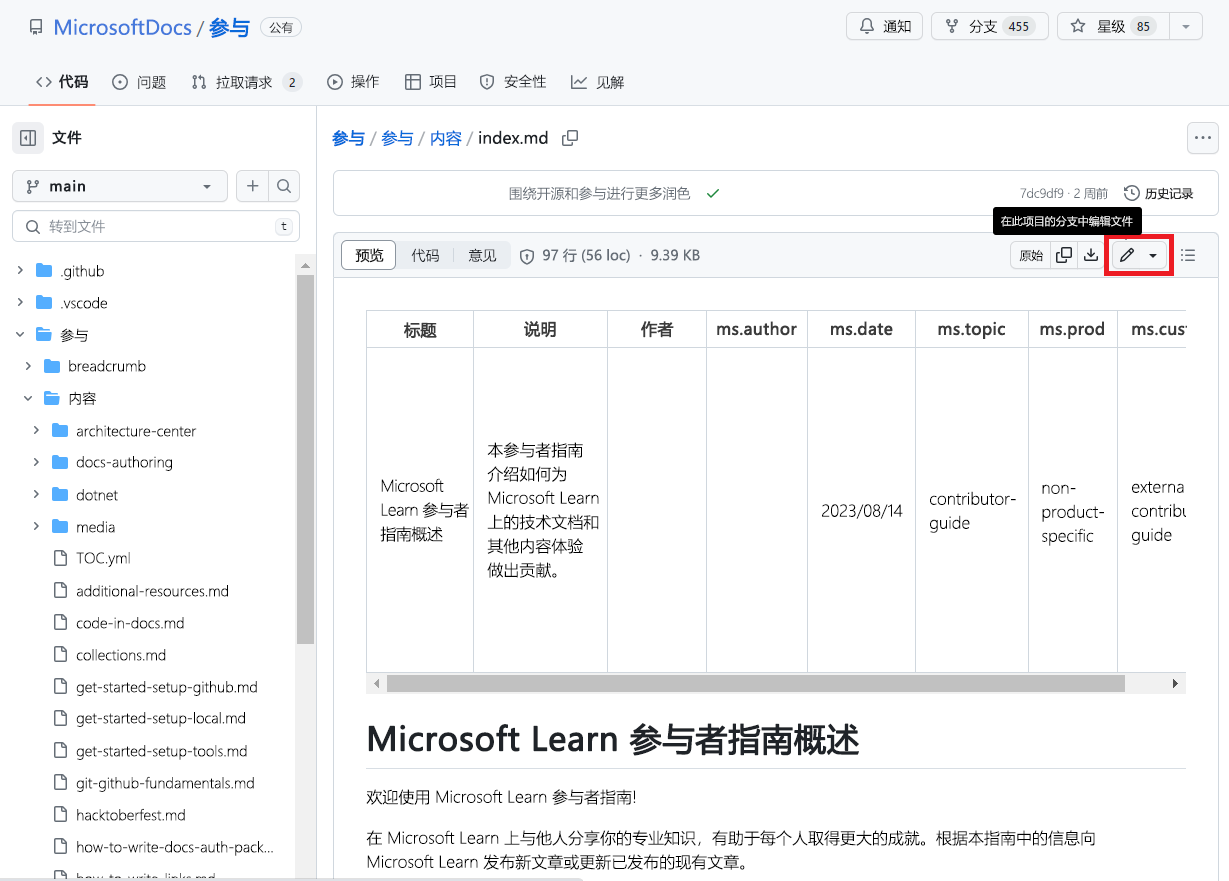
如果 GitHub 在下一页上提示你创建存储库的分支,请选择“创建存储库的分支”。
“编辑文件”窗格随即打开。 需要向此文章开头添加新句子。 在第二段开头,添加以下句子:Microsoft Learn 托管 Microsoft 产品和技术的所有文档。
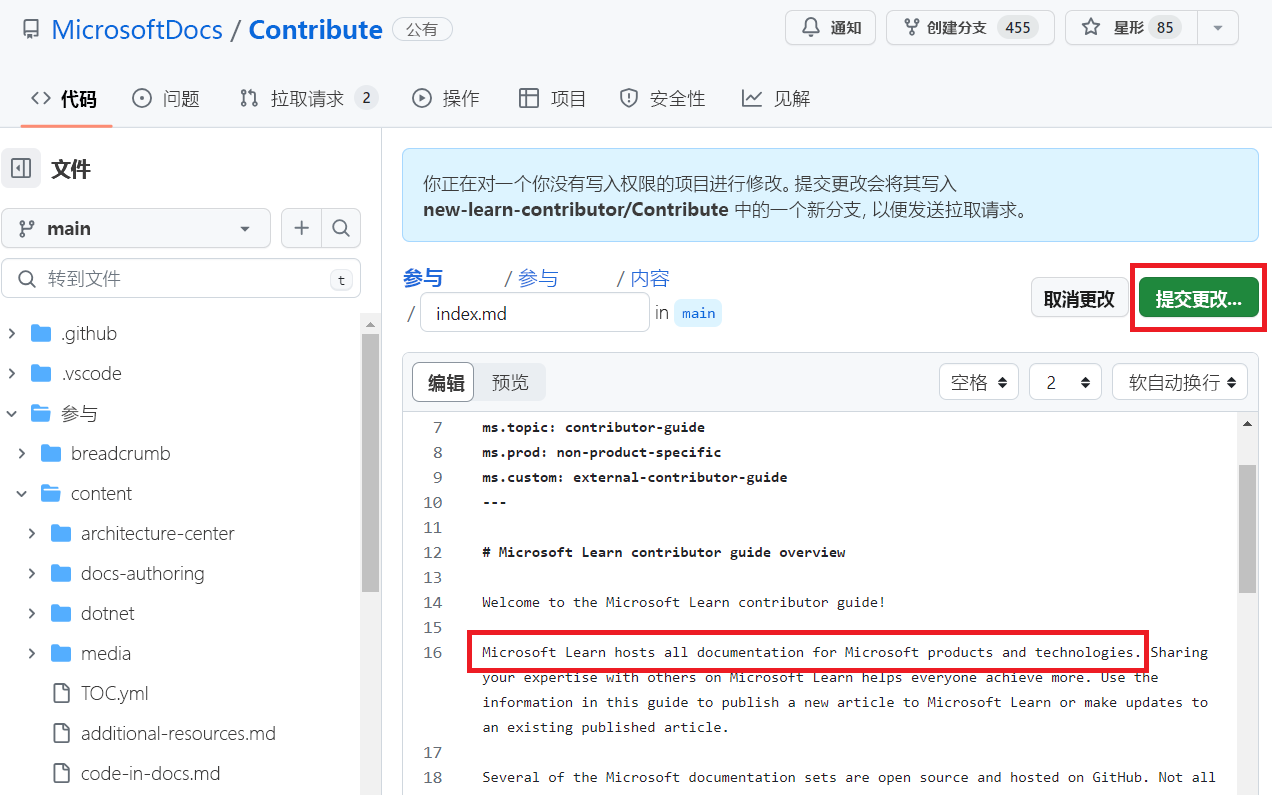
打开 PR
通过选择“预览”选项卡预览更改。
完成更改后,查找并选择“提交更改”。
在“提交消息”字段中,键入“测试参与”。
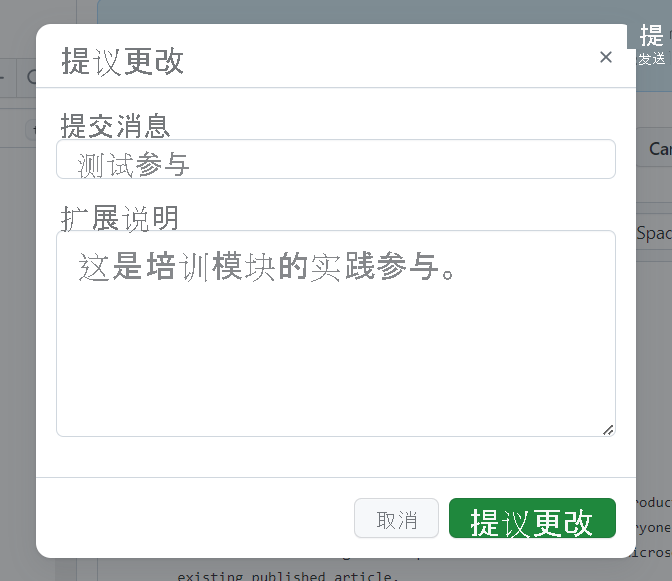
选择“提议更改”。
在“比较更改”页上,验证“基”是否显示
main。 这意味着更改将拉取到实时存储库的主分支中。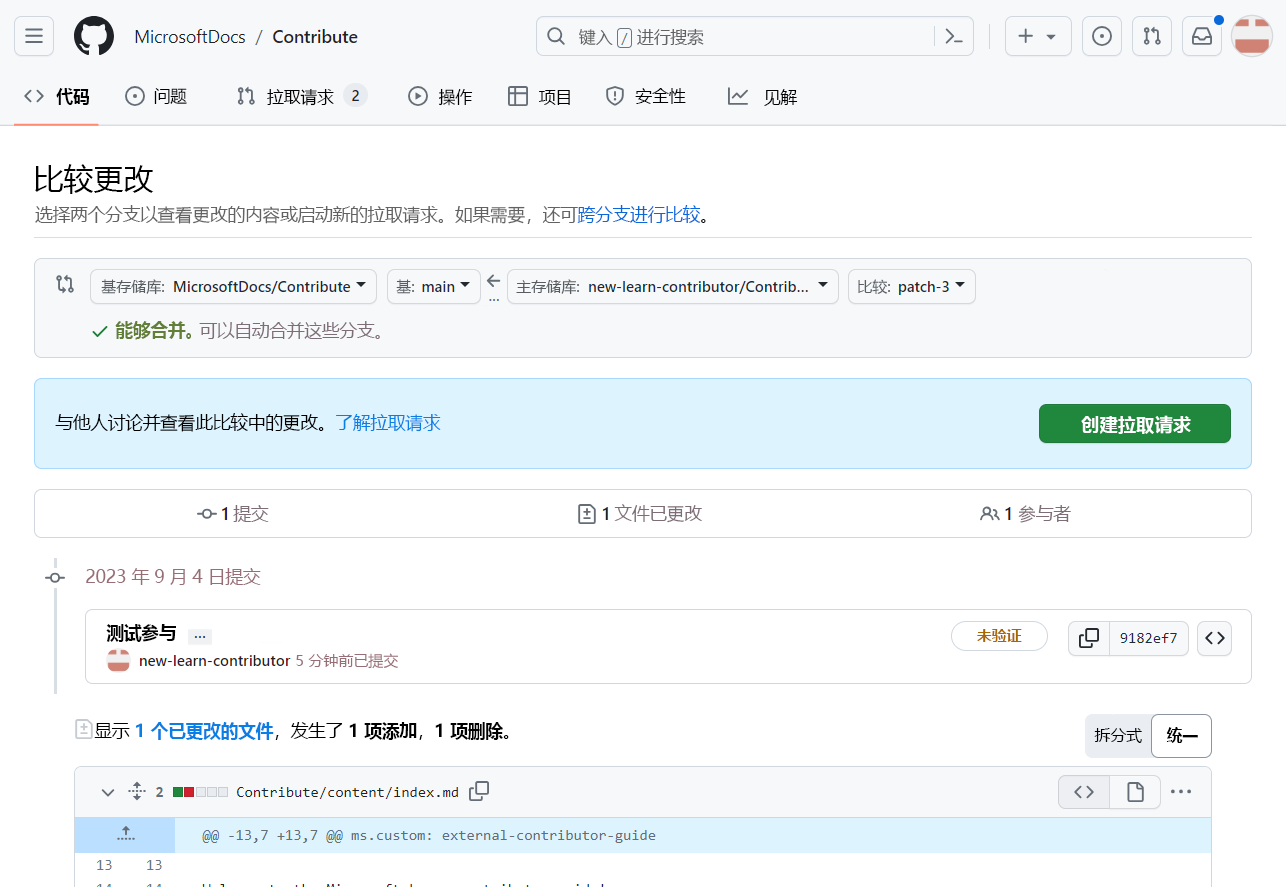
注意
如果此页上没有显示
base repository和head repository选项,请选择“跨分支比较”。 这会显示此步骤所需的比较选项。选择“创建拉取请求”按钮。
这会转到“打开拉取请求”页,可在其中预览 PR。
确认 PR 并选择“创建拉取请求”以打开 PR。
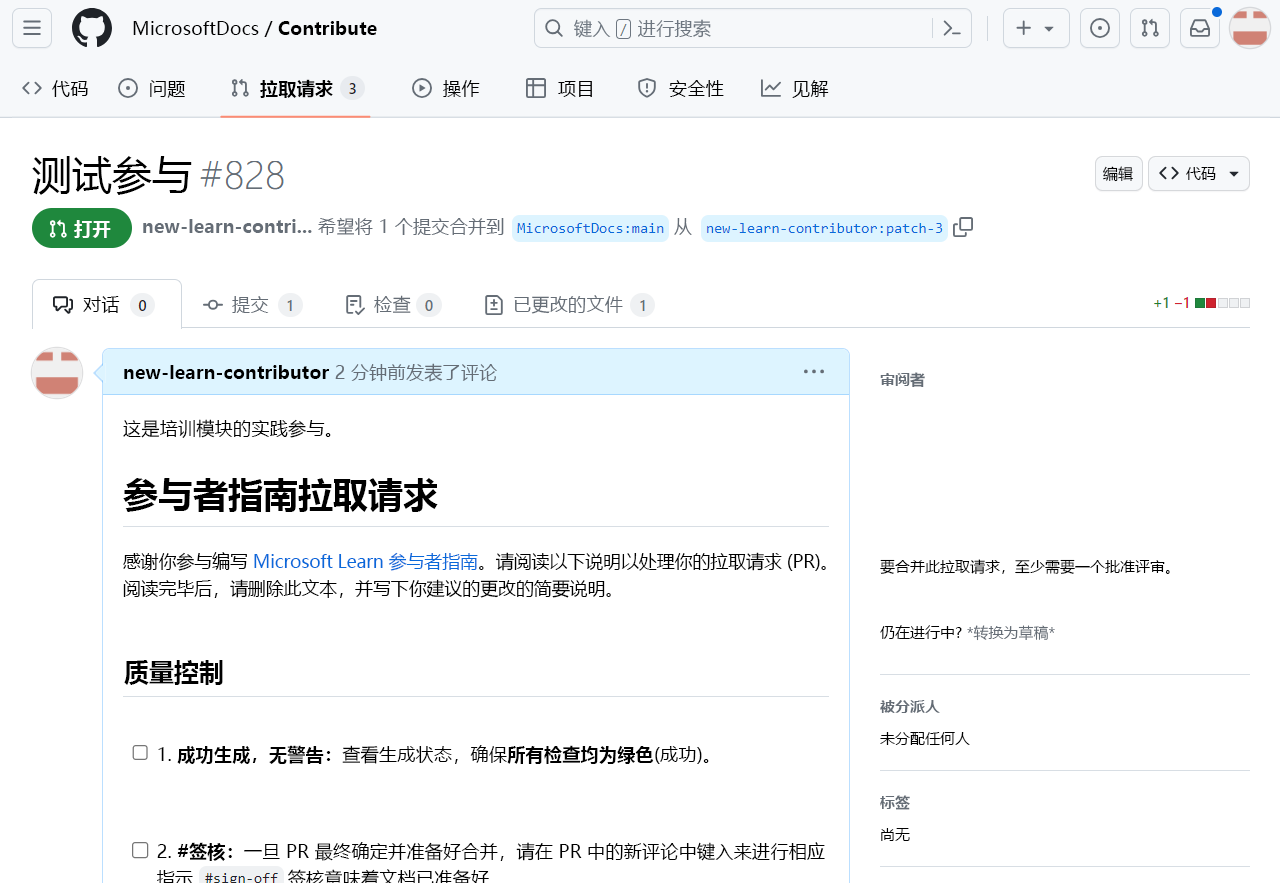
注意
由于这是模拟练习,因此你的更改不会合并到实时网站。
恭喜!你已创建 PR! 它尚未提交,但你已完成参与的第一个主要步骤。 在浏览器中将 PR 选项卡保持为打开状态。 在下一个练习中,你将回到该选项卡。