在浏览器中编辑文档文章
现在,你已大致了解了用于参与文档的常规工具和幕后移动部件,接下来我们来看看少量参与 Microsoft 文档的具体步骤。 若要对文章进行少量更改,请先确保已设置相应的工具。 然后,你可以开始编辑和并与 Microsoft Learn 社区的其他成员共享你的知识。
步骤 1:设置 GitHub 帐户
由于 Microsoft Learn 集成了 GitHub 工作流来更新内容,因此需要一个 GitHub 帐户才能参与。 如果已有 GitHub 帐户,请确保已登录。
如果还没有 GitHub 帐户,请按照以下步骤创建一个:
- 导航到 GitHub。
- 选择“注册” 。
- 按照提示设置帐户。
步骤 2:进行更改
请记住,并非所有 Microsoft Learn 内容都存储在公共存储库中。 在进行任何更改之前,请先检查要参与的内容是否可供公共参与。 如果可以,可直接在浏览器中进行更改。
导航到 learn.microsoft.com 上要编辑的文档文章。 通过查找文章顶部铅笔形状的“编辑”图标,检查文章是否存储在公共存储库中。 如果看到该图标,则表明其可供公共参与!
选择编辑铅笔图标。 通过该图标可转到存储文章的公共 GitHub 存储库中的源文件。
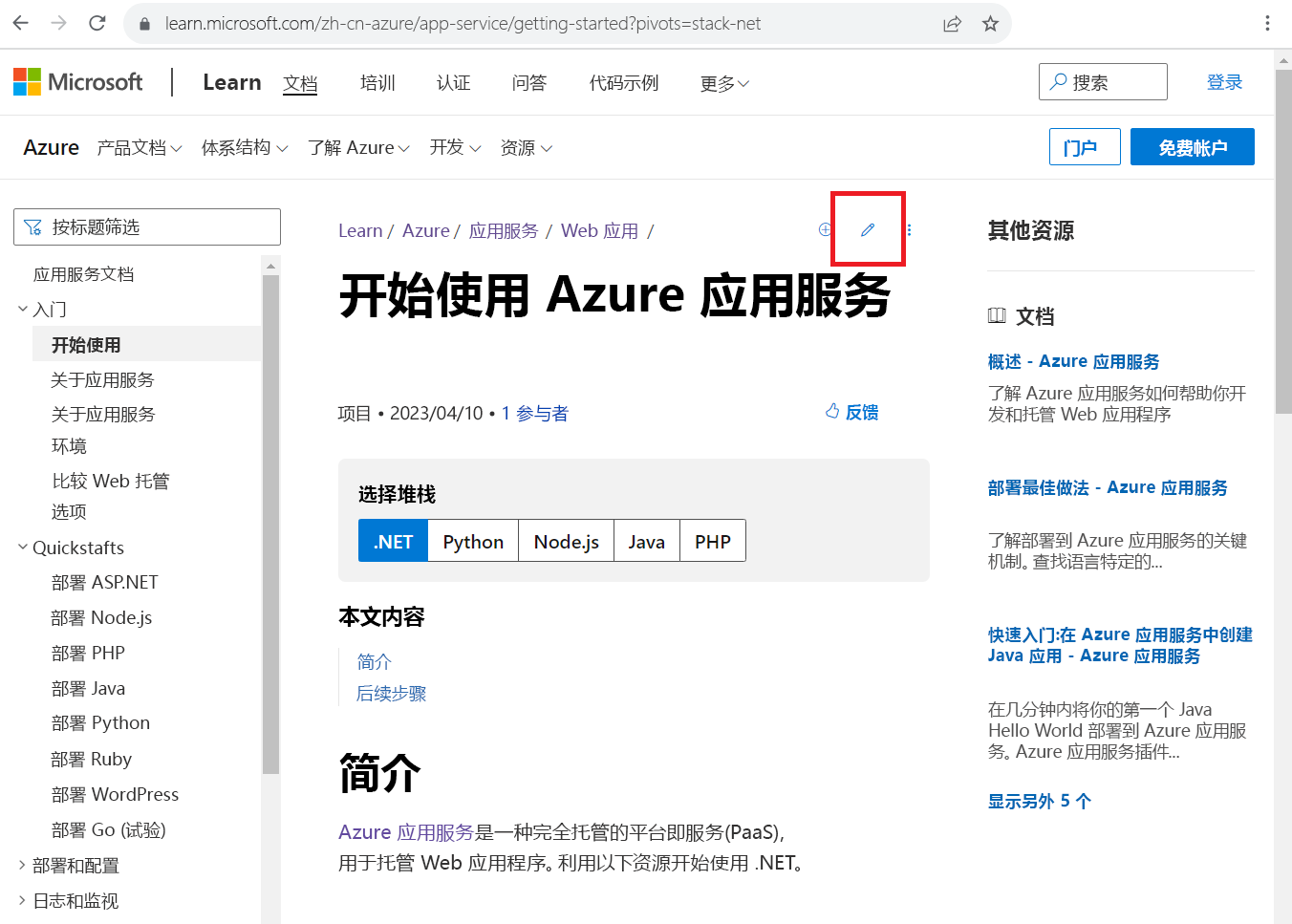
选择 GitHub 文件页顶部的铅笔图标。 此图标标记为“在此项目的分支中编辑此文件”或“为此存储库创建分支并编辑文件”,具体取决于是否已为存储文件的存储库创建了分支。
此时需要登录到 GitHub 帐户以选择此图标。 如果未登录,此选项不可用。
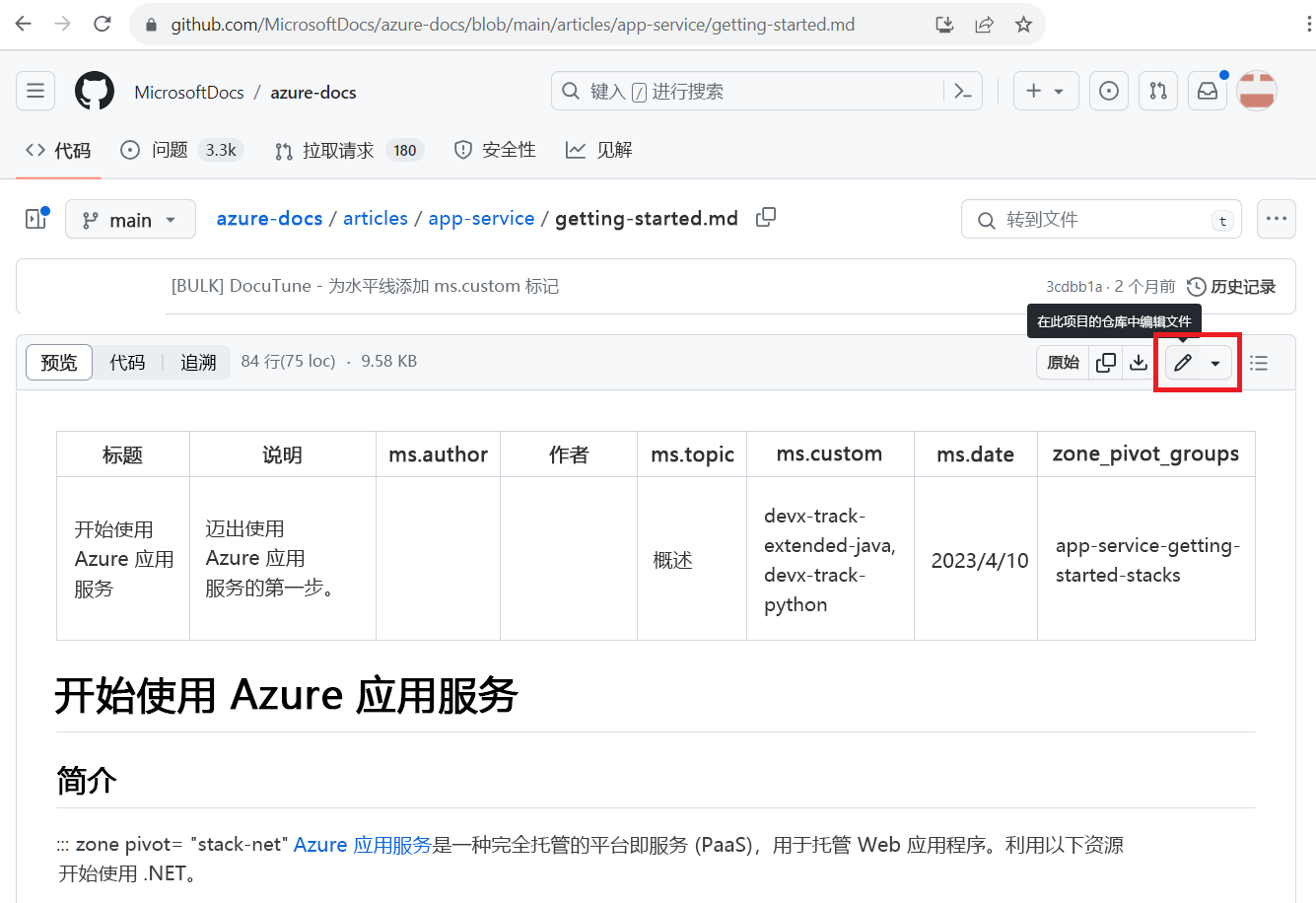
在文章顶部,可以看到文章的元数据。 元数据应用于文章,以便进行报告、通过搜索发现以及推动网站体验的各个方面。 如果要对已发布的文章进行次要更新,则可能不需要更改元数据。
如果这是你第一次在此存储库中工作,系统会提示你在提议更改之前创建存储库分支。 如果出现此提示,请选择“创建此存储库的分支”。
你将在浏览器中看到编辑界面或“编辑”窗格。 可以看到用 Markdown(一种格式设置语法)编写的文章。 在窗格中进行更改。
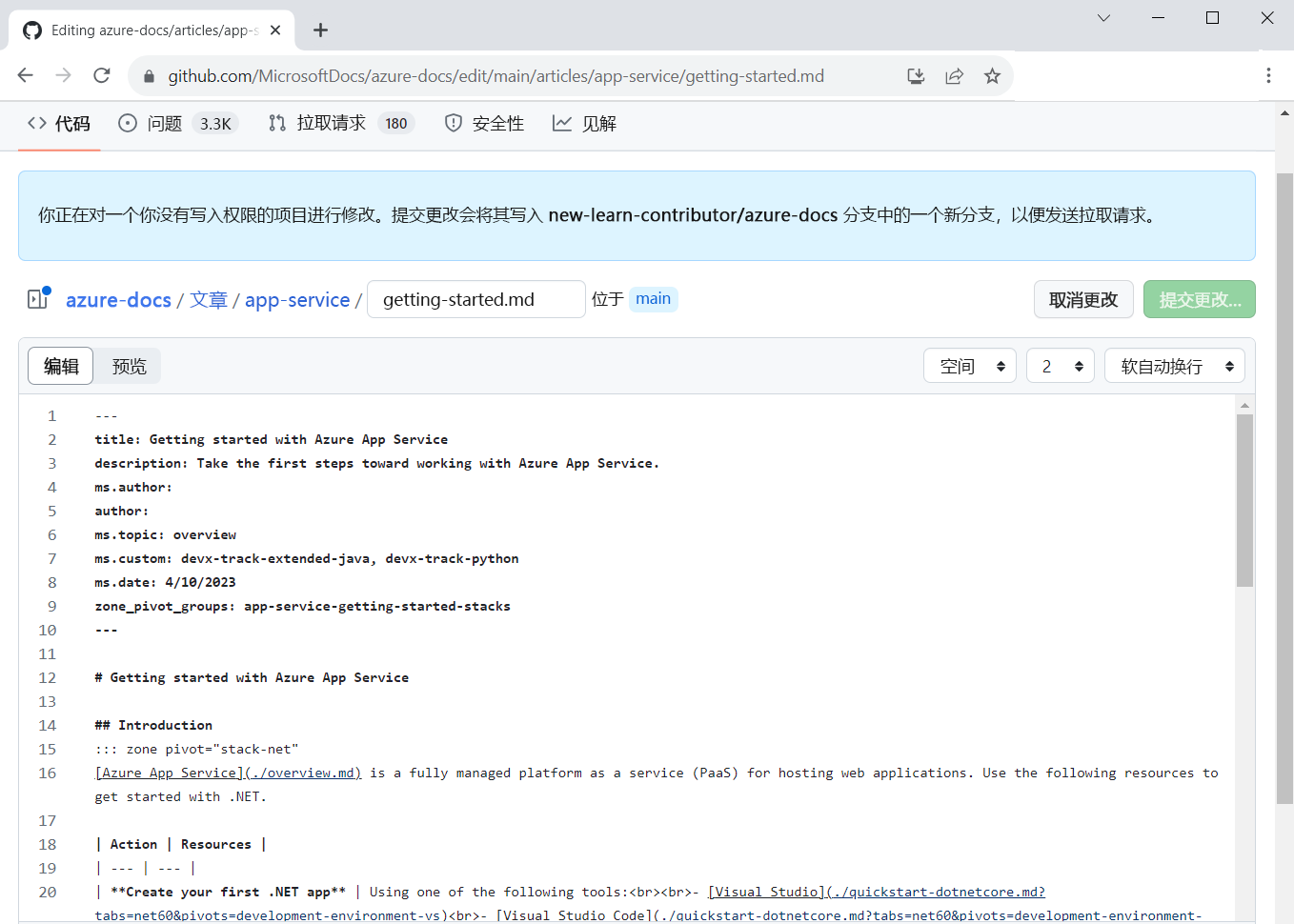
在编辑窗格顶部,选择“预览”选项卡。这允许你通过在已发布的表单中查看更改来验证更改。
步骤 3:创建拉取请求
完成并预览更改后,可以创建拉取请求 (PR)。 请记住,通过 PR,可提议将更改合并到实时存储库的主分支,以使其在 Microsoft Learn 上可见。 PR 要求将工作分支中的更改拉取并合并到另一个分支,从而实现 GitHub 的协作模型。 大多数情况下,此其他分支是主存储库中的默认分支。
查找并选择“提交更改”或“提议更改”按钮,通常位于页面顶部。
添加提交消息。 这将成为 PR 的标题。 提交消息应该是更改的简要摘要。 (可选)添加扩展说明,提供有关更改的更多详细信息。
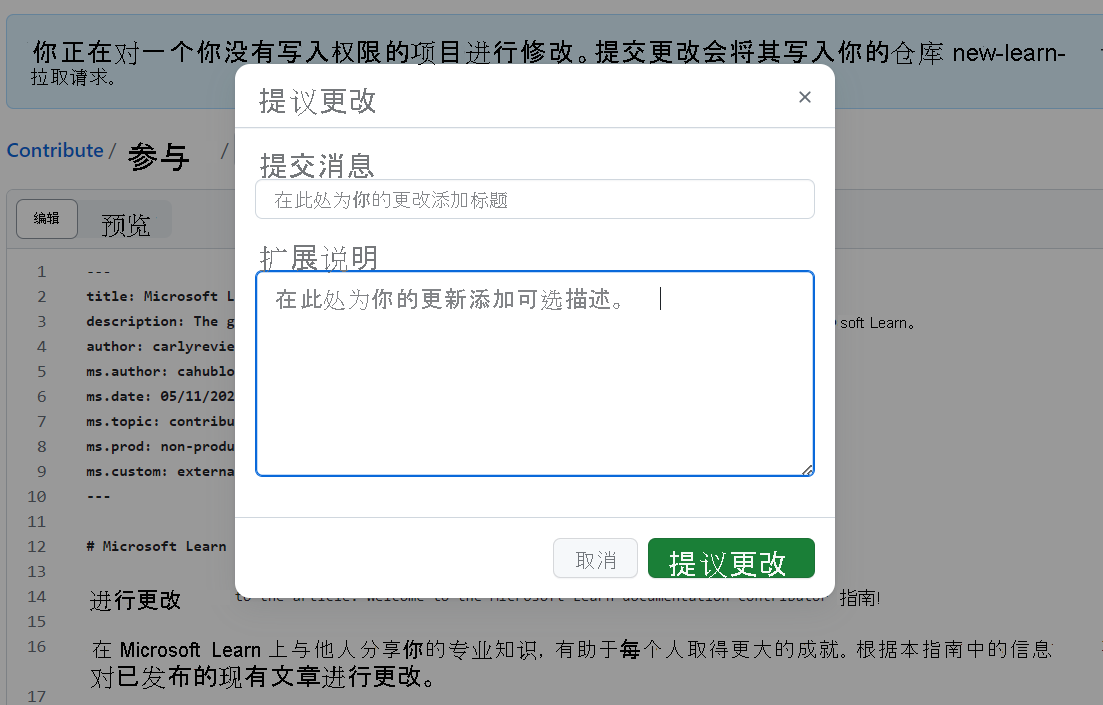
选择“提议更改”。
下一页要求验证要将更改合并到的位置,该位置称为基。 确认该基是否为
main。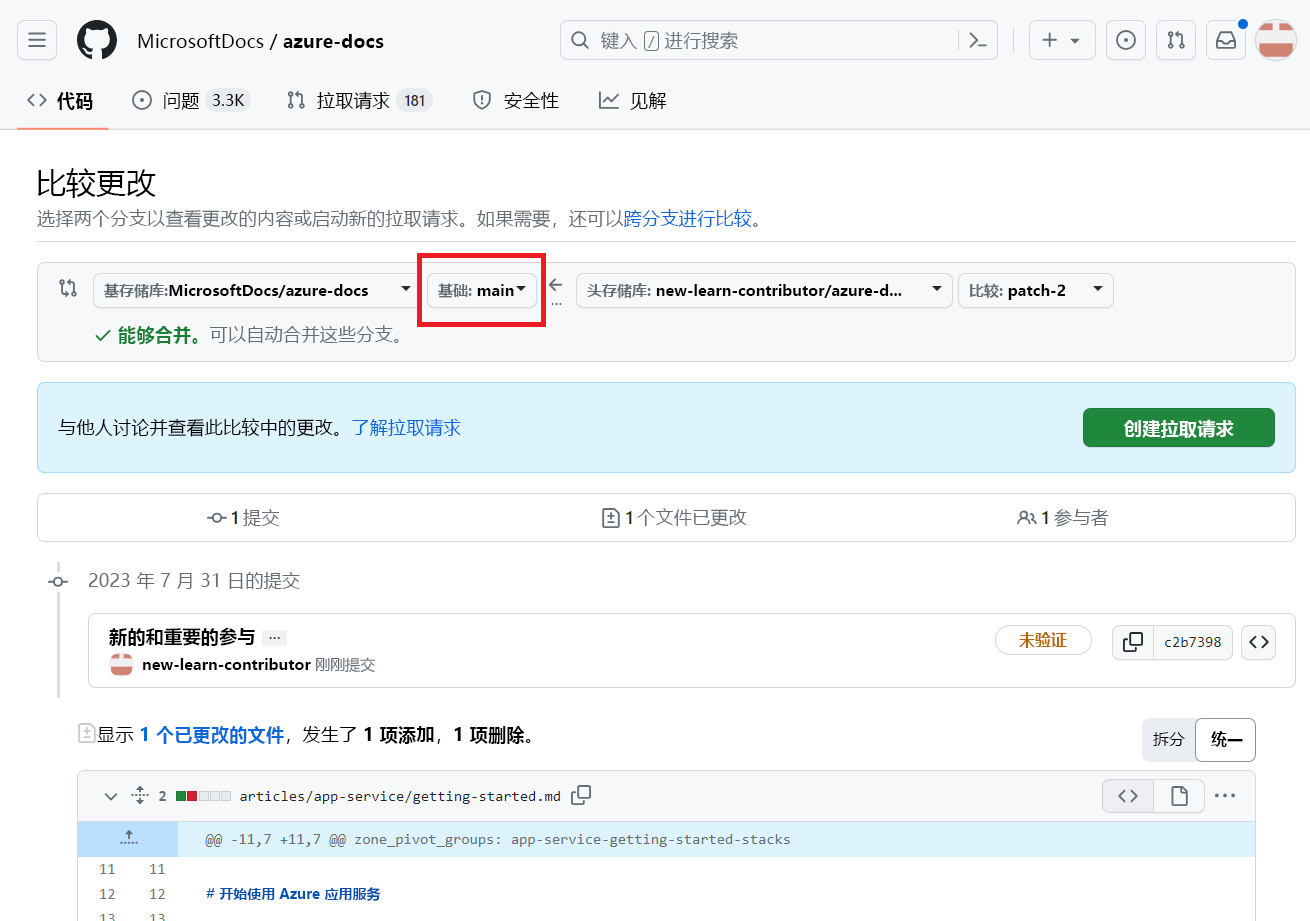
选择“创建拉取请求”。
预览 PR。 对标题或说明字段进行任何更改。
选择“创建拉取请求”按钮。 这将打开拉取请求。
已创建 PR,但尚未提交。 在下一步中,你将完成 PR 的最终验证步骤以合并它。
场景:编辑 Azure 应用服务文章
回想一下,你是一名软件工程师,拥有 Azure 应用服务方面的专业知识。 查看有关应用服务的文档文章时,你会注意到想要添加的详细信息,该信息可帮助其他人使用该服务。 你决定通过首次参与 Microsoft Learn 来分享你的知识! 登录到 GitHub 帐户后,开始参与过程: