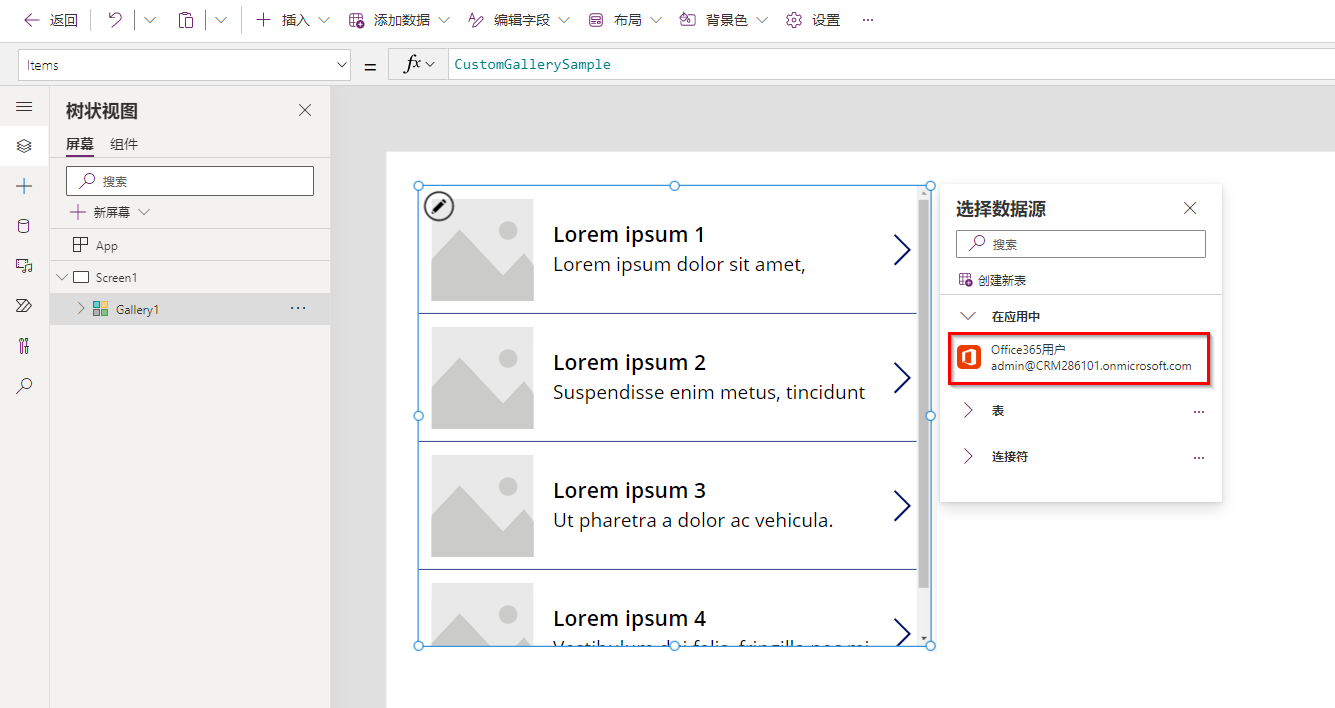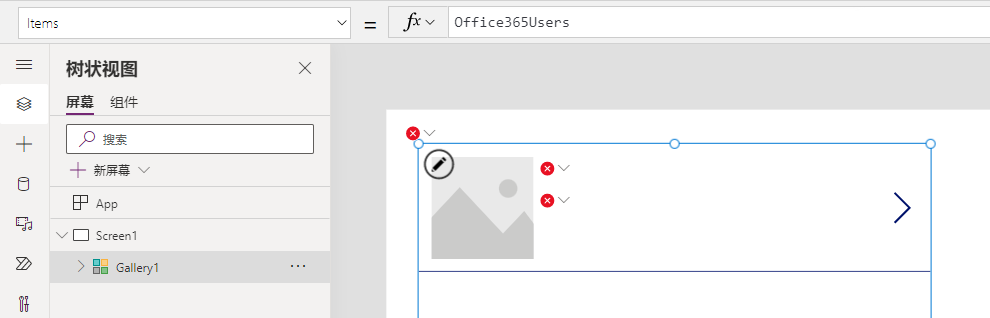使用操作数据
基于操作的数据源不同于更常用的表格数据源。 您可使用函数来与数据源交互,而不只是读取和写入数据。 在表格数据源与基于操作的数据源之间,需要注意的一个重要区别在于,基于操作的数据源不支持 Forms 控件。 Forms 仅适用于表格数据源。 这并不意味着基于操作的数据源就只能读取数据。 大部分基于操作的数据源都可适时提供数据更新功能。 基于操作的数据源还可用于发送电子邮件或其他通知,并非仅可用于读取和写入数据。
在以下示例中,您将了解如何:
向应用添加 Office 365 用户连接器。
查询用户。
查找登录用户的管理员。
更新登录用户的个人资料。
添加 Office 365 用户数据源
在本例中,您将在应用中添加 Office 365 用户数据源和基于操作的数据源。 其流程与添加表格数据源相同。
在 Power Apps Studio 中,选择顶部菜单功能区中的添加数据。
在搜索框中键入“Office 365”。
选项列表将进行筛选,选择 Office 365 用户,然后选择您要使用的帐户连接。
通过再次选择添加数据按钮,确认已添加数据源。 在在您的应用中下,您应看到刚才添加的 Office365Users 连接。
现在,已向应用添加 Office 365 用户作为数据源。
在库中显示用户列表
将数据源添加到应用后,即可在库中显示 Office 365 用户列表。
在菜单功能区上,选择插入。
查找/选择垂直库。
选择新库后,您可以选择数据源,然后选择 Office365Users。
请注意,您的 Office 365 用户数据不会显示在您的库中,并且会显示一些错误字段。 这是因为库只能显示表格数据。 您仍然可以将操作连接器与库结合使用。 它只需通过公式对数据进行一些修改。
在编辑栏中,有一个 Items 属性,当前指示
Office365Users。现在,您可以向 items 属性中添加以下内容:
Office365Users.SearchUser()请注意,执行此操作时,库中的错误会消失,因为我们为库提供了一个数据表。 因此,现在我们只需要修改要在库中呈现哪些表数据。
在屏幕右侧的库面板中,将布局更改为标题和副标题。 请注意错误是如何消失的,并且您正开始在库中显示数据,尽管这并非我们所需要。
现在,从面板的字段中选择编辑,然后将标题标签设置为 DisplayName。
将副标题标签设置为 Mail。
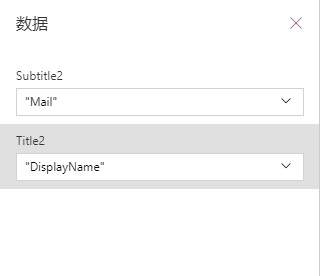
现在,库会显示您的 Microsoft 365 用户的 DisplayNames 和 Mail 属性,就像使用表格数据源一样。 这是因为 Office365Users 数据连接的函数会返回表格数据。 可以将本数据的输出用于接受数据表输入的任何函数,如 SortByColumns 或 Sum。
查找登录用户的管理员的电子邮件地址
Office 365 数据源的另一个常见用途是查询用户的管理员。 借助表格数据源,您可使用 LookUp 函数来查找此类信息。 借助此操作数据源,您可使用函数直接查询这些信息,如以下示例所示。
从上面的例子中选择库外部的区域。
从顶部功能区中选择插入按钮。
选择文本标签。
在编辑栏中,删除“Text”并键入以下公式:
Office365Users.ManagerV2(User().Email).mail
注意
如果您在输入此公式后收到错误,则未在 Office 365 用户表中向用户分配管理员。
在标签中,您现在将看到当前用户的管理员电子邮件地址。 下表显示了该公式的各个细分项。
| 公式参数 | 公式输入 | 注释 |
|---|---|---|
| id | User().Email | User() 是一个内置函数,可返回有关当前登录用户的信息,包括 FullName、Email 和 Image。 |
| .property | 该函数将返回管理员的完整用户记录。 要在标签中仅显示电子邮件地址,请使用点 (.) 表示法。 |
更新登录用户的个人资料信息
使用基于操作的连接器时,可采取的另一种方式是更新数据。 对于表格数据源,您可以直接使用 Form 或 Patch 函数进行更新。 这些功能不适用于基于操作的数据源。 不过,对于每个基于操作的数据源,您可使用所选连接器提供的函数进行更新。 以下示例演示了如何使用提供的函数更新 Microsoft 用户个人资料。
让我们在画布应用屏幕上插入一个按钮。 从顶部功能区中选择 + 插入,然后选择按钮。
对于该按钮的 OnSelect 属性,将公式设置为
Office365Users.UpdateMyProfile({aboutMe: "Project manager with 5 years of technical project management experience."})
该过程将更新您的 Microsoft 365 个人资料。 下表显示了该公式的各个细分项。
| 公式参数 | 公式输入 | 注释 |
|---|---|---|
| 可选 | {aboutMe: " Project manager with 5 years of technical project management experience."} |
其他可选参数:出生日期、兴趣、mySite、pastProjects、学校、技能 |
另一个示例演示了如何通过引用屏幕上的文本输入控件来更新个人资料。 如果屏幕上有名为 textinput1 的文本输入控件,则公式将更新为:
Office365Users.UpdateMyProfile({aboutMe: TextInput1.Text})
Office 365 用户数据源是丰富的数据源,在很多应用中都可使用。 花一些时间来熟悉它。 有关详细信息,请参阅连接器。
这些示例演示了如何将操作数据源集成到应用中。 这些概念可能与表格数据源类似,例如在库中显示用户时。 但也可能存在差异,比如回写到用户的个人资料时。
在下一单元中,您将详细了解 Power Automate 以及如何将其与 Power Apps 集成。