练习 - 识别风电场性能事件并采取措施
要模拟实际功能,需使用模拟器替换风电场数据管道中的真实 IoT 设备。 模拟器将遥测数据发送到 IoT 中心。 IoT 中心通知 Azure 数字孪生服务,该服务与 Azure SignalR 服务对接。 然后,数据将拉取到混合现实应用中。
在风电场数字孪生体中,模拟器根据用户的需求向 Azure 数字孪生体发送属性更新,以发出警报信号。 此警报表示一个操作事件,并且显示在混合现实应用体验中。 用户可以通过使用 UI(例如按下按钮)解析事件。 Azure 数字孪生与你的数字孪生体之间的通信通过 Azure 数字孪生 REST API 进行。 尽管此信息不是实际解决方案体系结构的准确表示形式,但它简化了此模块中数字孪生体的模拟器实现。 通常,IoT 设备不会直接与 Azure 数字孪生通信。 它将通过 Azure IoT 中心执行此操作。
正在运行的预生成模拟器每 5 秒从独立的控制台应用程序向 Azure 数字孪生发送遥测数据。 此遥测数据表示状态正常,并将 turbine OK 作为事件代码。 用户在模拟器上触发警报时,它将发送表示警报情况的修改后的遥测。 模拟器将属性更新发送到 Azure 数字孪生。 该更新将特定涡轮机的数字孪生体上的警报属性设置为 True。 模拟器开始按固定的时间间隔轮询 Azure 数字孪生,直到警报属性设置回 False(由用户在设备内清除应用中的警报时触发)。 清除警报后,模拟器再次通过 turbine OK 事件代码继续发送正常遥测数据。
出于两个目的,数据模拟器连接到 Azure 数字孪生 REST API:
- 将属性更新发送到 Azure 数字孪生。 即,用于切换涡轮机 T102 的警报状态的属性更新。
- 在用户标记警报状态后轮询警报状态,直到将其清除,并恢复正常的遥测值流。
使用 Visual Studio DeviceSimulator 解决方案模拟将遥测数据发送到 Azure 数字孪生的风电场。 Unity 中新配置的数字孪生体接收输入,然后显示风电场上的运行情况。
注意
切记在不需要模拟器时停止模拟器,以避免 Azure 帐户产生不必要的费用。
开始风电场设备模拟
- 在 Visual Studio 中,打开以前配置的
DeviceSimulator.sln。 - 通过按“播放”按钮或“F5”来运行 DeviceSimulator。
- 按任意键开始模拟。
查看风电场性能的概述
戴上你的混合现实设备。
访问“位置概览”菜单。 在设备上运行生成时,看向你的任何一只手,手掌朝上平放。 此操作会显示一个浮动的 UI 面板,其中包含一个显示“位置概览”面板的按钮。 选择 按钮。 “位置概览”面板将浮动,并跟随你在地图上导航。
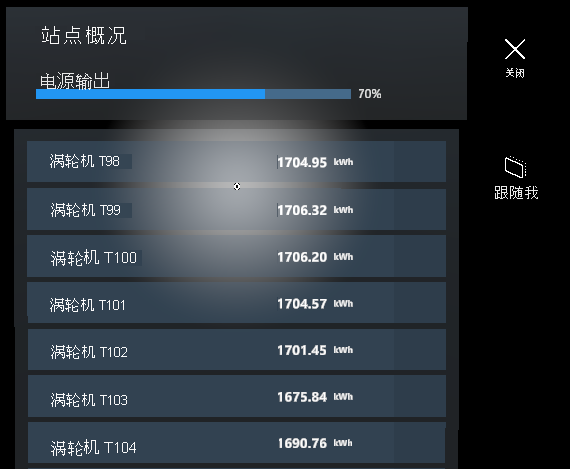
DeviceSimulator 配置为每五秒从计算机上运行的控制台应用程序将遥测消息发送到 Azure 数字孪生。 默认情况下,遥测读数随事件代码一起发送:
Value: 100
Description: OK
在一个涡轮机上模拟轻度结冰事件
- 将 HoloLens 2 向上翻转或取下混合现实头戴显示设备并返回至电脑。
- 在“DeviceSimulator”窗口中,按下键盘上的空格键。 该操作会将轻度结冰警报发送到涡轮机 T102。 表示涡轮机 T102 的 Azure 数字孪生对象会接收其警报属性的更新,该属性设置为
True。
新的事件代码通过设备上的 Azure 数字孪生连接与遥测读数一起发送回应用:
Value: 400
Description: Light icing (rotor bl. ice sensor)
查看涡轮机 T102 的警报
- 将 HoloLens 2 向下翻转或重新戴上混合现实头戴显示设备以继续沉浸式体验。
- 在混合现实应用中,选择涡轮机 T102。 在地图上的涡轮机 T102 上方和该涡轮机的任何 UI 面板旁边都会出现一个警报图标,以突出显示警报情况。
在本练习中,将脱机执行一项操作,以解决站点上的问题。 例如,可以将技术人员送到涡轮机位置。 要模拟正常的操作情况,请清除警报并将数字孪生体返回到完整的操作服务,选择突出显示的涡轮机,并在涡轮机面板中解决警报。
清除涡轮机 T102 的警报
选择“发送重置命令”按钮。 此操作向 Azure 数字孪生发送消息,将涡轮机 T102 的数字孪生体的“警报”属性设置为 False。
验证涡轮机 T102 的警报更新
查看 UI 面板,其中显示一条确认更新已成功的消息。
将 HoloLens 2 向上翻转或取下混合现实设备并返回至电脑。
注意写入 DeviceSimulator 控制台应用的消息,该消息指示更新成功。
查看发送正常(非警报)遥测消息的 DeviceSimulator 控制台应用,消息中包含事件代码 100 而非 400,并将“涡轮机正常”作为涡轮机 T102 的说明。
注意
可直接在 Azure 数字孪生中检查数字孪生体的属性。 使用 Azure Digital Twins Explorer Web 应用或 Azure CLI 命令浏览数字孪生体属性。
停止 DeviceSimulator
在命令窗口中按“Ctrl+C”或在 Visual Studio 中按“停止”按钮。
退出应用
- 将 HoloLens 2 向下翻转或重新戴上混合现实头戴显示设备以继续沉浸式体验。
- 若要退出使用沉浸式视图的应用,请使用“开始手势”打开“开始”菜单,然后选择混合现实“主页”按钮。
- 退出应用后,请使用窗口右上方的关闭图标关闭应用窗口。