练习 - 部署到 HoloLens 2、测试和卸载
在为你的风电场体验构建了基本地形、放置了涡轮机资产并且将数字孪生体连接到 Azure 数字孪生后,现在可以看看自己创建的内容! 你可以为 HoloLens 2 和 Windows Mixed Reality VR 生成项目,或者通过 Unity 编辑器直接体验它。
如果使用电脑设置了 Windows Mixed Reality VR 设备,按 Unity 编辑器中的播放按钮可将应用程序启动至头戴显示设备。 如果没有 HoloLens 2 或混合现实设备,在 Unity 编辑器中按播放按钮将允许使用 混合现实工具包 (MRTK) 交互模拟器与应用程序进行交互。 本模块详细介绍了如何为 HoloLens 2 部署应用程序。 在签出应用程序后,请返回以将更多功能构建到混合现实体验中。
重要
调整生成设置时,如果“生成中的场景”中未显示场景,请确保选择“添加打开的场景”按钮。 在调整设置之前,选择感兴趣的场景。 选择“通用 Windows 平台”作为目标平台。
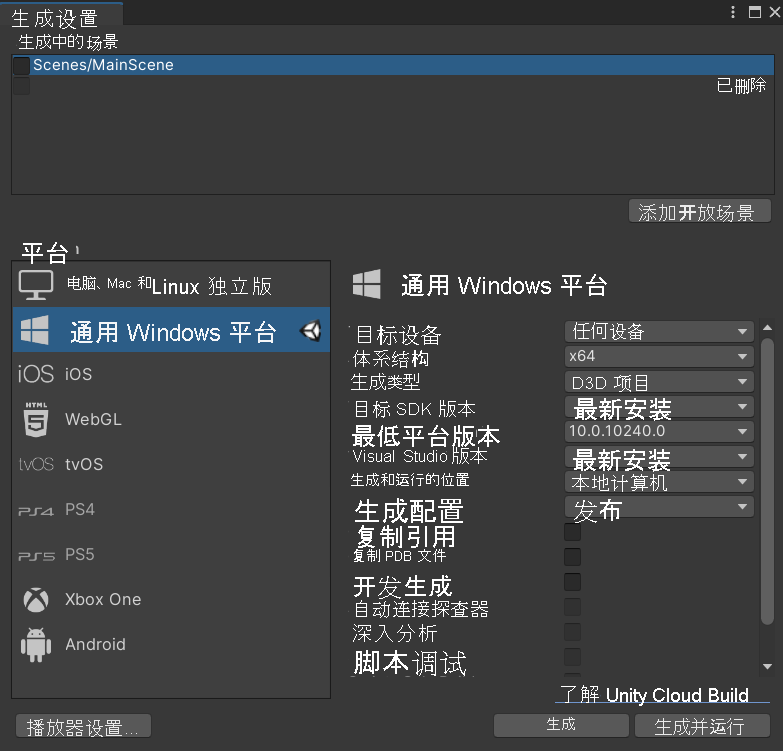
部署应用后,可戴上 HoloLens 2,开始测试体验。 在 HoloLens 上的“开始”菜单中打开应用,查看重要状态信息,以及访问相机等工具。 若要通过“开始”菜单打开应用,请选择一个应用磁贴。 也可说出应用的名称以打开它。
开始风电场设备模拟
- 如果已关闭,请启动 Visual Studio 并打开 DeviceSimulator.sln(可在 functions 文件夹中找到它,其中包含 DeviceSimulator 解决方案)。
- 通过选择“播放”按钮或“F5”来运行设备模拟器。
- 一个命令窗口随即打开,其中显示了涡轮机 ID 以及指示连接和设备检索与创建的消息。
- 按任意键开始模拟。 此模拟会生成大量模拟实际操作的数据。 默认值为每 5 秒。 会产生 Azure 使用量。
查看风电场性能的概述
戴上 HoloLens 2 设备。
启动应用。
访问“位置概览”菜单。 在 HoloLens 2 设备上运行生成时,看向你的任何一只手,手掌朝上平放。 此操作会显示一个浮动的 UI 面板,其中包含一个显示“位置概览”面板的按钮。 选择 按钮。 “位置概览”面板将浮动,并跟随你在地图上导航。
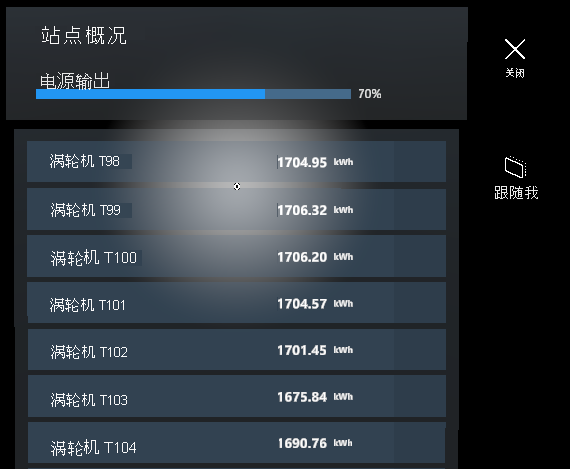
以某个涡轮机为中心。 使用近交互或远交互从列表中选择一个涡轮机。 用指针或手指选择,使地图以该涡轮机的位置为中心。
放大地图。 使用近交互或远交互与地图底部滑块的图柄进行交互。 移动滑块可以更改地图的当前缩放级别。
导航到涡轮机并查看详细信息
在混合现实中导航到各个涡轮机并查看详细信息:
使用手形指针指向地图上的一个数字孪生涡轮机模型。
使用单击手势选择涡轮机并显示其信息面板。 也可通过选择“位置概览”面板中关联的按钮来显示信息面板。
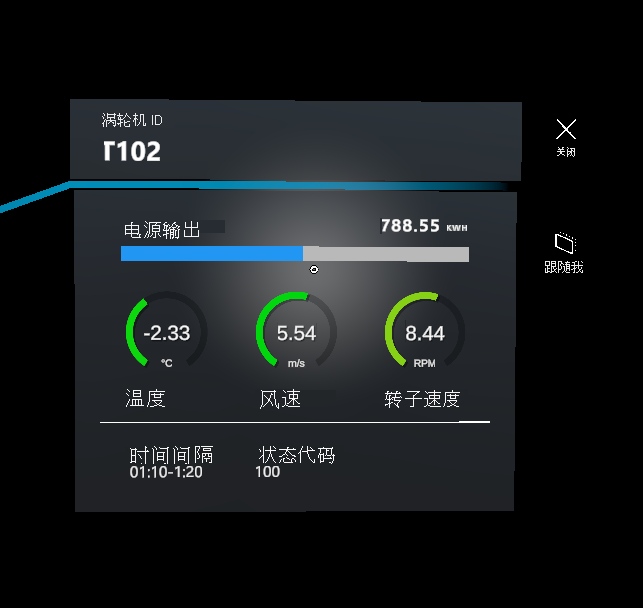
停止 DeviceSimulator
停止模拟器对于确保避免 Azure 帐户产生不必要的费用非常重要。
在命令窗口中按 Ctrl+C,或在 Visual Studio 中选择“停止”。
重要
请注意,此模拟会生成大量模拟实际操作的数据,将产生 Azure 使用量。 切记在不需要模拟器时停止模拟器,以避免对 Azure 帐户产生不必要的费用。
退出应用
- 若要退出使用沉浸式视图的应用,请使用“开始手势”打开“开始”菜单,然后选择混合现实“主页”按钮。
- 退出应用后,请使用窗口右上方的关闭图标关闭应用窗口。
- 删除 HoloLens 2 设备。