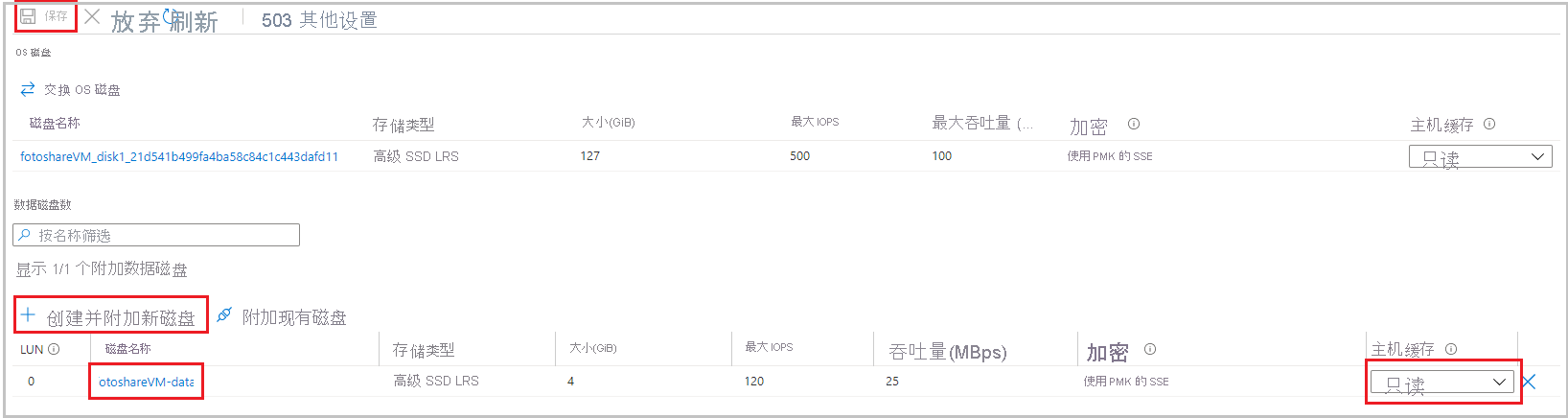练习 - 使用 Azure 门户启用和配置 Azure VM 磁盘缓存
假设你要运行一个照片共享站点,其数据存储在运行 SQL Server 和自定义应用程序的 Azure 虚拟机 (VM) 上。 你想要做出以下调整:
- 更改 VM 上的磁盘缓存设置。
- 将新数据磁盘添加到启用了缓存的 VM。
你决定通过 Azure 门户进行这些更改。
在本练习中,我们将演练如何对这些 VM 进行这些更改。 首先登录到 Azure 门户并创建 VM。
创建虚拟机
在本步骤中,我们将创建一台 VM。
使用激活沙盒时所用的同一帐户登录到 Azure 门户。
在 Azure 门户菜单上或在“主页”中,选择“Azure 服务”下的“创建资源”。 此时会显示“创建资源”窗格。
使用屏幕顶部的“搜索服务和市场”框搜索并选择“Windows Server”。
在搜索结果中选择“Windows Server”,然后在“计划”下拉列表中选择“Windows Server 2019 数据中心”。 选择“创建”。 “创建虚拟机”窗格随即出现。
在“基本信息”选项卡上,为每个设置输入以下值。
设置 值 项目详细信息 订阅 Concierge 订阅 资源组 从下拉列表中,选择 [沙盒资源组名称] 实例详细信息 虚拟机名称 输入“fotoshareVM” 区域 查看以下列表。 选择靠近自己的位置。 可用性选项 保留为默认值 映像 选择“Windows Server 2019 Datacenter” VM 架构 选择 x64 大小 接受默认的“Standard_DS1-v2”,它包含 1 个 CPU 和 3.5 GB 内存。 该大小适合本示例。 管理员帐户 用户名 在新的 VM 上输入管理员帐户的唯一用户名。 密码/确认密码 在新的 VM 上输入管理员帐户的唯一密码。 使用免费沙盒,可以在部分 Azure 全球区域中创建资源。 创建资源时,请从下面的列表中选择一个区域:
- 美国西部 2
- 美国中南部
- 美国中部
- 美国东部
- 西欧
- 东南亚
- Japan East
- Brazil South
- Australia Southeast
- 印度中部
接受其余选项卡和字段的默认值,然后选择“查看 + 创建”。
查看新的 VM 设置后,选择“创建”,开始部署新的 VM。
VM 创建可能需要几分钟,因为该过程会创建所有资源(存储空间、网络接口等)来支持 VM。 等到 VM 部署完成,然后继续练习。
在门户中查看 OS 磁盘缓存状态
部署 VM 后,可使用以下步骤确认 OS 磁盘的缓存状态:
选择“转到资源”。 此时将显示虚拟机的“fotoshareVM”窗格,其中显示了门户中的 VM 详细信息。 或者,可选择“所有资源”,然后选择名为“fotoshareVM”的 VM。
在左侧菜单窗格的“设置”下,选择“磁盘”。 此时将显示“fotoshareVM”虚拟机的“磁盘”窗格。
VM 有一个磁盘,即 OS 磁盘。 其缓存类型目前设置为默认值“读/写”。
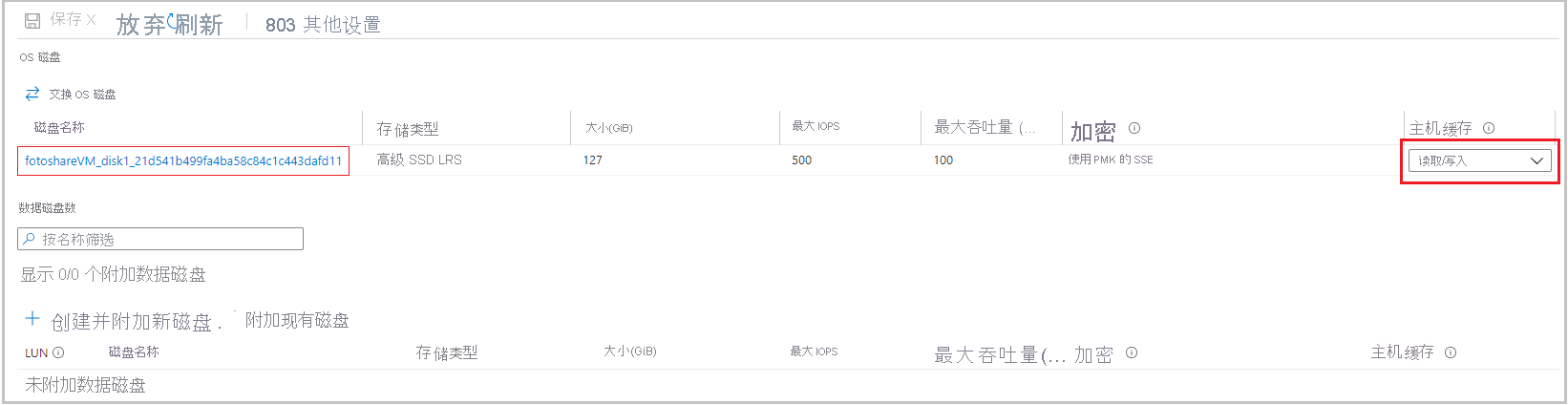
在门户中更改 OS 磁盘的缓存设置
从下拉列表中,将 OS 磁盘的“主机缓存”值更改为“只读”,然后从页面底部选择“应用”。
此更新可能需要一些时间,因为更改 Azure 磁盘的缓存设置会分离并重新附加目标磁盘。 如果磁盘是操作系统磁盘,则 VM 还会重启。 操作完成后,你会收到一条通知,说明 VM 磁盘已更新。 请勾选门户的顶部任务栏中的“通知”图标进行确认。
完成后,OS 磁盘缓存类型将设置为“只读”。
我们继续进行数据磁盘缓存配置。 要配置磁盘,首先需要创建一个磁盘。
将数据磁盘添加到 VM 并设置缓存类型
在“数据磁盘”下,选择“创建并附加新磁盘”。
在“磁盘名称”字段中,输入“fotoshareVM-data”。
请注意剩余字段的默认值:
- 存储类型:高级 SSD
- 大小(GiB):4
- 最大 IOPS:120
- 最大吞吐量(MBps):25
在页面底部,选择“应用”。
等到磁盘创建完成,然后继续。
从下拉列表中,将新数据磁盘的“主机缓存”值更改为“只读”。 然后,在页面底部选择“应用”。
等待 VM 完成更新新数据磁盘。 完成后,VM 上将出现新的数据磁盘。
在本练习中,我们使用 Azure 门户在新 VM 上配置了缓存、更改了现有磁盘上的缓存设置,并在新数据磁盘上配置了缓存。 以下屏幕截图显示了最终配置。