练习 - 共享 Power BI 报表
现在,我们有了一份相当完整(或至少可用于后续处理)的 Microsoft Power BI Desktop 报表,接下来可以使用 Power BI 服务来与他人共享该报表。 可通过多种方法共享 Power BI Desktop 中的工作。 可以发布到 Power BI 服务、直接从 Power BI 服务上传 .pbix 文件,或者保存 .pbix 文件并像发送其他任何文件一样发送它。 还可以将报表导出为 Microsoft PowerPoint 文件,甚至可以创建报表的 PDF 文件。
发布到 Power BI 服务
首先,让我们了解如何直接从 Power BI Desktop 发布到 Power BI 服务。 在功能区上的“开始”选项卡中选择“发布”。
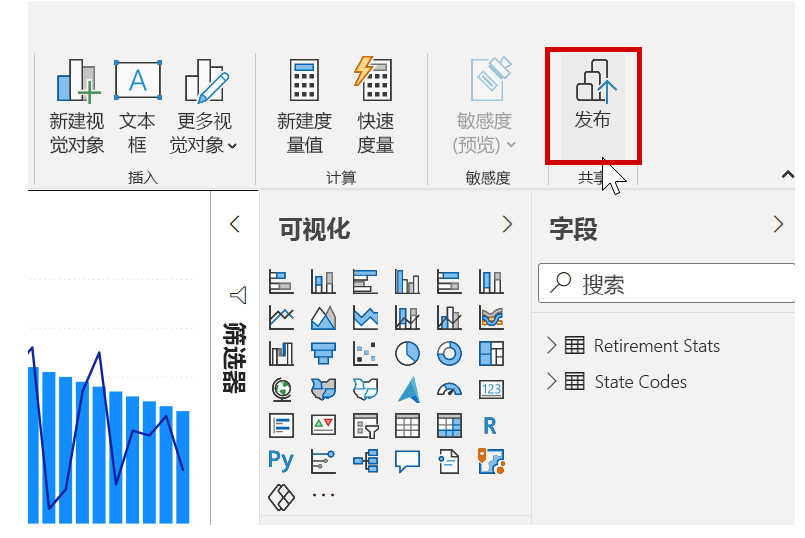
系统可能会提示登录到 Power BI。
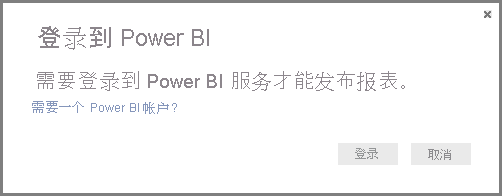
随后显示的窗口会要求提供已发布的报表要发送到的目标。 可以将报表发布到可供整个组织访问的某个工作区(因此可与组织中的每个人共享该报表),或者可以将报表发布到其他可用工作区。 显示哪些工作区取决于你和你的组织可以使用哪些工作区。
还可以仅在自己的工作区(称为“我的工作区”)中共享报表。 从自己的工作区中可以通过 Power BI 服务对报表执行更多操作(包括更广泛地共享报表)。 在本例中,我们将选择“我的工作区”。
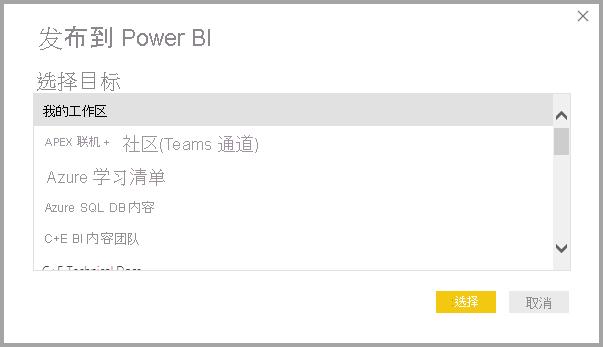
登录并完成发布过程后,会看到以下对话框。
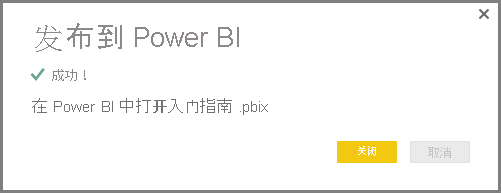
登录到 Power BI 时,服务的“仪表板”、“报表”和“数据集”部分会显示刚刚加载的 Power BI Desktop 文件。
另一种共享工作的方法是从 Power BI 服务内部加载它。 单击以下链接会在浏览器中打开 Power BI 服务:
选择“获取数据”以开始执行加载 Power BI Desktop 报表的过程。
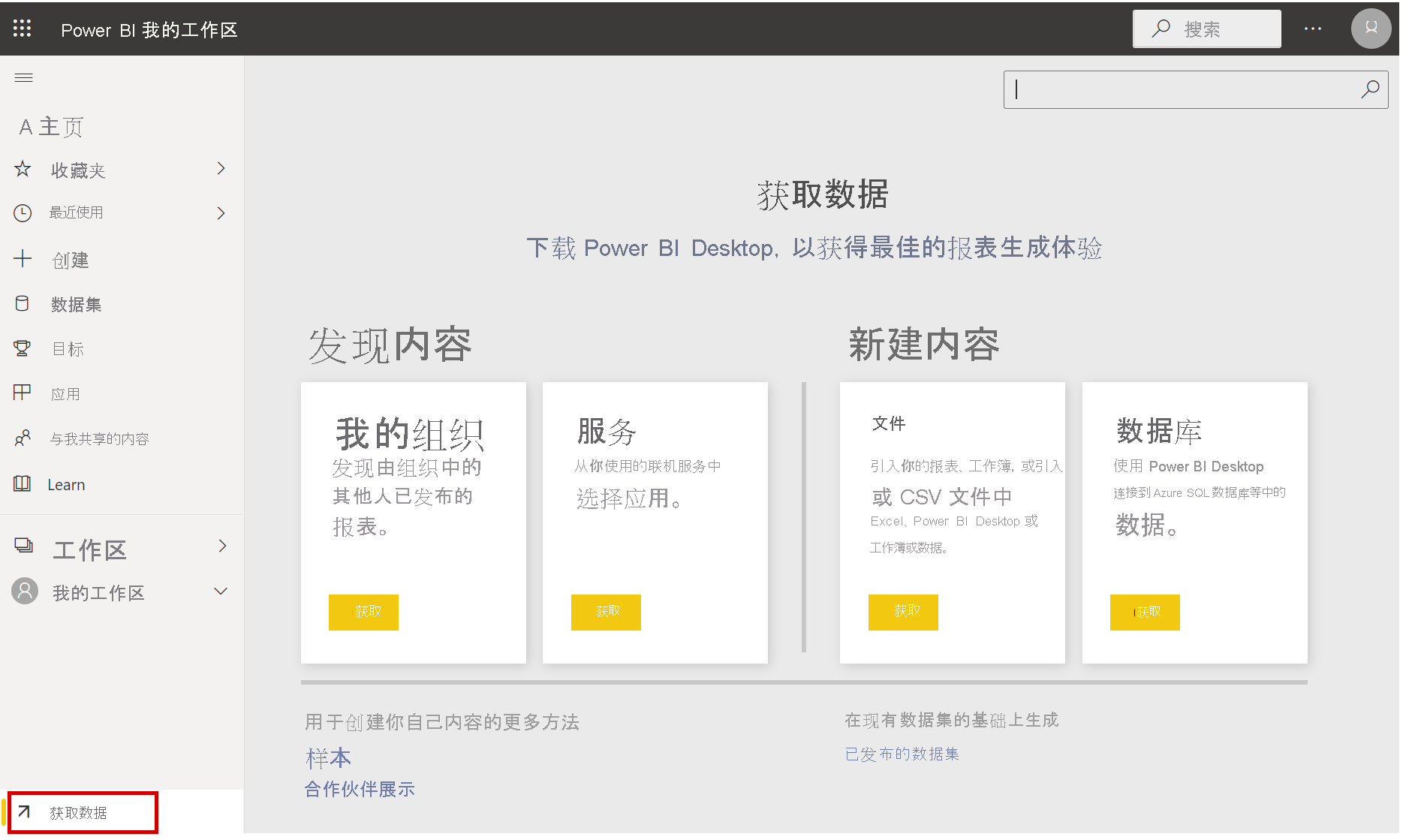
在显示的“获取数据”页上,可以选择要从何处获取数据。 在本例中,我们将选择“文件”框中的“获取”。
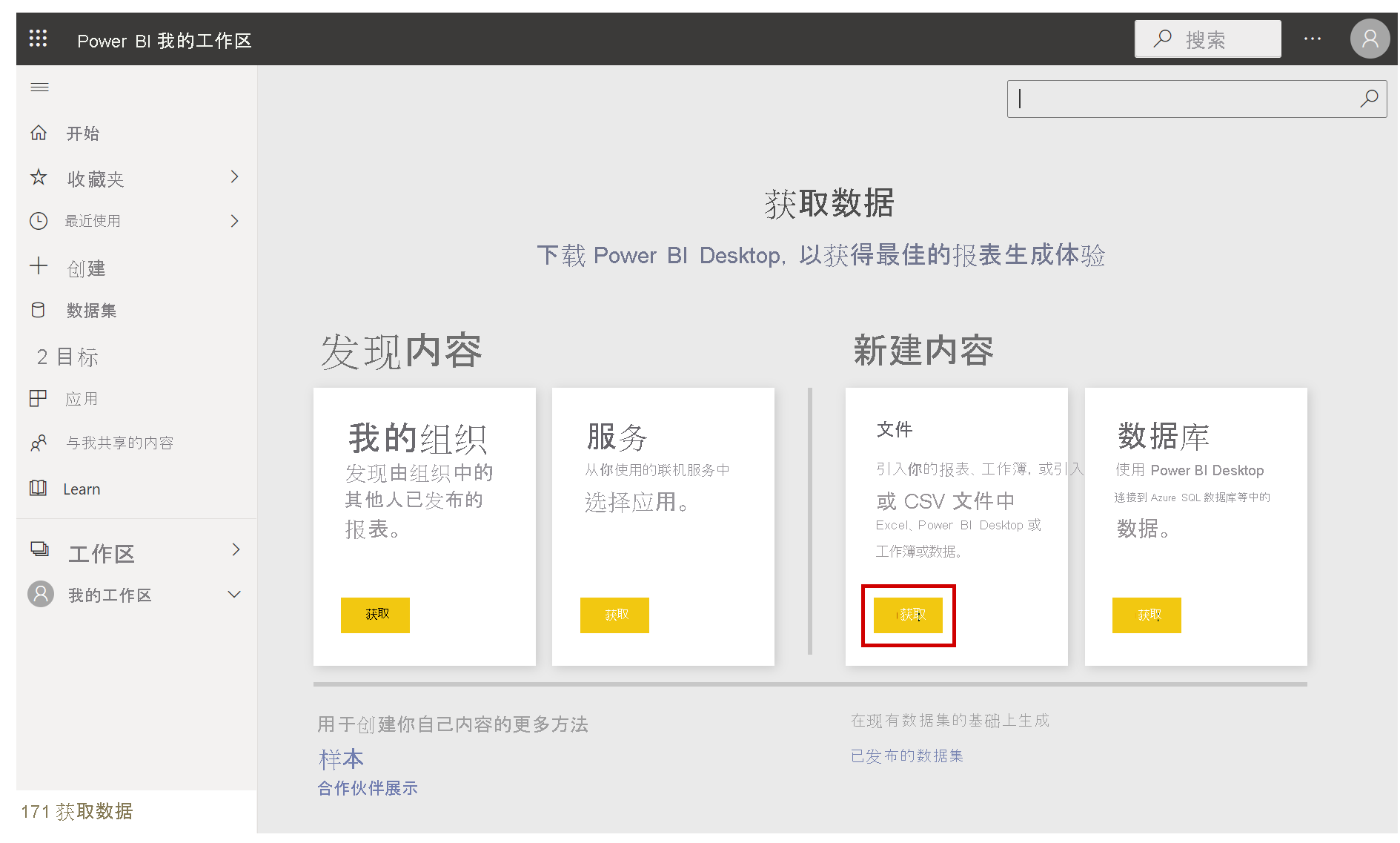
此时会显示“文件”视图。 在本例中,我们将选择“本地文件”。
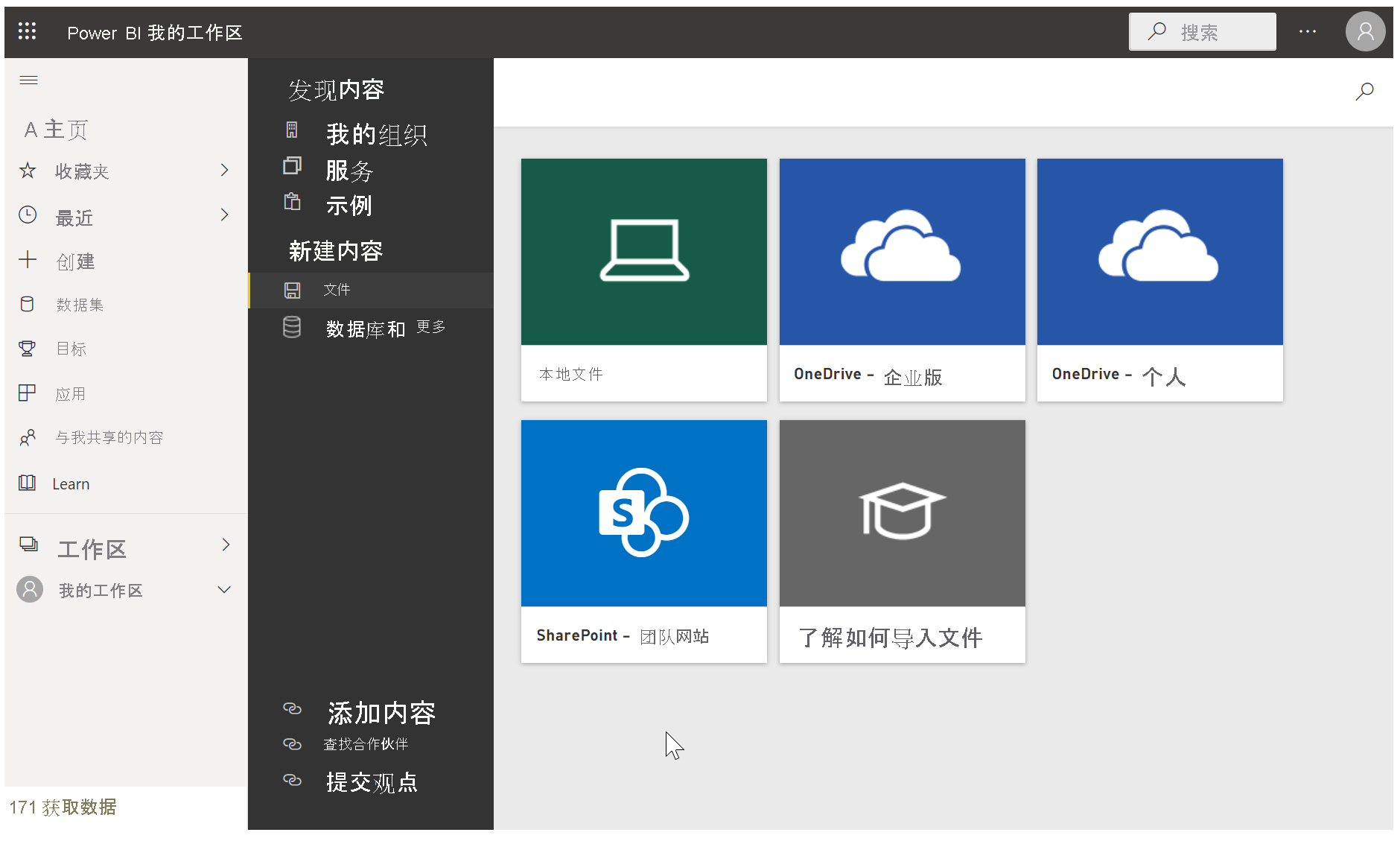
选择文件后,Power BI 会上传该文件。
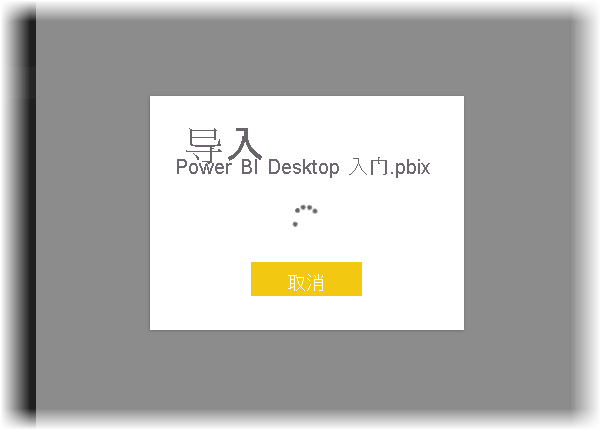
上传文件后,可以选择它。 在 Power BI 服务中,选择左侧窗格中的“我的工作区”,然后选择“内容”选项卡以显示所有报表。
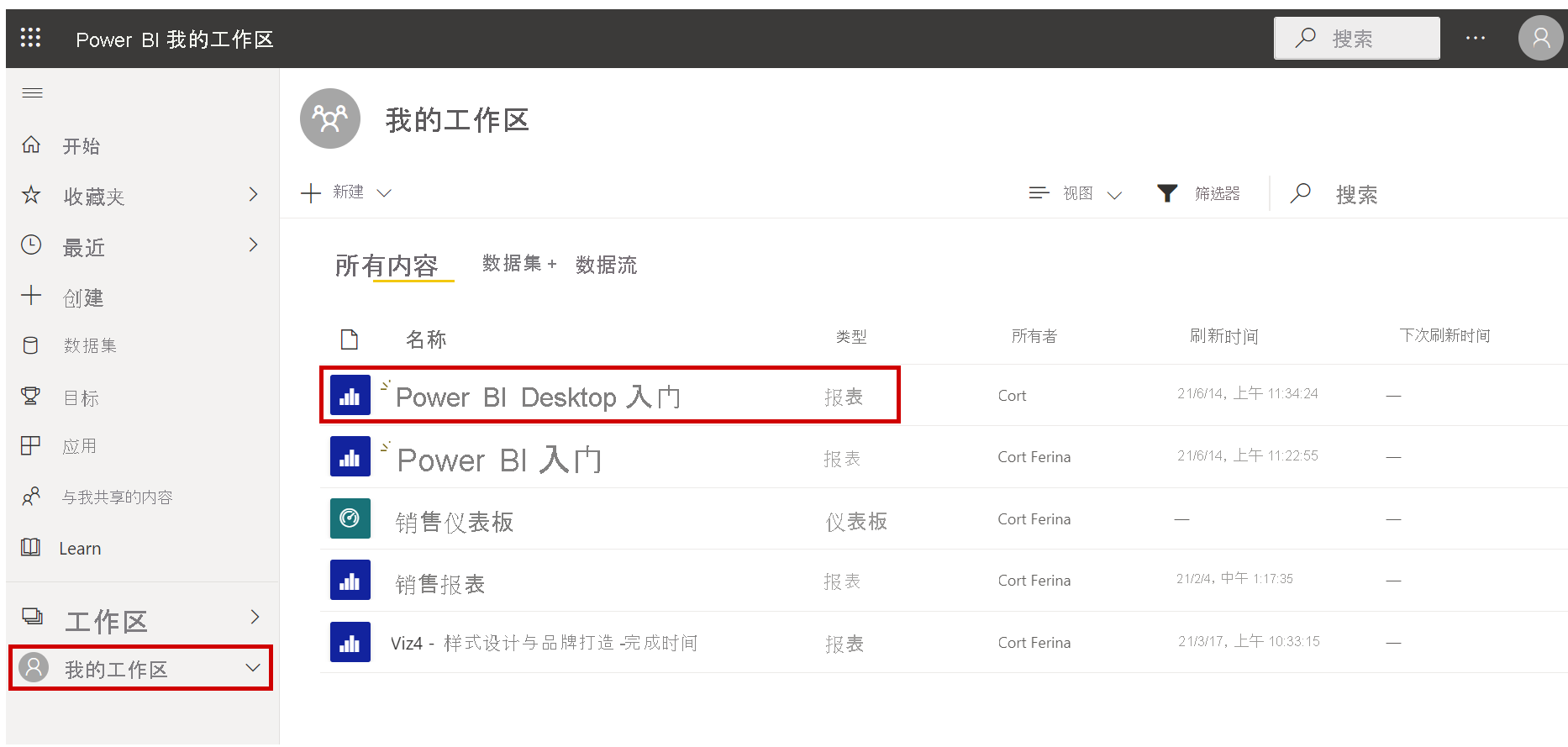
选择报表(选择其名称)时,Power BI 服务会显示该报表的第一页。 沿着该页面的左侧,可以选择任一选项卡以查看该报表页。
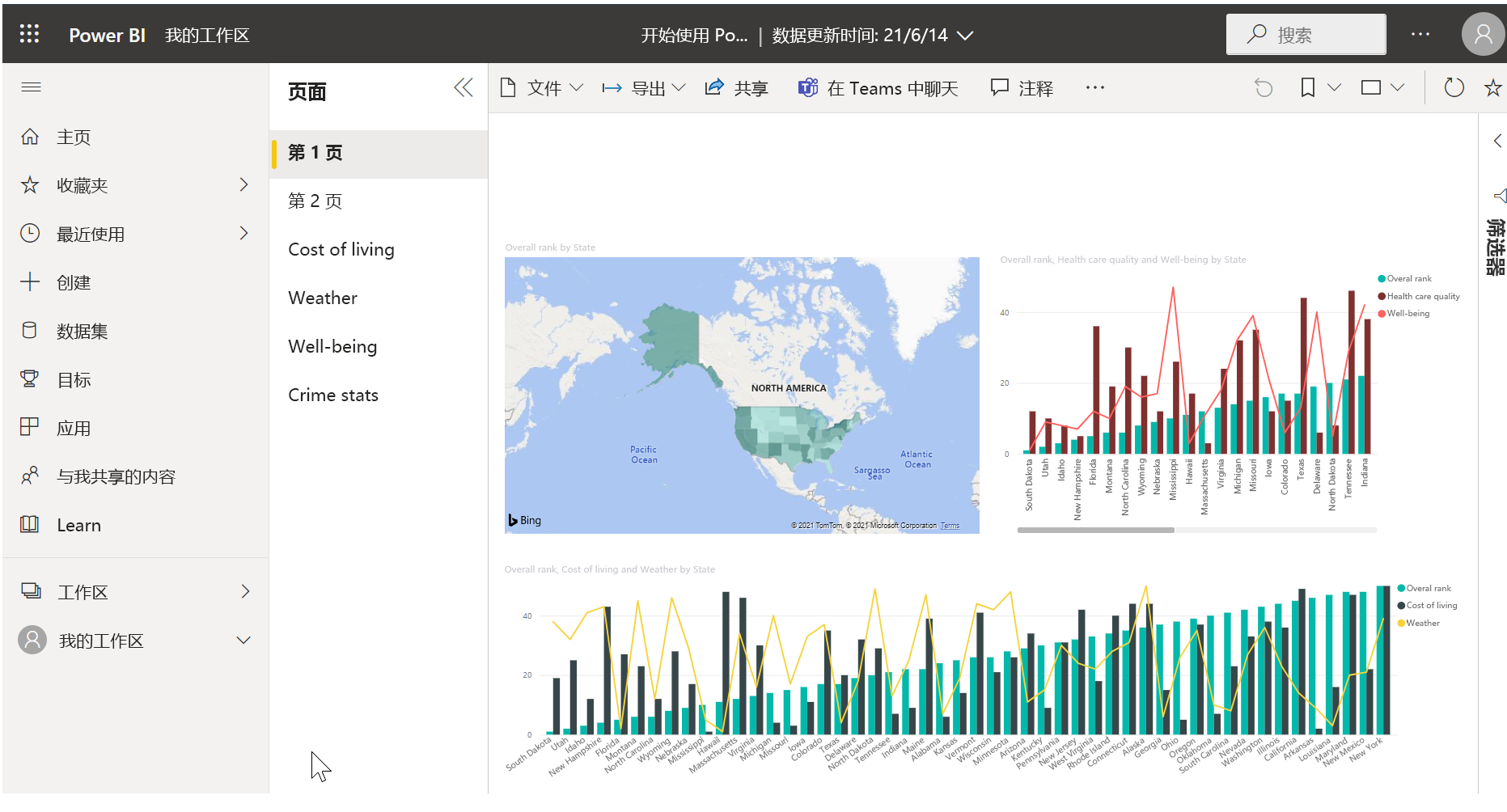
可以通过在报表画布的顶部选择“编辑报表”,在 Power BI 服务中更改报表。
若要保存报表,请在服务中选择“文件”>“另存为”。
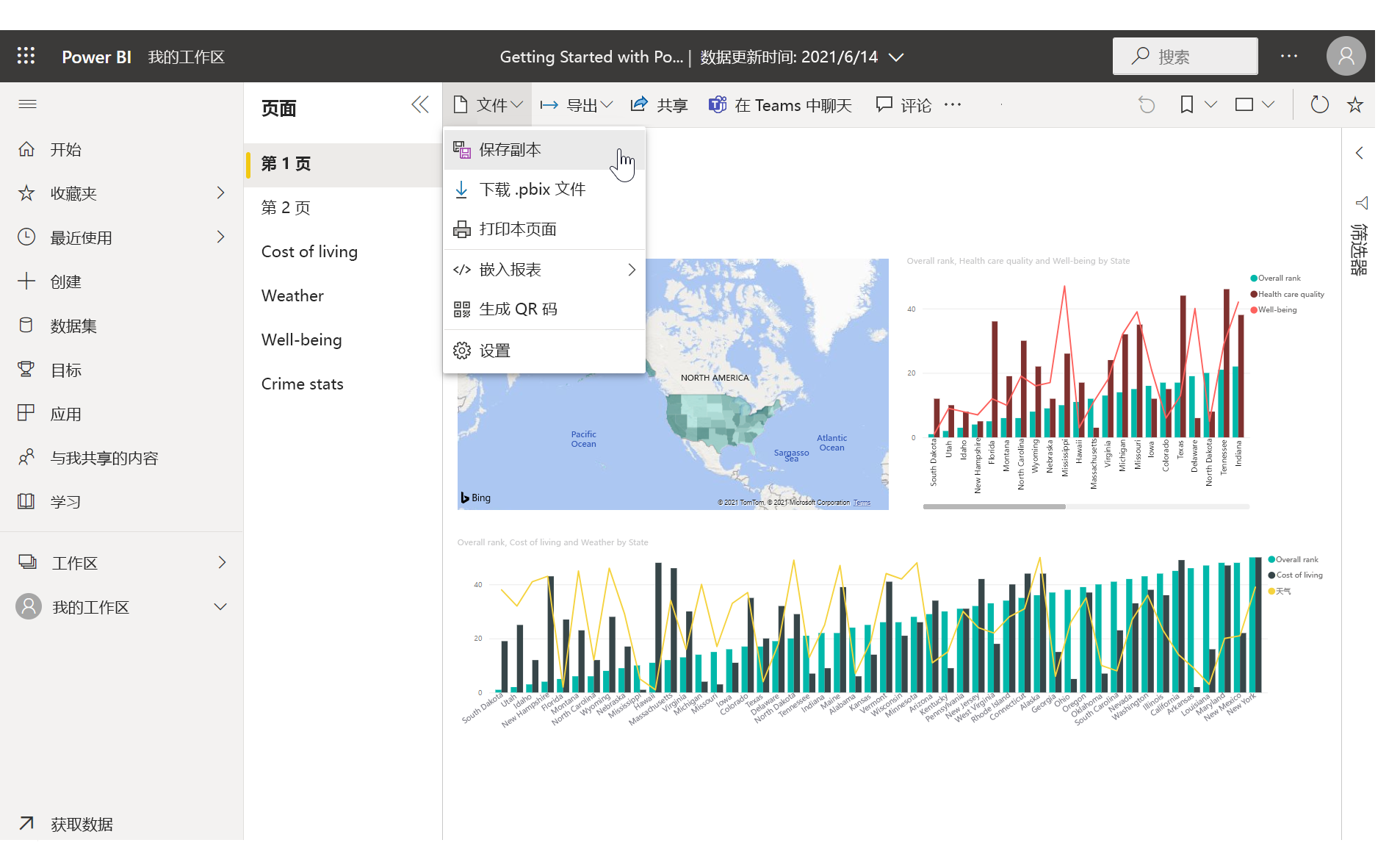
另存为 PowerPoint 文件
还可以将 Power BI Desktop 报表导出为 PowerPoint 幻灯片。 这样一来,便可以采用 PowerPoint 演示文稿形式与他人共享报表。
在 Power BI 服务中,当报表已加载后选择“导出 > PowerPoint”。
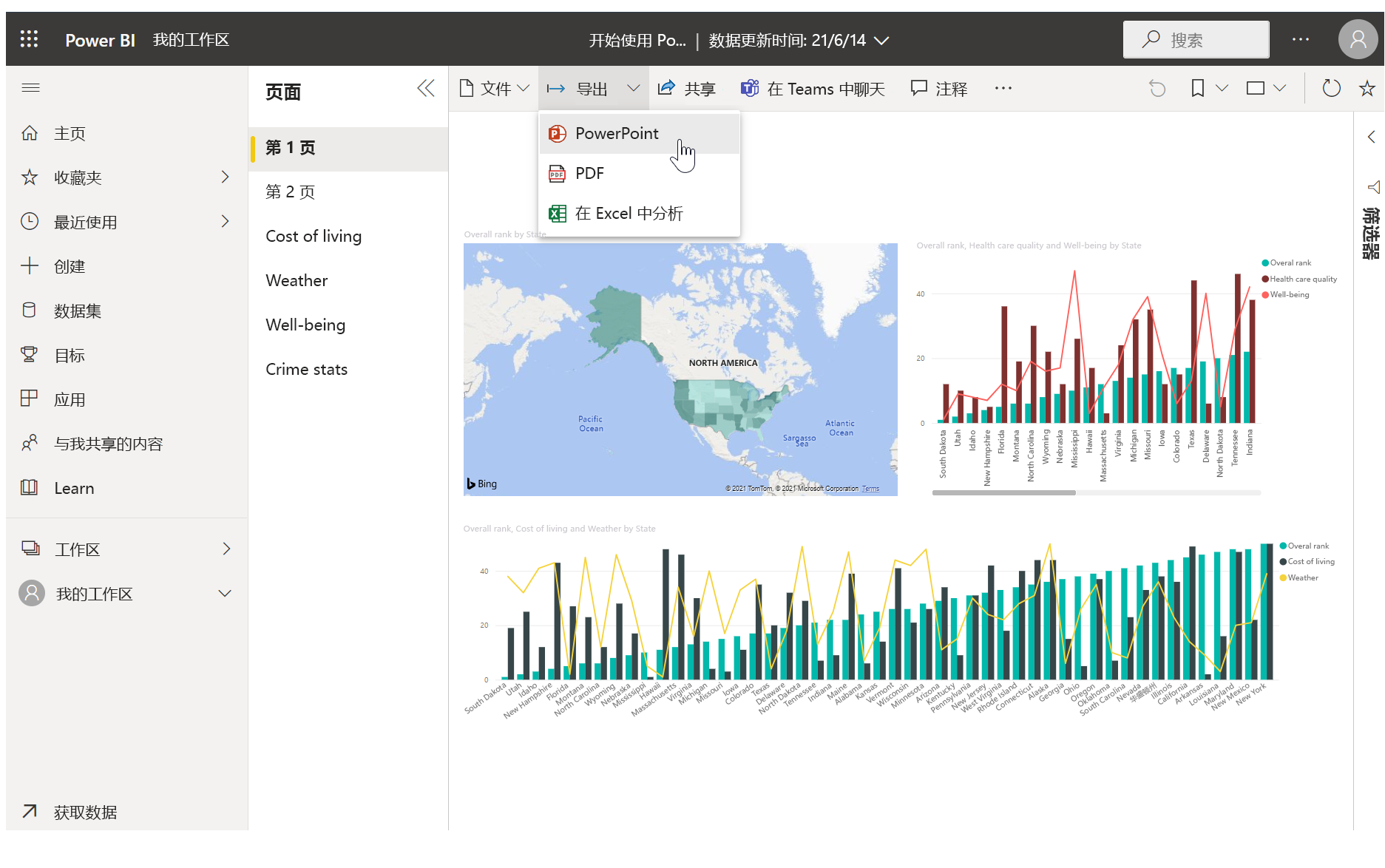
导出过程完成后,Power BI 会告诉你 PowerPoint 文件已保存到的位置,并让你知道它已准备好与其他人共享。
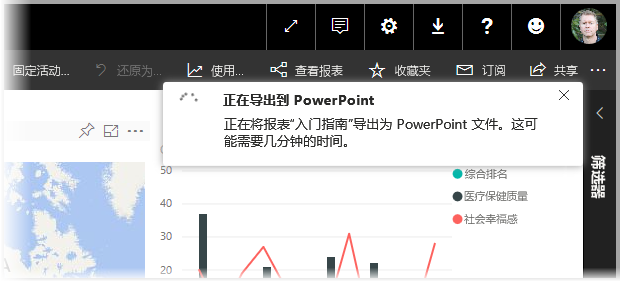
了解如何创建和共享报表后,你可以发挥想像,使用数据讲述案例,然后在整个组织中共享。
让我们继续学习下一单元,其中对本模块做了总结。