练习 - 在 Power BI 中创建视觉对象
我们在前面已连接两个独立的数据源,然后塑型并组合了这些数据源。 因此,我们现在有了一个数据模型,可将其用作创建报表的基础。
这并不意味着,我们的工作就要限定在该数据模型的范围之内。 加载模型后,可以在 Power Query 编辑器中进行其他更改。 还可以重新加载模型以应用所做的任何更改。
若要开始使用这个创建的数据模型来创建报表,请在 Microsoft Power BI Desktop 中打开“报表”视图。
“报表”视图包含五个主要区域:
- 功能区:显示与报表和可视化效果关联的常见任务
- “报表”视图或画布:可在其中创建和排列可视化效果
- 底部的“页面”选项卡区域:用于选择或添加报表页
- “可视化效果”窗格:可在其中更改可视化效果、自定义颜色或轴、应用筛选器、拖动字段,或执行其他操作
- “字段”窗格:可在其中将查询元素和筛选器拖到“报表”视图,或拖到“可视化效果”窗格的“筛选器”区域
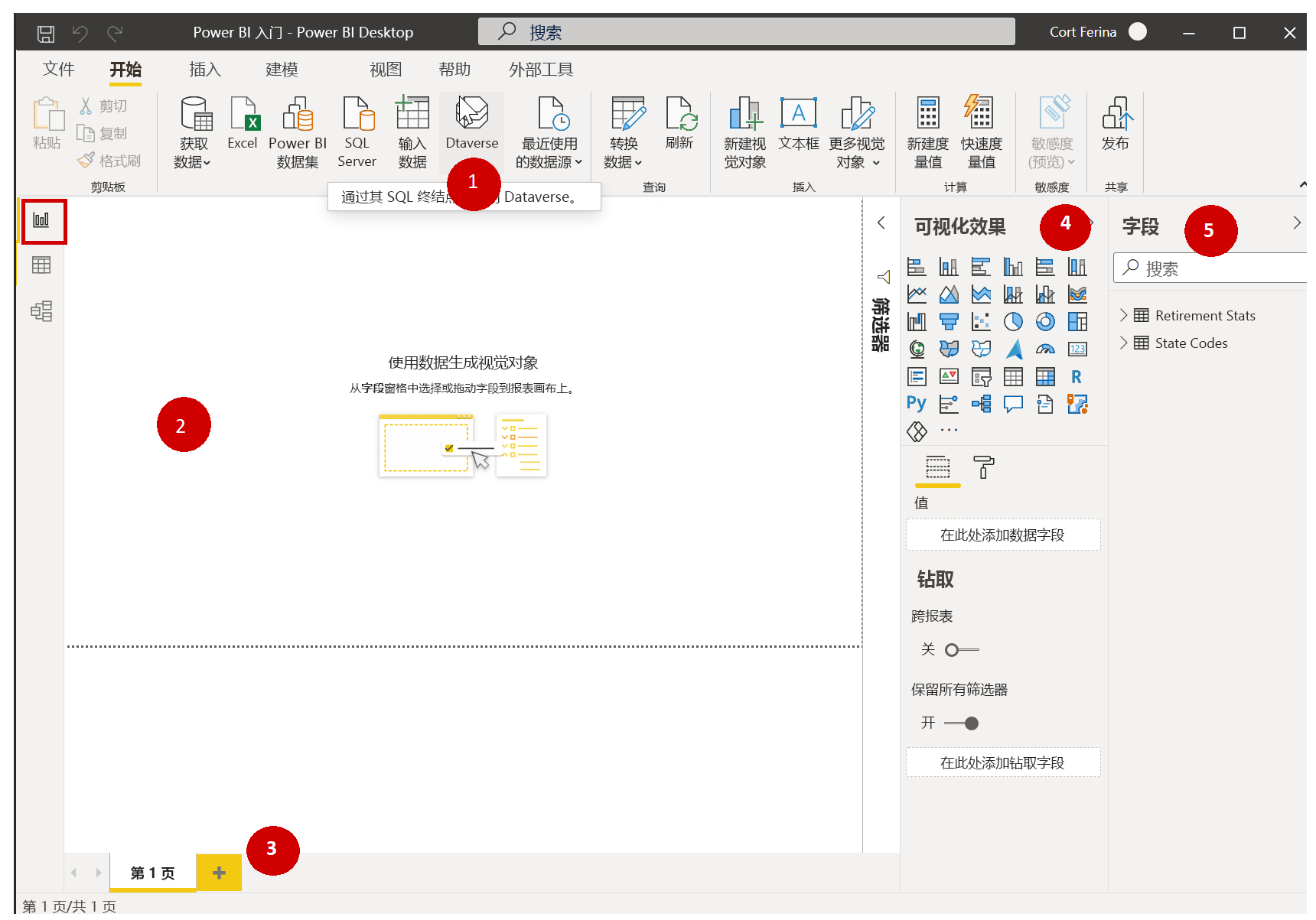
可以通过选择边缘处的小箭头来折叠“可视化效果”和“字段”窗格,以便在“报表”视图中提供更多的空间来生成炫酷的可视化效果。
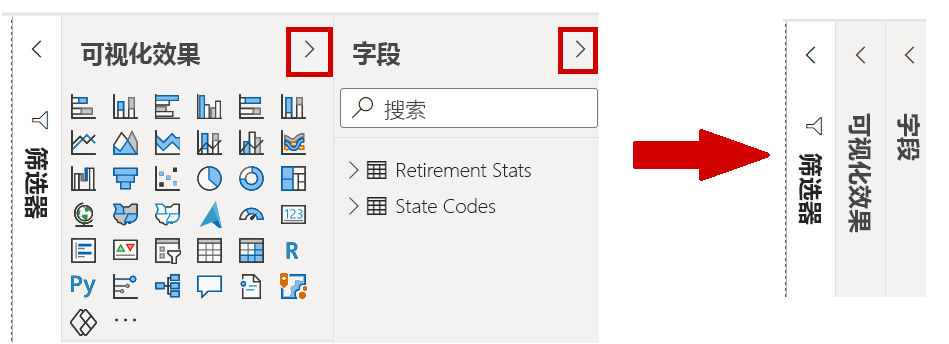
创建视觉对象
若要创建可视化效果,只需将字段从“字段”列表拖到“报表”视图即可。 在本例中,让我们拖动“RetirementStats”中的“州”字段,并查看结果。
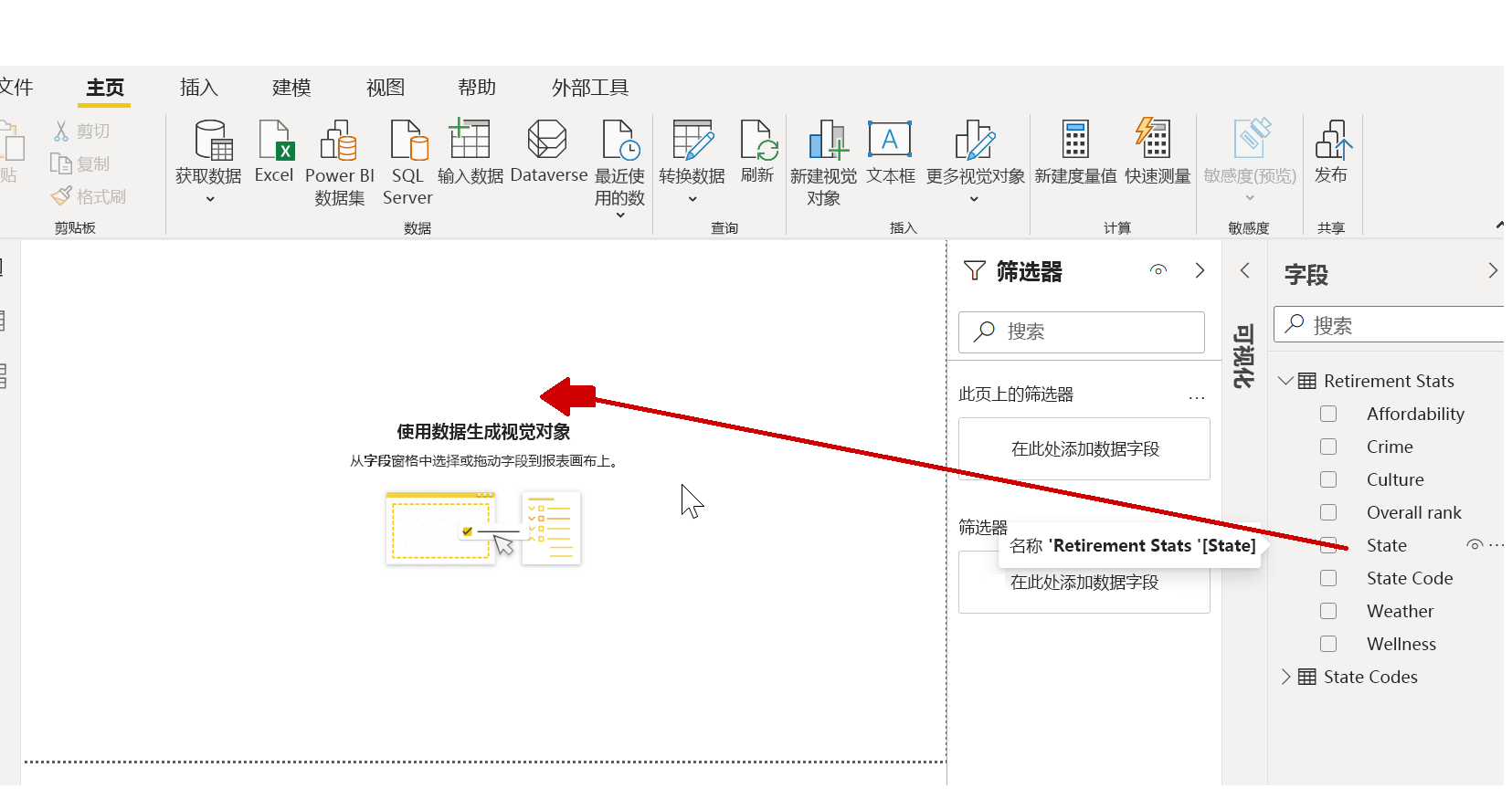
可以看到:Power BI Desktop 自动创建了一个基于地图的可视化效果,因为它认识到“州”字段包含地理位置数据。
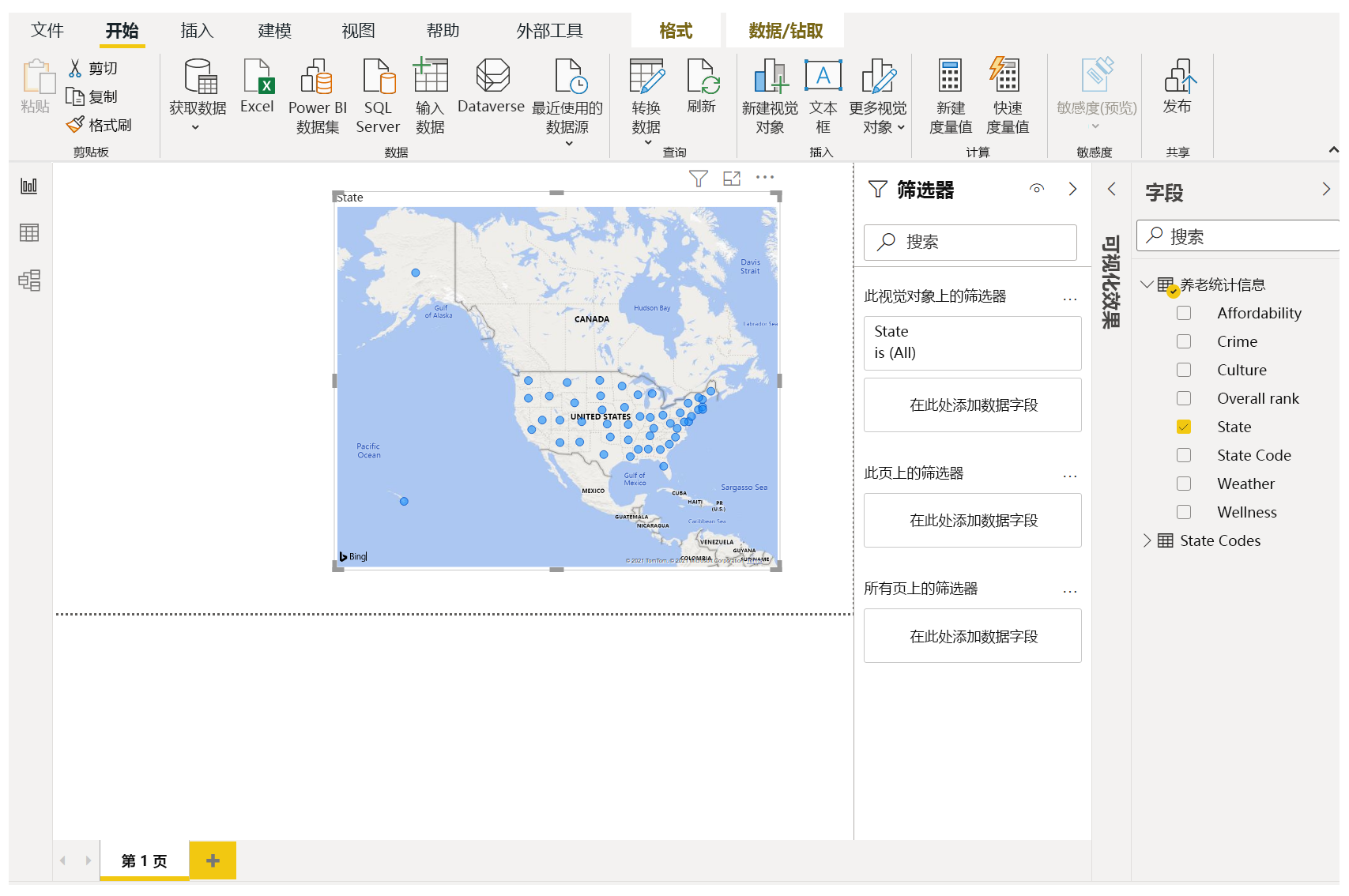
请注意,在“可视化效果”窗格中可以选择不同类型的可视化效果。 然后,可以在这些图标下方的区域中将字段拖到不同的区域以应用图例,或者以其他方式更改可视化效果。
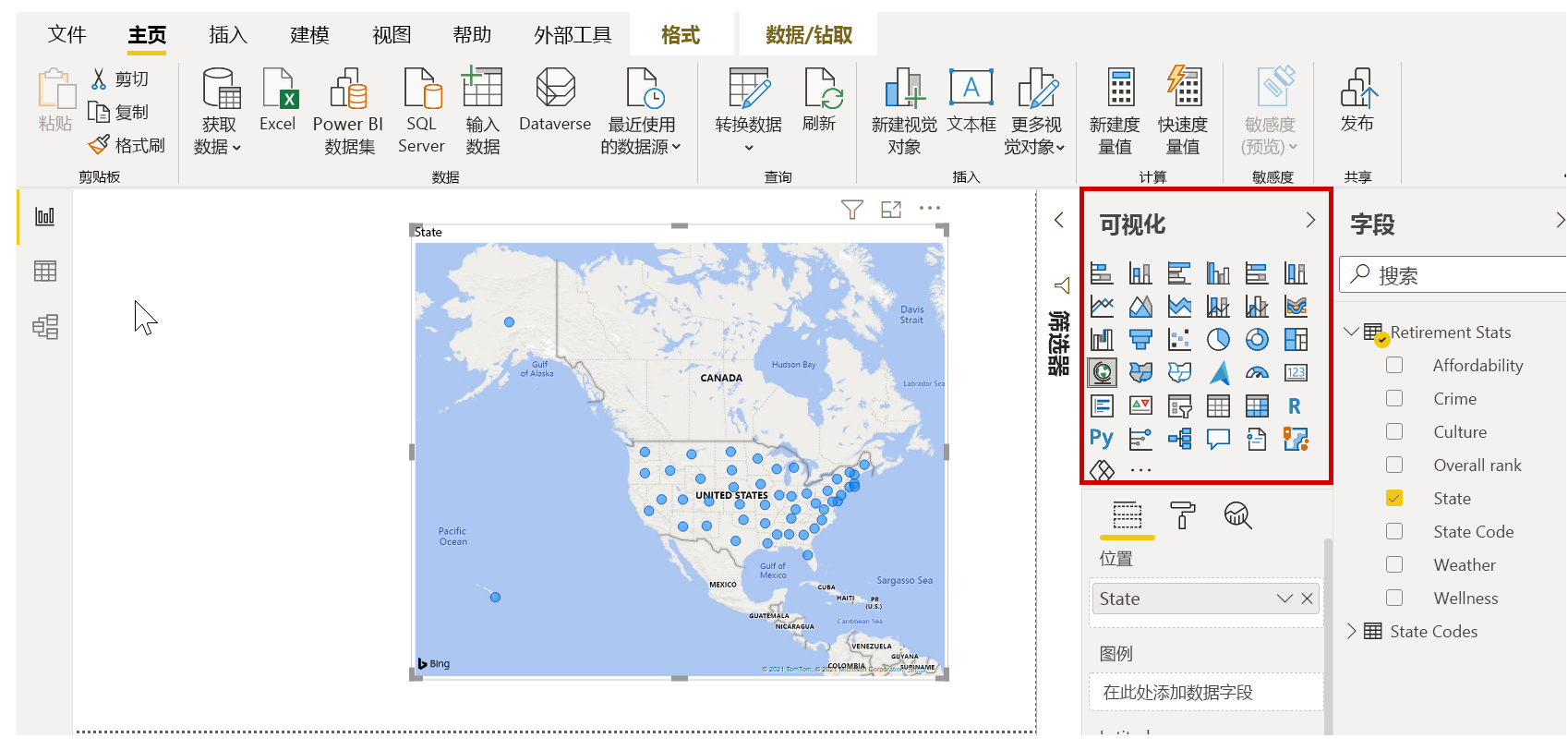
让我们在第一个报表页面中创建几个视觉对象,然后查看结果。
可以更改任何视觉对象的类型,只需在画布中选择该视觉对象,然后在“可视化效果”窗格中选择另一个磁贴即可。 让我们执行该操作。 不要选择“地图”(带地球图标的磁贴),而要选择“着色地图”(下一个磁贴,像是染了不同颜色的各个州)。
第一个视觉对象
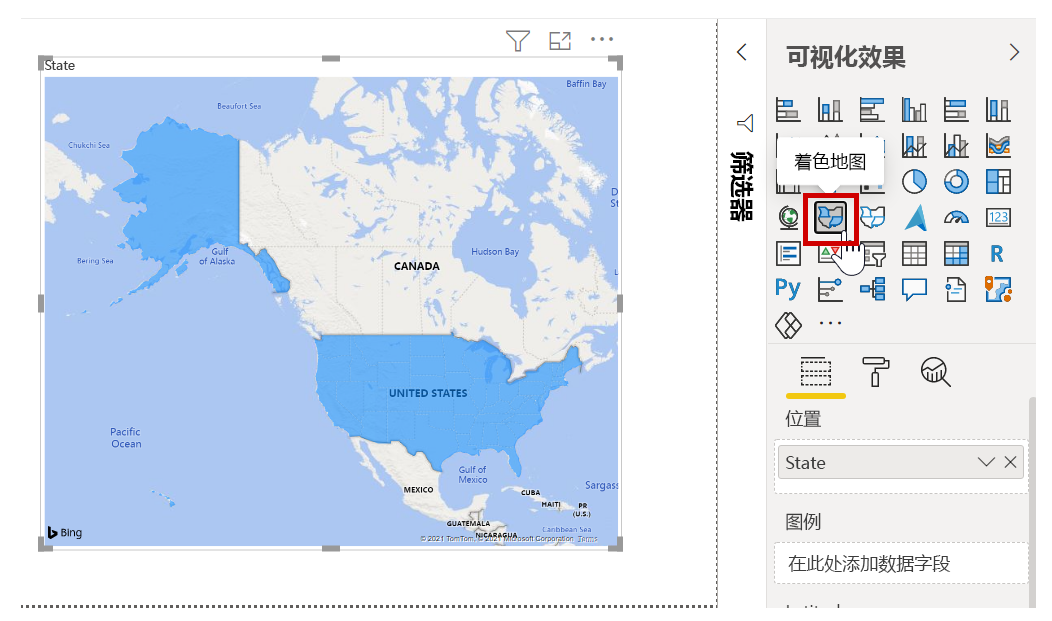
可以通过拖动视觉对象的四角或边侧来调整该视觉对象的大小。 让我们将该视觉对象移到左上角,然后创建下一个视觉对象。
选择画布的任意空白区域,这样就不会选中任何视觉对象。 现在可以拖动字段并创建下一个视觉对象了。
第二个视觉对象
将“RetirementStats”中的“州”拖到画布的空白区域。 然后将“总体排名”字段拖到“列”值,然后将“犯罪”字段拖到该视觉对象的“行”值。 现在,在“可视化效果”窗格中选择相应磁贴,将视觉对象更改为“折线图和簇状柱形图”视觉对象。
操作即将完成。 在“字段”选项卡中,将“犯罪”字段拖到“行值”框。 下图显示视觉对象现在的外观。
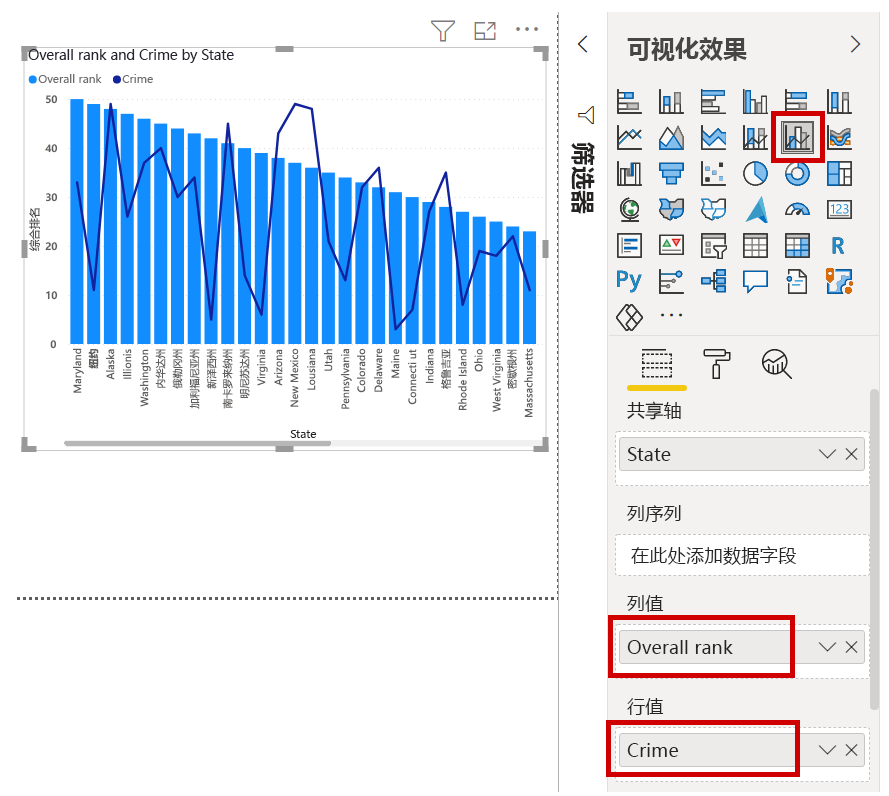
可以任意试验这些视觉对象 - 更改视觉对象类型、添加字段、更改颜色或在画布上排列视觉对象。 所有此类更改操作起来都相当有趣,可轻松撤消,并且生效很快。
让我们稍微加快进度,看看在添加少量的可视化效果和几个报表页面之后,“报表”视图的外观如何。 不用担心,你可以看到这个第一手的报表。 本模块的摘要单元包含一个用于下载最终 .pbix 文件的链接。 然后,可以将报表加载到本地版本的 Power BI Desktop 中,看看确切的组合效果。
第一个报表页面提供基于“总体排名”的数据透视图。 选择某个可视化效果时,“字段和筛选器”窗格会显示选定的字段,以及可视化效果的结构(即哪些字段应用到“共享轴”、“列值”和“行值”)。
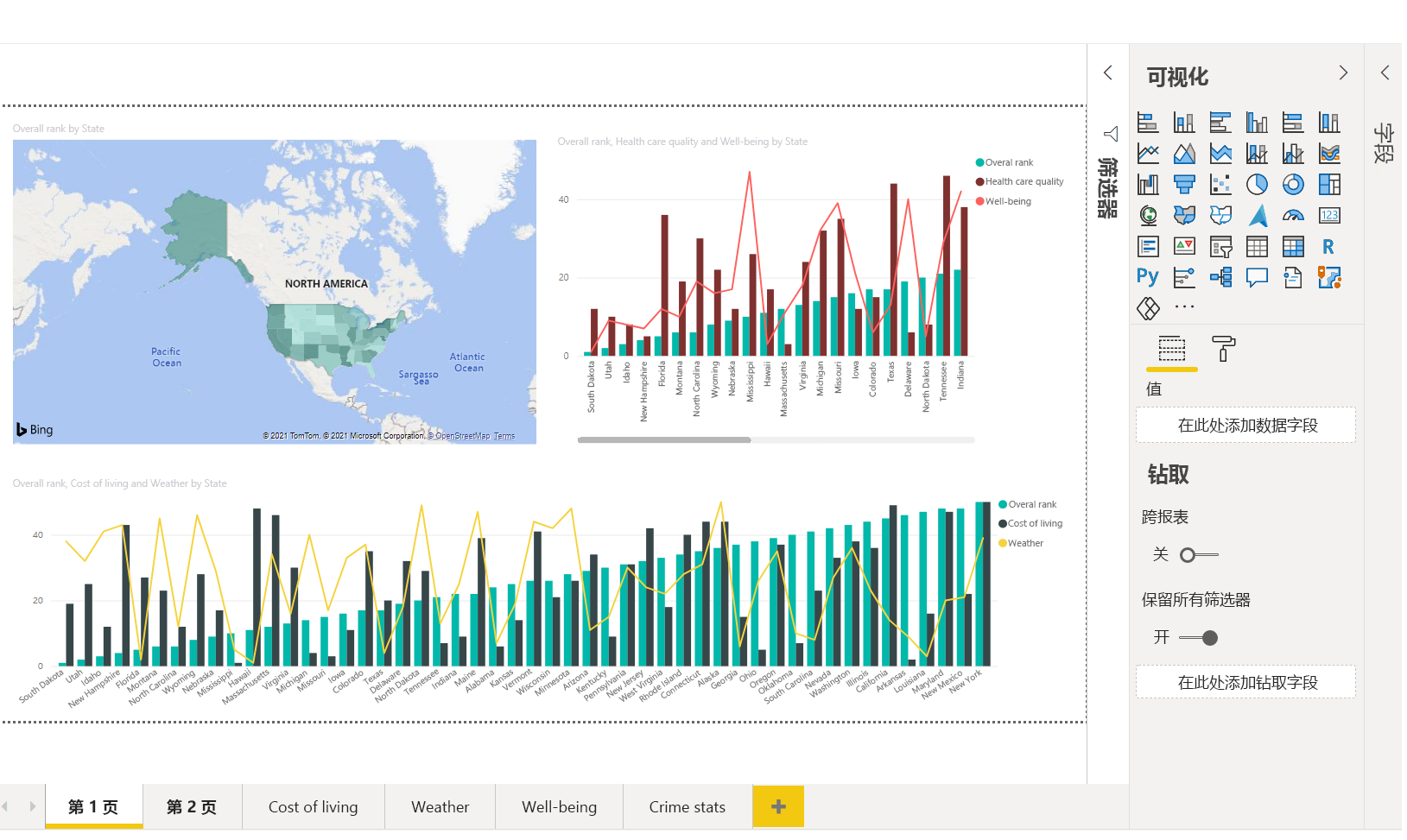
此报表包含 6 个页面,每个页面可视化数据的特定元素:
- 在上图中显示的第一个页面基于“总体排名”显示所有州。
- 第二个页面基于“总体排名”显示排名靠前的 10 个州。
- 第三个页面按支付能力(和关联的数据)显示排名最前的 10 个州。
- 第四个页面重点显示天气,筛选出了晴天天数最多的 15 个州。
- 第五个页面显示了社区福利最好的 15 个州。
- 第六个页面着重于犯罪统计信息,显示了最好的和最差的 10 个州。
下面是重点显示支付能力的页面的外观。

可以创建各种有趣的报表和可视化效果。 不过,创建报表最棒的地方在于,可与他人共享报表。 下一单元会介绍如何轻松共享 Power BI 报表。
添加报表页面
所有报表至少包含一个用于创作的空白页面。 页面显示在导航窗格中,紧靠画布的左侧。
可将各种可视化效果添加到页面,但不要让页面显得拥挤,这一点非常重要。 在页面上添加过多的可视化效果会使它变得繁杂,且难以找到正确的信息。
若要将页面添加到报表,请直接在“插入”功能区中选择“新建页”,或选择画布底部最后一个报表页面旁边的加号 (+)。
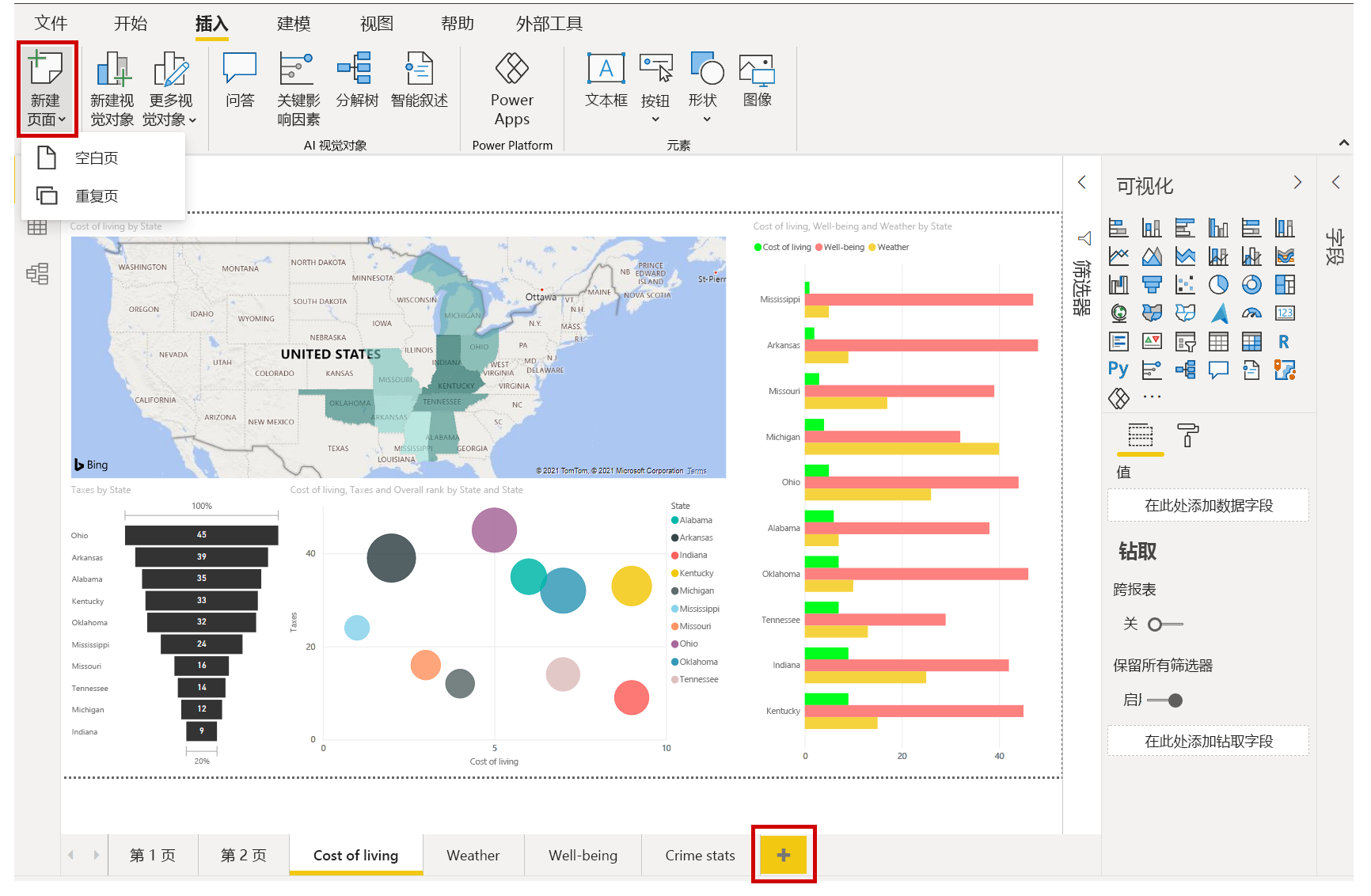
现在,你已使用少量的几个视觉对象创建了一个报表。 让我们转到下一单元,了解如何与他人共享这些填充了见解的报表。