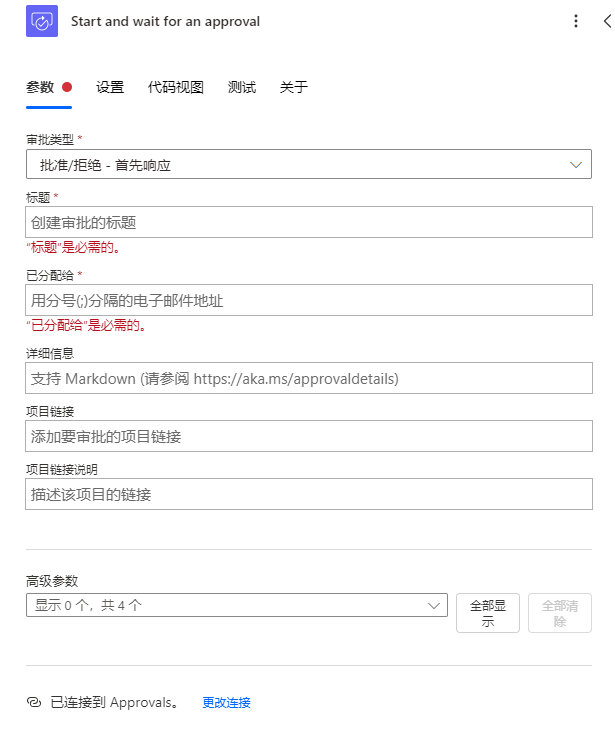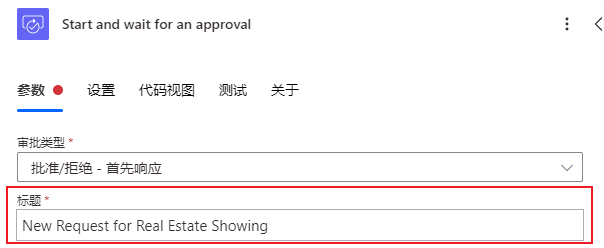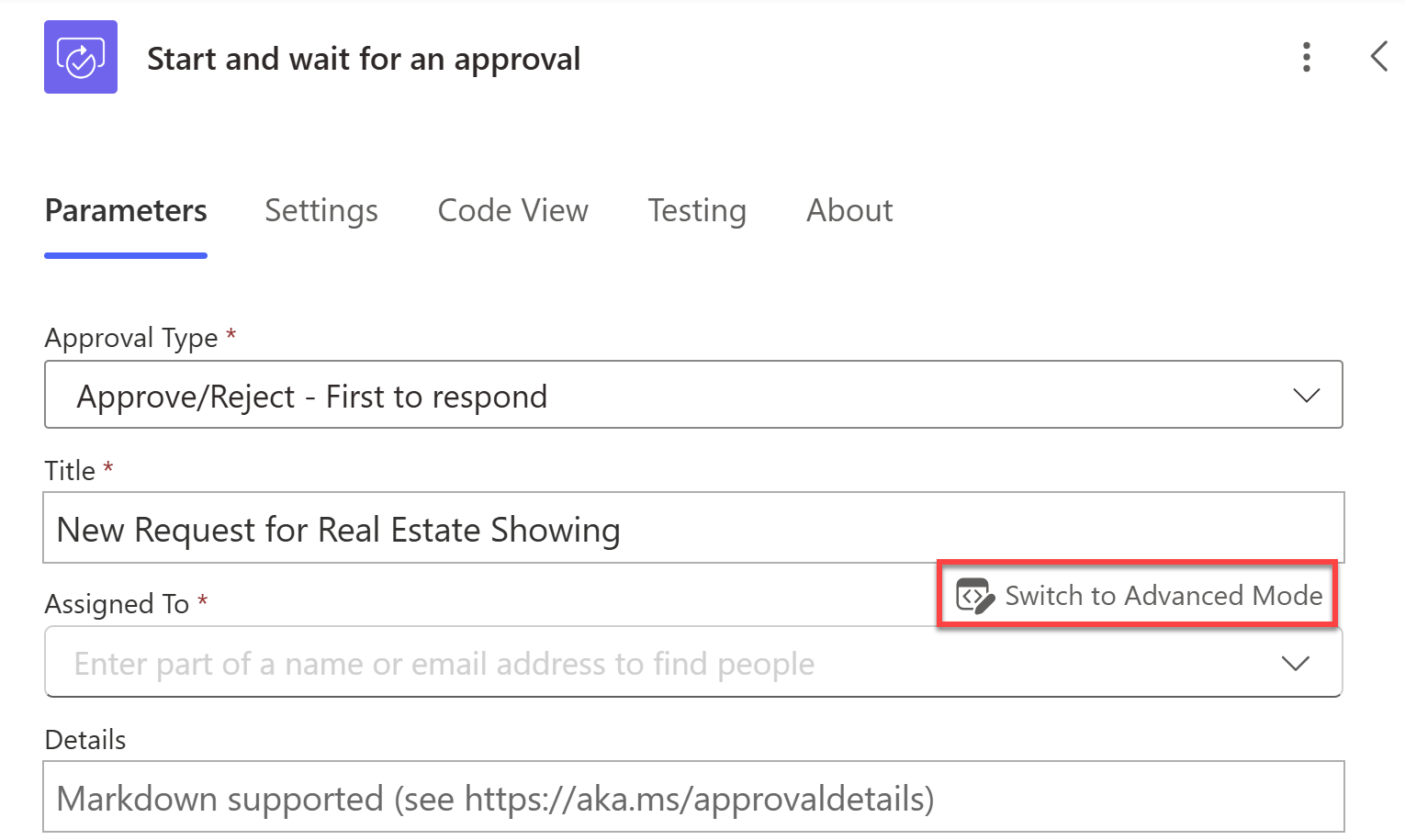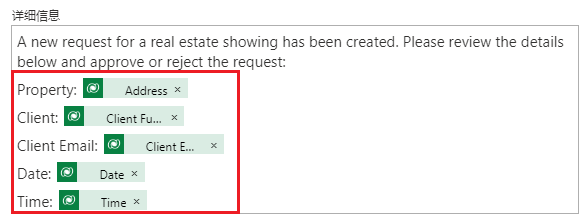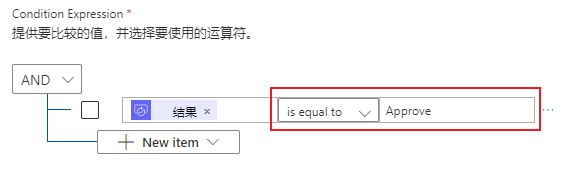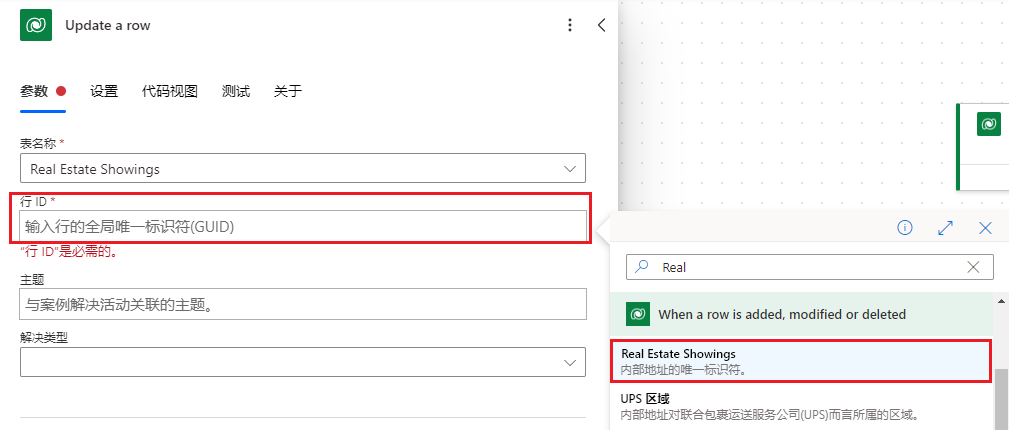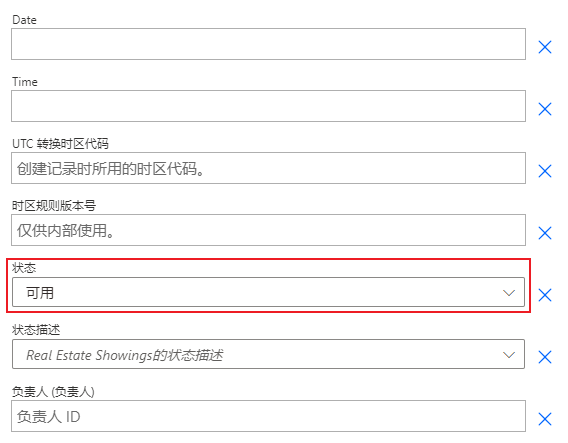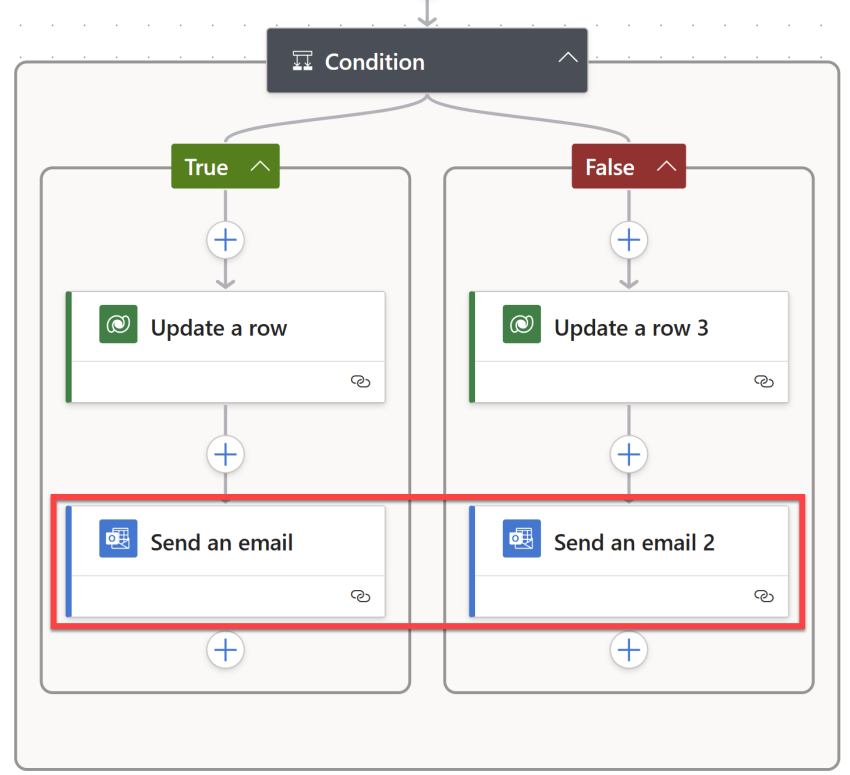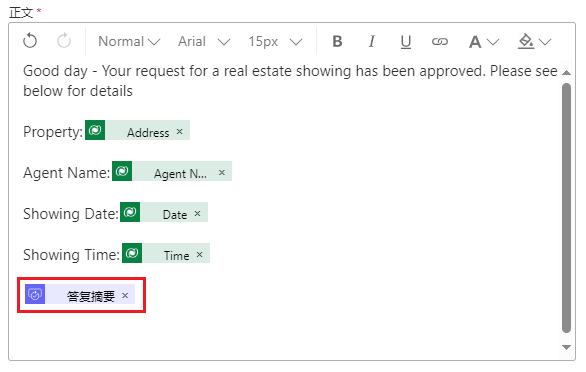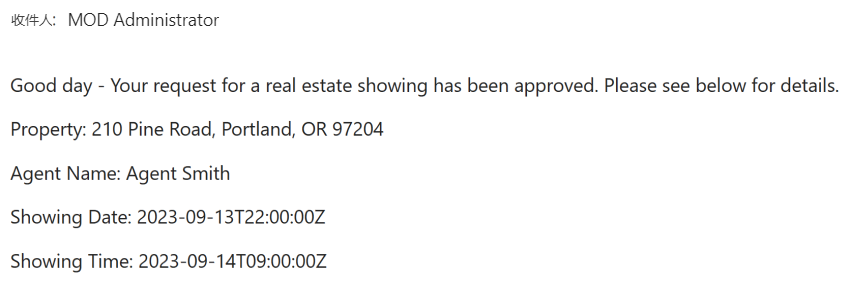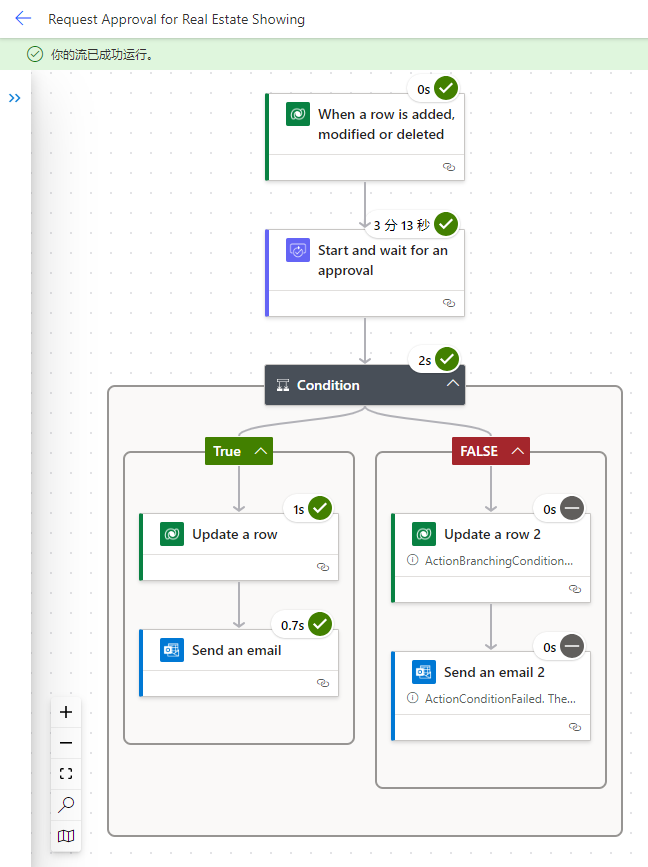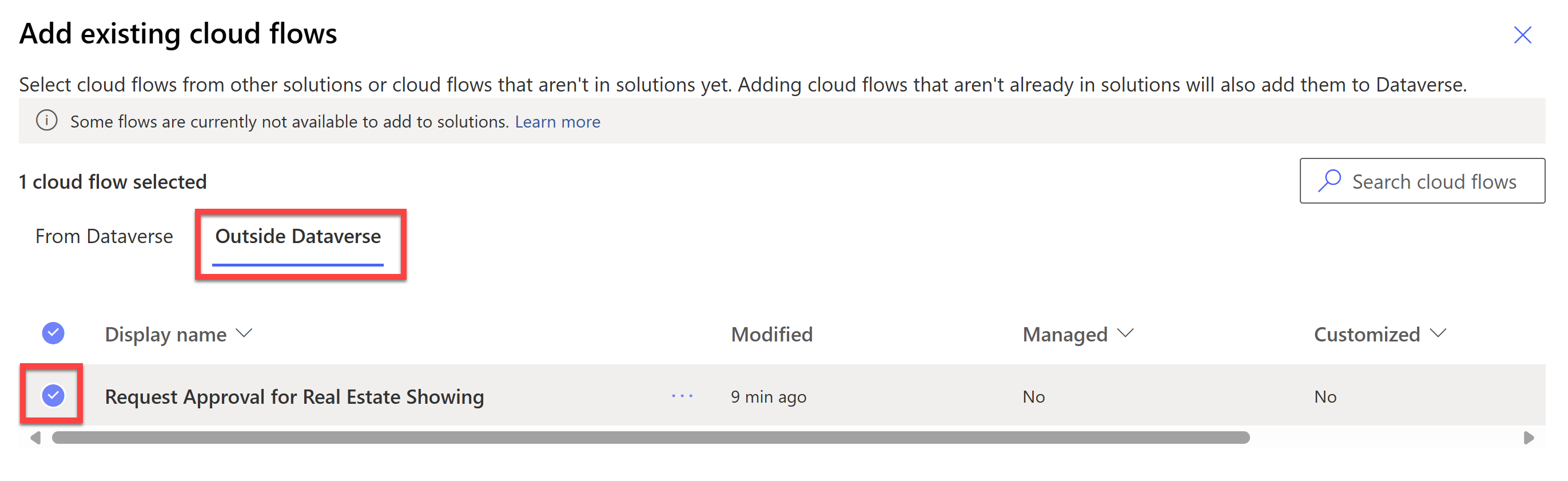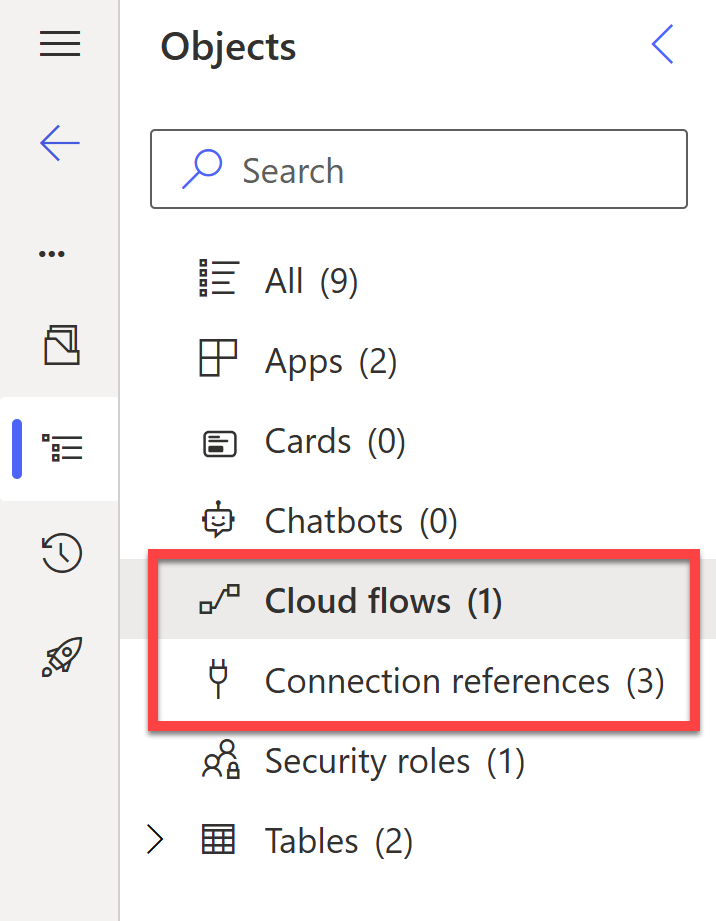练习 - 使用 Power Automate 中的 Copilot 创建审批流
在本练习中,您将使用 Power Automate 中的 Copilot 创建自动化,自动执行看房审批流程。 您将使用 Copilot 创建一个流,在有新的看房请求时向房地产代理发送电子邮件。 然后,代理可以在电子邮件中批准或拒绝看房请求。
先决条件
- 若要完成本练习,您将需要完成学习模块在 Power Apps 中通过 Copilot 为房地产解决方案生成 Power Apps 画布应用,可创建在本练习中使用的 Dataverse 表。
使用 Copilot 创建流
登录到 Power Automate。
在 Power Automate 中的主页的中心,在使用 Copilot 创建自动化下的文本字段中,输入以下提示:
Start and wait for an approval when a Dataverse record is created and then update the record based on one of two approval outcomes选择生成按钮。
根据提示,Copilot 会提供建议流的概要,供您查看。 您的流预计有两个基本步骤:Dataverse 添加、修改或删除行时触发器和开始并等待审批步骤。 若要接受该流,请选择下一步,或者,您也可以重写提示以显示其他建议。 查看 Copilot 是否会建议类似于下图的流。
查看连接的应用和服务。 如果尚未建立连接,请进行编辑或修复,然后选择创建流。
您的流中将打开“使用 Copilot 编辑”设计器,其中包含一些无效参数警告,提示我们修复这些区域以使流正常工作。
使用 Copilot 修改流
让我们开始修复参数。 选择添加、修改或删除行时触发器。
屏幕左侧将打开一个面板,显示触发器详细信息。
请注意表名称参数处的提示,显示:“表名称”为必填项。
从表名称下拉菜单中,搜索并选择看房,或将表名称命名为“Real estate showings”。
选择开始并等待审批操作。
从审批类型下拉菜单中,选择批准/拒绝 - 首先响应人员。 您首先可能需要删除 Copilot 添加的任何其他内容。
选择审批类型后,将显示更多参数。
让我们使用 Copilot 来帮助编辑此步骤。 通过选择命令栏右上角的 Copilot 按钮打开 Copilot 聊天。 在聊天底部的输入字段中,输入以下提示:
添加“New Request for Real Estate Showing”作为“开始并等待审批”操作的“标题”参数
Copilot 需要几秒钟的时间来处理该提示。 处理完成后,标题参数已填充提示文本。
在开始并等待审批操作详细信息窗格中选择切换到高级模式。
对于分配到参数,输入您在本实验室中使用的电子邮件地址。 该电子邮件地址是接收审批请求的电子邮件地址。
在详细信息参数中,输入以下文本:
已创建新的房地产展示请求。 请查看下方的详细信息并批准或拒绝该请求:
房产:
客户名称:
日期:将光标放置在详细信息参数中的房产:旁边,然后选择蓝色闪电按钮以打开动态内容窗格。
在动态内容窗格中,您可以选择查看更多以展开可用动态内容的列表。
向下滚动动态内容,直到找到房产、地址或位置字段(取决于数据的创建方式),然后选择它。 您还可以在搜索字段中键入字段名称以快速找到它。
添加的动态内容字段现在是审批的详细信息参数的一部分。
针对客户名称和日期字段完成相同的步骤。
完成其余字段后,值应与下图类似。
选择条件操作。 如果您的流没有“条件”操作,请继续通过选择审批步骤下的插入新步骤... (+) 按钮来立即添加它。
确保条件左侧包括动态内容中的 Outcome(或 body/outcome)。
确保等于是条件,也就是
Approve为值。确保在条件的 True 和 False 分支下都有一个 Dataverse 中的更新行操作。 如果 Copilot 尚未将其放入您的流中,您可能需要添加它。
从表名称下拉菜单中,搜索并选择用于触发器的相同 Dataverse 表。
选择行 ID 字段并删除占位符值。 选择动态内容图标,然后搜索
identifier以从表中查找唯一标识符字段(它通常包括表名称)。每次在 Microsoft Dataverse 中创建表时,将自动创建名称与表名称相同的列。 此列用作已创建的记录(或行)的唯一查找 ID(或标识符)。
接下来,让我们根据审批更新字段。 在数据表中查找可以确认此项的列。 它可能在高级参数中。 (您可以在高级参数下选择全部显示以显示现有列。)
在下面的示例中,我们将看房字段更新为已确认。
当看房获得批准时,您的表中的相应字段将更新为已确认。
在条件的 False 分支下选择 Dataverse 的更新行操作。 (如果缺少,请添加此操作。)
从表名称下拉菜单中,搜索并选择用于您的流的触发器的相同表。
选择行 ID 字段,然后从动态内容窗格中搜索并选择您的表的唯一标识符字段。
更新要记录看房“已取消”或“未批准”的字段。
如果看房遭到拒绝,我们的表中的相应字段将更新为已取消或未批准。
在 Copilot 聊天窗口中,输入以下提示并提交:
Under the "Update a row" action for both branches in the condition, add a new "Send an email (V2)" action几秒钟后,Copilot 应该会解释它做了什么,如下图所示。
应显示更新后的流。 您可能需要修复上一步中的连接才能继续。 修复任何错误,然后再继续。
在条件的 True 分支下,选择发送电子邮件操作。
选择收件人字段,删除内容,然后从动态内容窗格中选择您的数据中包括电子邮件字段的字段。 如果没有收件人,请输入有效的电子邮件收件人。
验证 Copilot 为“主题”和“正文”字段输入的内容。 您可以使用动态内容对其进行修改。 在正文文本后输入以下内容:
房产:
看房日期:
从动态内容窗格中将相应字段添加到正文文本中的相应行。
此外,您还可以从动态内容窗格中将 Response summary 字段添加到正文文本的末尾,以及个人关闭消息。
在条件的 False 分支下选择发送电子邮件操作。
检查收件人字段。 您可以删除内容,然后从动态内容窗格中选择任何可用的电子邮件字段,也可以对电子邮件地址进行硬编码。
检查主题和正文字段。 Copilot 通常会显示一些它认为可能适用于此项的字段,但您可能需要更新它。 您也可以从“已批准”电子邮件中复制字段并在此处添加它们。
通过选择屏幕左上角的创建 Dataverse 记录后开始并等待审批,然后根据两个审批结果之一更新记录文本,将此流重命名为
Request Approval for Real Estate Showing。通过选择屏幕右上角的命令栏中的保存按钮来保存此流。
测试流
通过选择屏幕右上角的测试按钮来测试此流。 选择手动,然后选择测试。
若要提交看房请求,请转到 Power Apps 中的“Real Estate Showings”应用。
运行该应用,然后选择 + 新建,以创建新的看房请求。
使用请求填写字段。
选择屏幕右上角的复选标记以提交请求。
完成后,您可以关闭 Power Apps。
登录到您用于本实验室的电子邮件帐户,然后等待电子邮件到达。
注意
如果流没有立即运行,请耐心等待。 触发流可能最多需要 10 分钟时间,尤其是在第一次尝试时。
审批应该类似于下图。 您的表和动态内容可能不同,但格式将如下所示。
选择批准。
添加注释并选择提交。
流将继续运行;它将更新该行并向请求者发送电子邮件。 发送给请求者的电子邮件与下图类似。
检查流时可以注意到,现在该流在运行历史记录中标记为成功。
在屏幕的左上角,选择返回。 这会将您转到 Real Estate Showing 的请求审批流详细信息页面。
将流添加到 Real Estate Solution
在左侧导航窗格中,选择解决方案。
选择 Real Estate Solution。
在顶部命令栏上,选择添加现有>自动化>云端流。
选择外部 Dataverse 选项卡,然后选择 Real Estate Showing 的请求审批流。
选择添加。
将流添加到解决方案需要几秒钟的时间,但在添加后,您将在解决方案中看到一个云端流和三个连接引用。
注意
连接引用已添加到解决方案中,因为流使用与 Dataverse、Office 365 Outlook 和审批的连接。 这可确保流在导出和导入到其他环境中时正常工作。