创建代码组件解决方案包
要在 Power Apps 或 Power Pages 中使用代码组件,必须先将其部署到 Microsoft Dataverse 环境。 要部署组件,您的第一项任务是将代码组件打包为解决方案,然后将其导入环境中。 您可以通过两种方式完成此操作。 您可以使用 CLI Push 命令,创建一个临时解决方案,将组件推送到环境中,以加快测试。 这种方法非常适合在组件开发期间使用。 另一个选项是为组件创建解决方案,并将其单独导入您的 Dataverse 环境中。 本选项适用于生成管道或手动部署到开发环境之外的环境。 让我们更深入地探讨这两个选项。
在以下各步骤中,您将使用在上一个主题中构建的代码组件或可用的示例组件之一,来练习这两种方法。
先决条件
您必须具有已生成的现有代码组件项目。 您可以针对任何其他代码组件项目(例如示例组件)执行以下步骤。
在开发期间将组件推送到 Dataverse 环境
若要使用 Power Platform CLI 推送代码组件,请按照以下步骤操作:
启动 Visual Studio Code 并选择资源管理器。
选择打开文件夹。
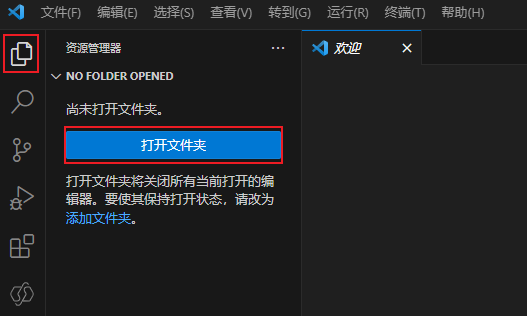
选择您在上一个实验室中创建的 editable-pcf 项目文件夹,然后选择选择文件夹。
选择 Power Platform 选项卡并选择添加身份验证配置文件。
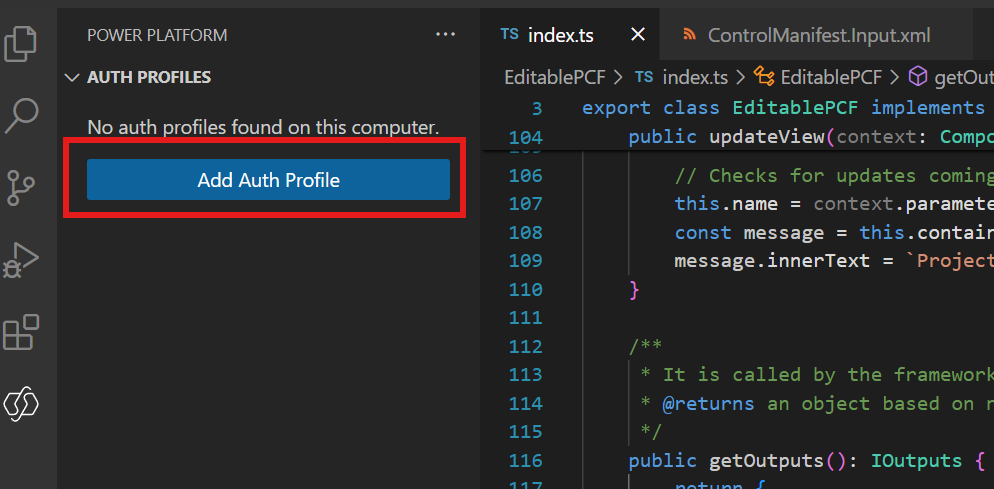
查找登录您的帐户弹出窗口并选择要使用的帐户。 输入适当的用户名,选择“下一步”,然后输入密码。 如果您的租户中已设置 MFA,则可能需要提供 MFA。
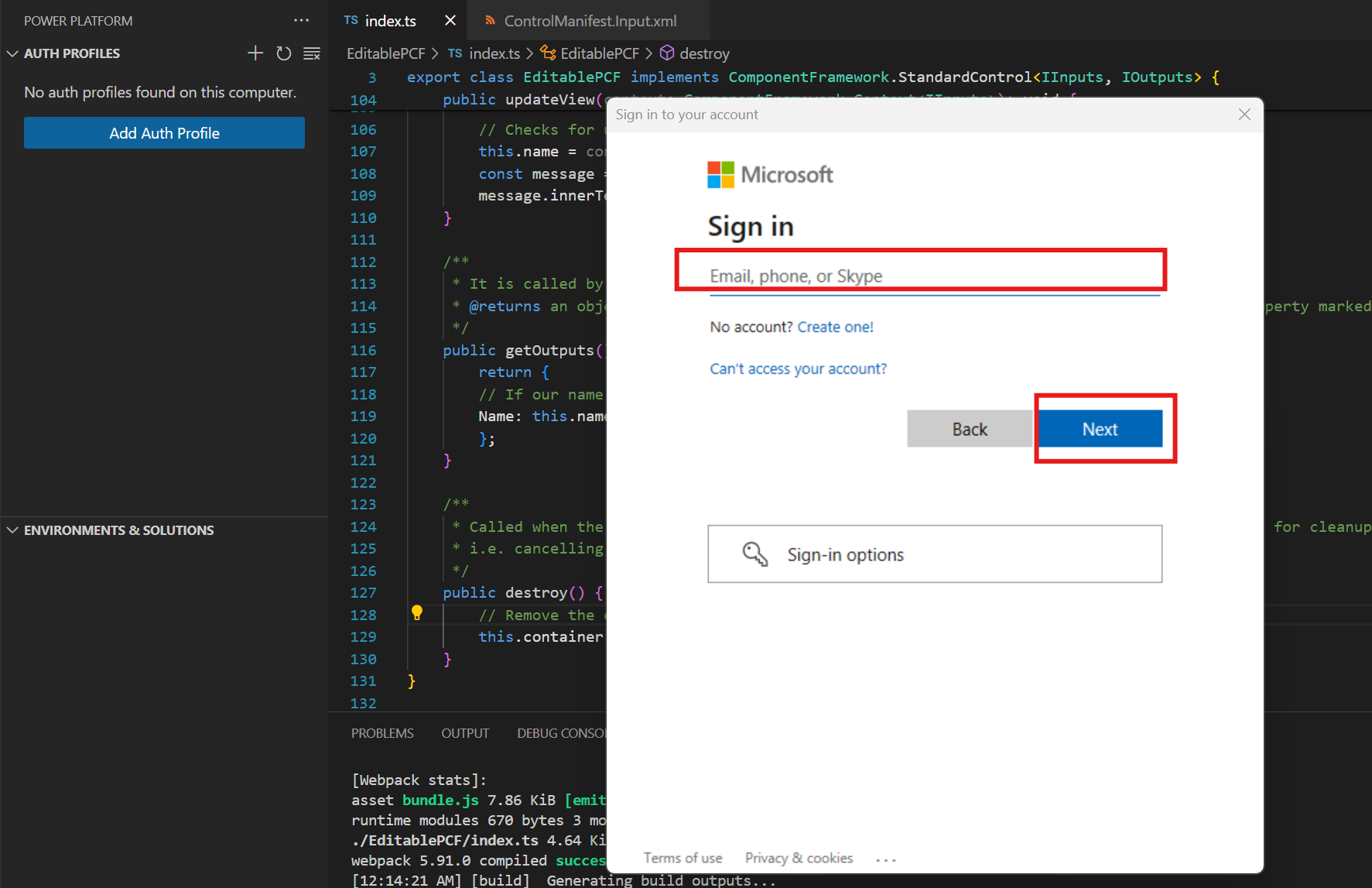
您添加的配置文件将与关联的环境与解决方案一起显示在身份验证配置文件下。 请务必在“环境与解决方案”下选择适当的环境。 将有一颗星星供您选择。 确保所选环境也在所选环境的 Power Platform 管理中心的“环境功能”部分中启用了 Component Framework。
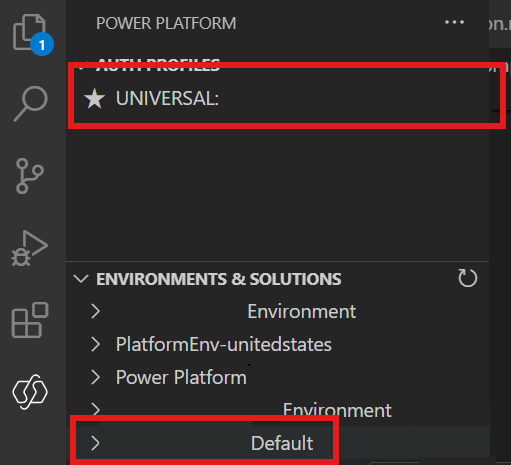
选择终端并选择新建终端。
通过运行下面的命令生成项目,并确保成功生成。
npm run build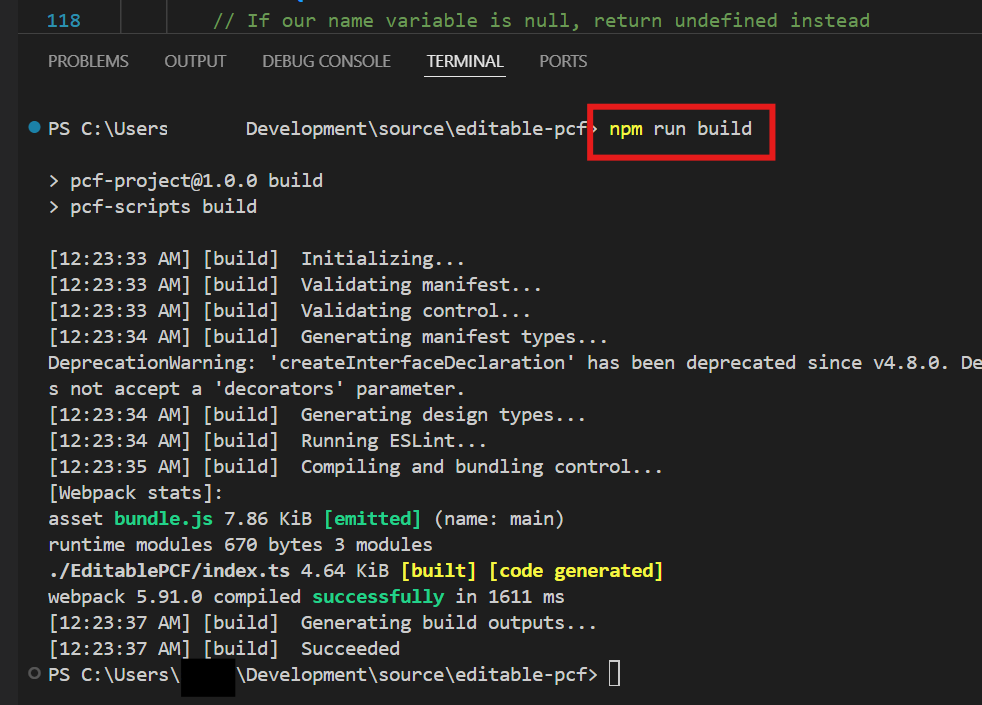
通过运行下面的命令将自定义控件推送到您的环境。
pac pcf push --publisher-prefix msl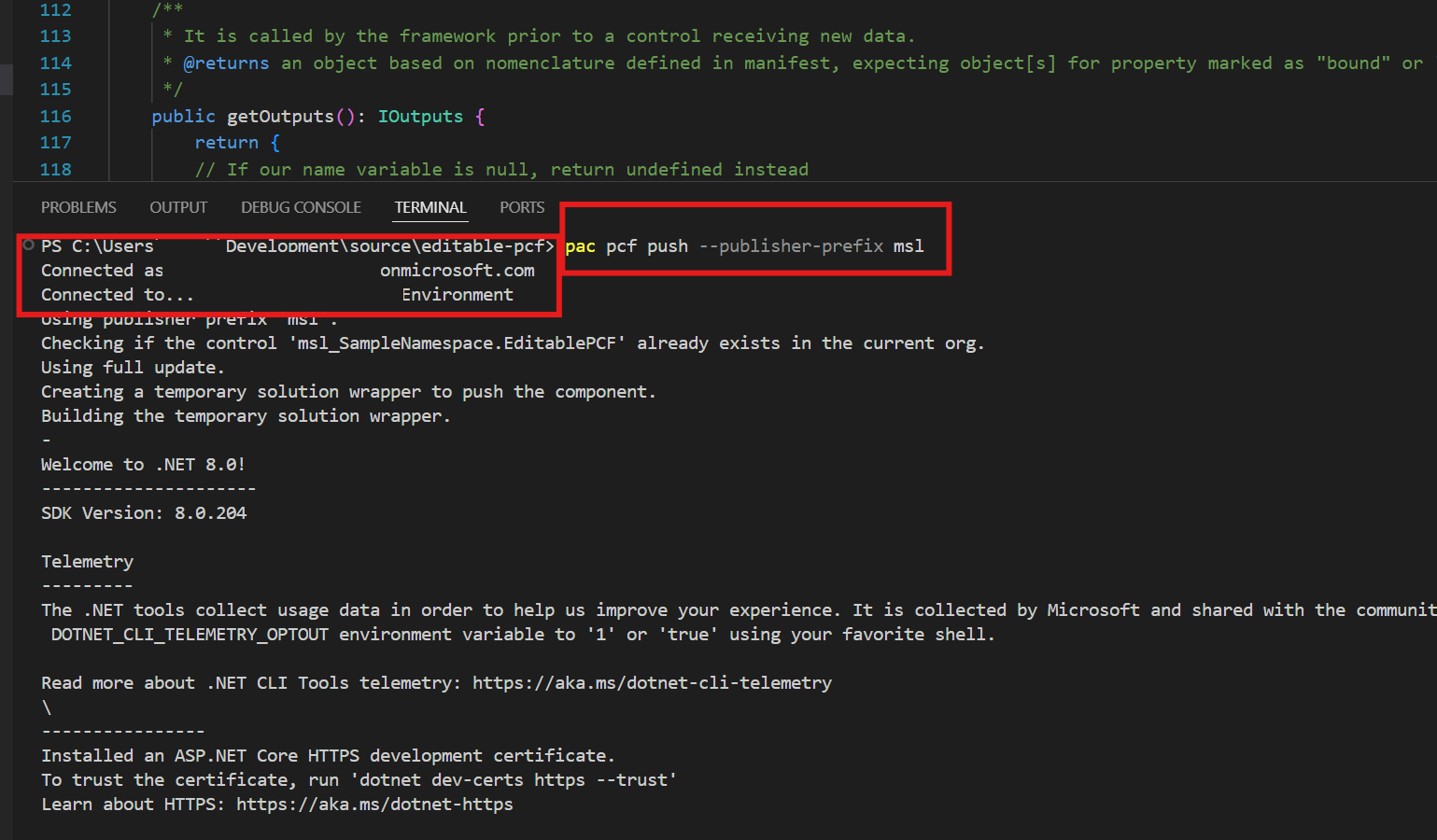
请注意图像中的红色框,它指示“连接为”和“连接到”部分。 确保这些与前面步骤中的“身份验证配置文件”和所选环境相匹配。
解决方案应导入到您的环境中并已发布。
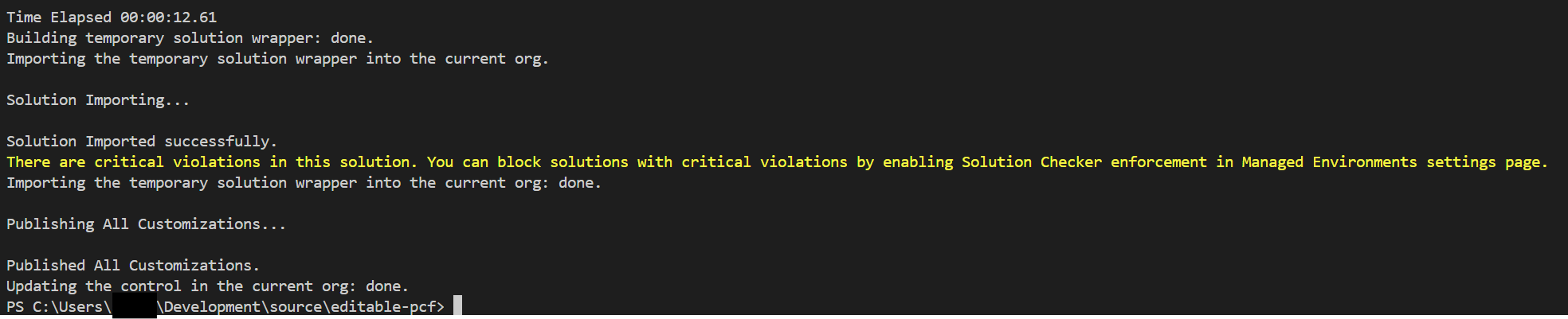
如果收到黄色警告消息,您可以忽略。
导航到 Power Apps Maker Portal 并确保处于正确的环境中。
选择解决方案。
您应看到 PowerAppsTools_msl 解决方案。 选择以打开解决方案。
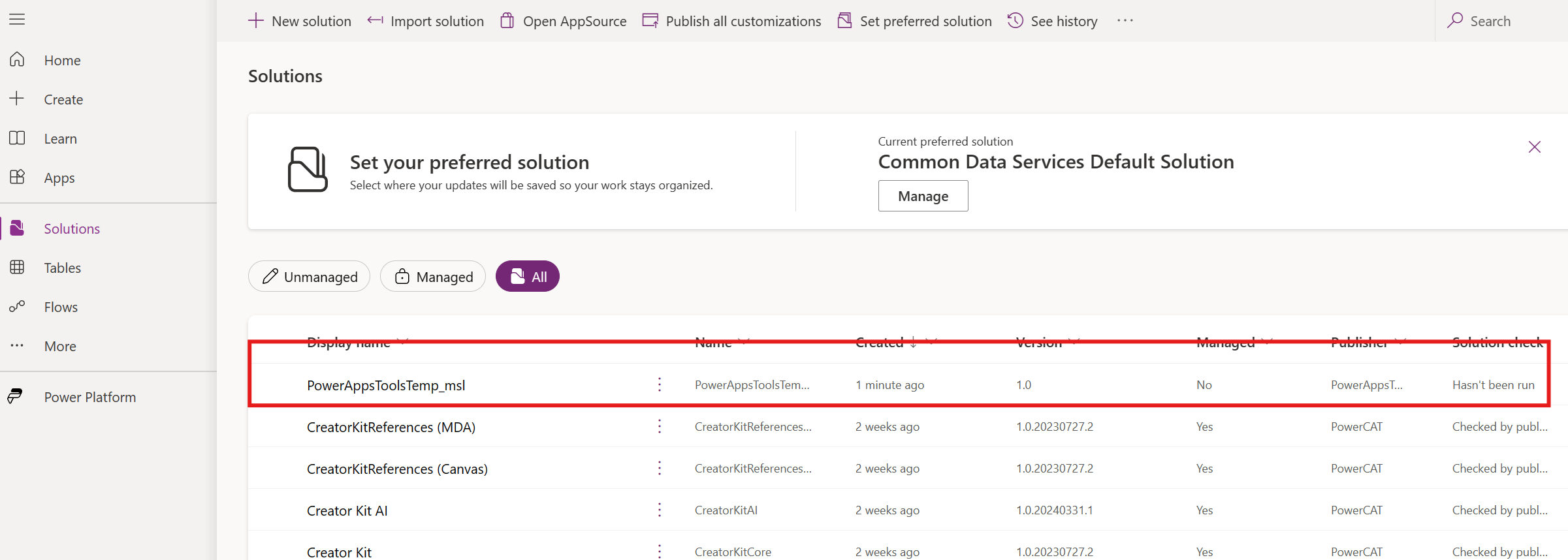
您应该看到已创建的自定义控件。
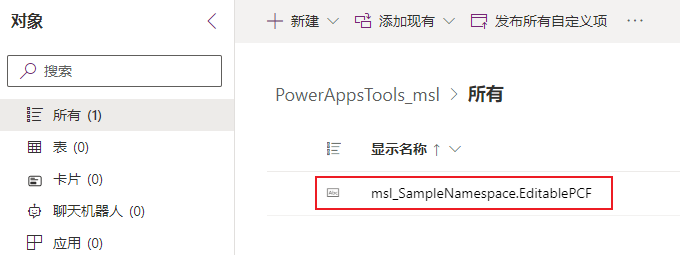
使用 Power Platform CLI 创建解决方案文件
要使用 Power Platform CLI 创建解决方案文件,请按照以下步骤操作:
返回 Visual Studio Code 并确保您已打开 EDITABLE-PCF 项目。
转到终端,打开命令提示符。
运行以下命令,创建新文件夹。
md Solution将目录更改为您创建的 Solution 文件夹。 运行下面的命令。
cd Solution使用以下命令初始化 Dataverse 解决方案项目:
pac solution init --publisher-name mslearn --publisher-prefix msl通知您的解决方案项目,其组件将在生成期间添加。 要完成本任务,请使用以下命令:
pac solution add-reference --path ..要生成解决方案的 zip 文件,请使用 Microsoft 生成引擎(简称 msbuild)。 您只需要在首次生成解决方案项目时使用 /restore 标志。 在每个后续生成中,您仅需要运行 msbuild。 MSBuild.exe 的路径可能不同,具体取决于您在计算机上安装的 Visual Studio 版本。
"C:\Program Files (x86)\Microsoft Visual Studio\2022\BuildTools\MSBuild\Current\Bin\MSBuild.exe\" /t:build /restore生成应成功。
查找您创建的 Solution 文件夹并将其展开。
展开 bin\debug 文件夹。
您应在此处看到 solution.zip 文件。
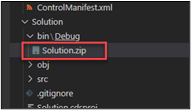
注意
要运行 MSBuild,您需要已安装 Visual Studio 或 Visual Studio 生成工具。 您可以从 Visual Studio 下载中安装生成工具。 要访问 MSBuild,您可能需要将其添加到 Windows 环境变量的路径目录中。 例如,Visual Studio 2022 在 C:\Program Files (x86)\Microsoft Visual Studio\2022\Enterprise\MSBuild\Current\Bin 上存储 MSBuild。 您还可以使用 Visual Studio 开发人员命令提示符访问 MSBuild,也可以使用完全限定路径 ("C:\Program Files (x86)\Microsoft Visual Studio\2022\Enterprise\MSBuild\Current\Bin\MSBuild.exe"/t:build /restore) 来运行它。
默认包类型是托管解决方案。 如果要导出为非托管(或两者均可),您可以从 Solutions.cdsproj 中清除以下部分中的注释(或取消注释),并相应地编辑 SolutionPackageType 节点:
<!-- Solution Packager overrides un-comment to use: SolutionPackagerType Managed, Unmanaged, Both)-->
<PropertyGroup>
<SolutionPackageType>Unmanaged</SolutionPackageType>
</PropertyGroup>
您可以将 msbuild 配置设置为发布以发布生产版本,例如 msbuild /p:configuration=Release。
您可以手动导入在 bin\Debug 或 bin\Release 中找到的包含 zip 文件,具体取决于您的版本配置。 您还可以使用 Power Platform CLI 以编程方式部署代码组件。 有关详细信息,请参阅打包代码组件文档的连接到您的环境和部署代码组件部分。