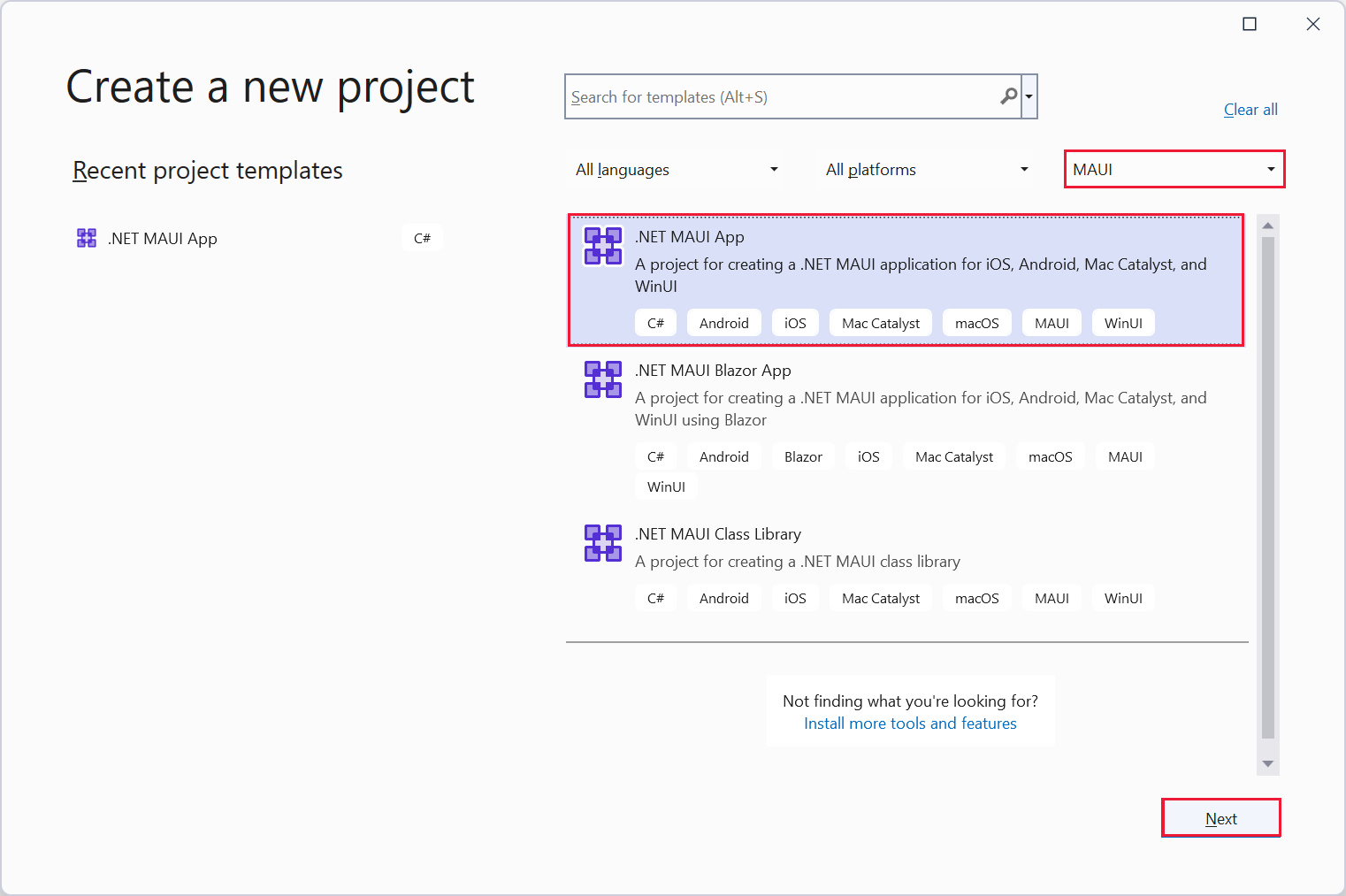练习:创建第一个 .NET MAUI 应用
在本练习中,你将开始为杂货店连锁品牌构建 .NET MAUI(多平台应用程序用户界面)应用。 你将使用模板生成默认应用,并在 Windows和 Android 模拟器中运行它。 在稍后的练习中,你将修改此应用,以自定义用户界面并添加杂货连锁店应用所需的功能。
新建项目
打开 Visual Studio 并创建一个新的解决方案。 此操作会在 Visual Studio 中打开“新建项目”向导。
提示
请确保 .NET MAUI 工作负载已随 Visual Studio 2022 v17.3 或更高版本(.NET 8 中首选 v17.8)一起安装。 在此处了解详细信息。
选择“MAUI”项目类型,选择“.NET MAUI 应用”模板,然后选择“下一步”。
在“配置新项目”页上,将项目命名为 Phoneword,并将其保存在所选位置。 选择下一步。
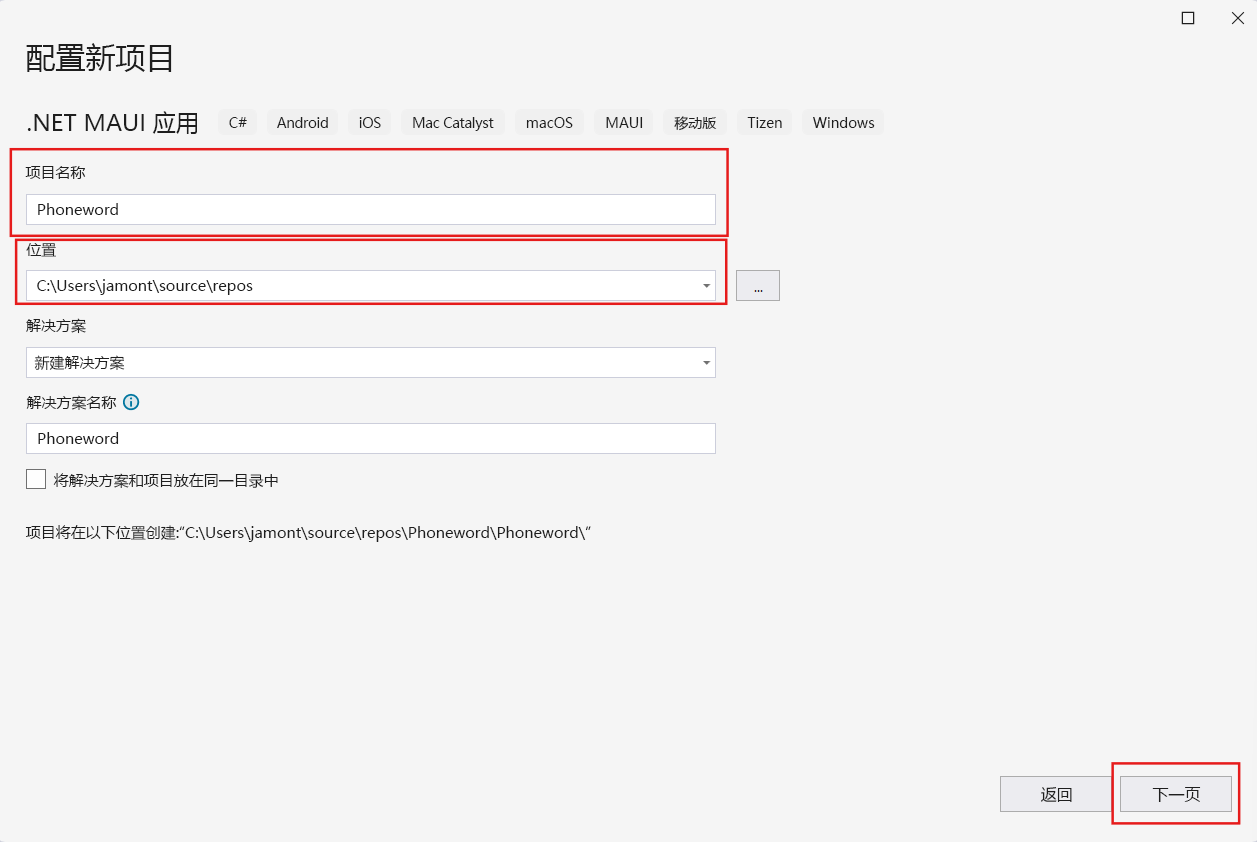
在“框架”下拉列表中选择“.NET 8.0 (长期支持)”,然后选择“创建”以创建应用。
检查解决方案结构
在“解决方案资源管理器”窗口中,展开 Phoneword 项目。 展开“Resources”文件夹及其子文件夹,展开 App.xaml 节点、AppShell.xaml 节点和 MainPage.xaml 节点。
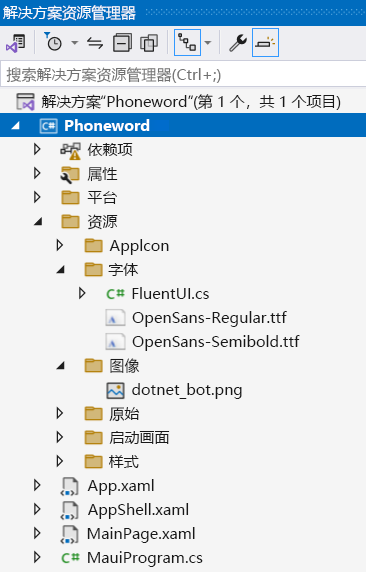
在项目中,请注意以下项:
Resources 文件夹包含所有平台使用的共享字体、图像和资产。
MauiProgram.cs 文件包含配置应用的代码,并指定应该用于运行应用程序的 App 类。
App.xaml.cs(App 类的构造函数)创建 AppShell 类的新实例(该实例随后显示在应用程序窗口中)。
AppShell.xaml 文件包含应用程序的主布局和 MainPage 的起始页面。
MainPage.xaml 文件包含页面的布局。 此布局包括标题为“点击我”的按钮的 XAML (Extensible Application Markup Language) 代码,以及显示 dotnet_bot.png 文件的图像。 还有另外两个标签。
MainPage.xaml.cs 文件包含页面的应用程序逻辑。 具体而言,MainPage 类包含一个名为
OnCounterClicked的方法,该方法在用户点击“单击我”按钮时运行。
在 Windows 上生成并运行应用程序
在 Visual Studio 工具栏中,选择“Windows 计算机”配置文件。 从框架下拉列表框中的列表中选择“.net8.0-windows”。
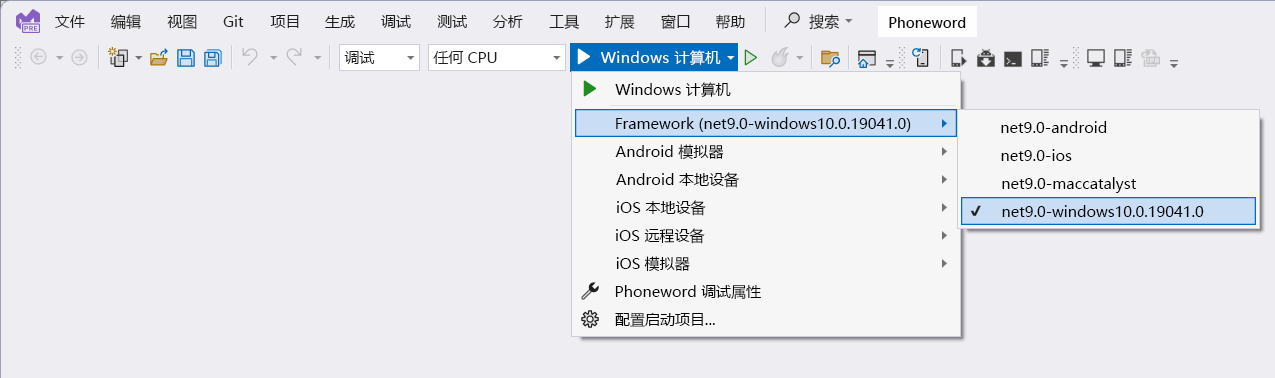
选择“调试”菜单中的“开始调试”。 此操作在 Windows 上生成、部署并运行应用:
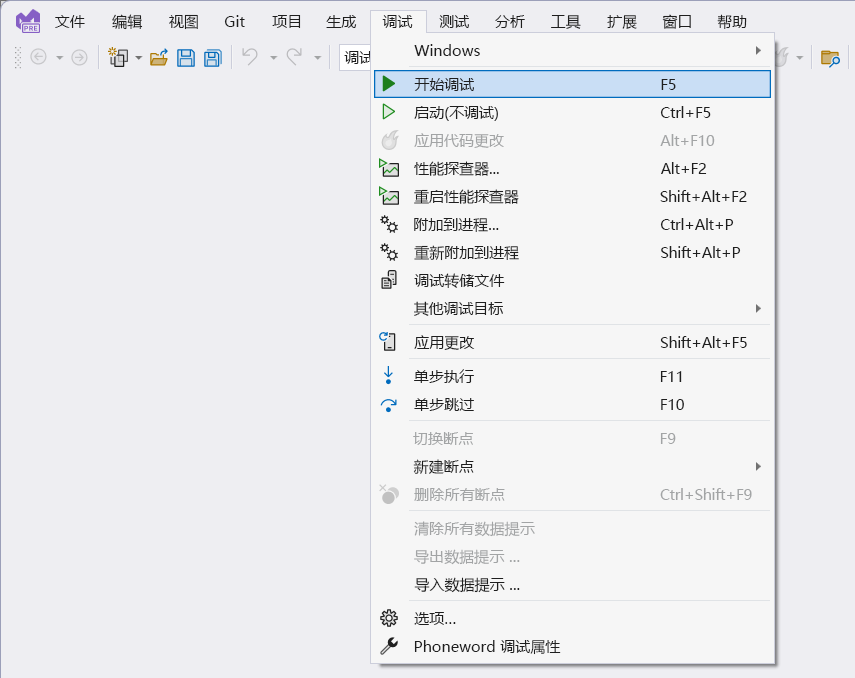
验证应用的 Windows 版本是否已启动。 多次选择“单击我”按钮。 按钮文本应随每次点击递增计数一起更新。
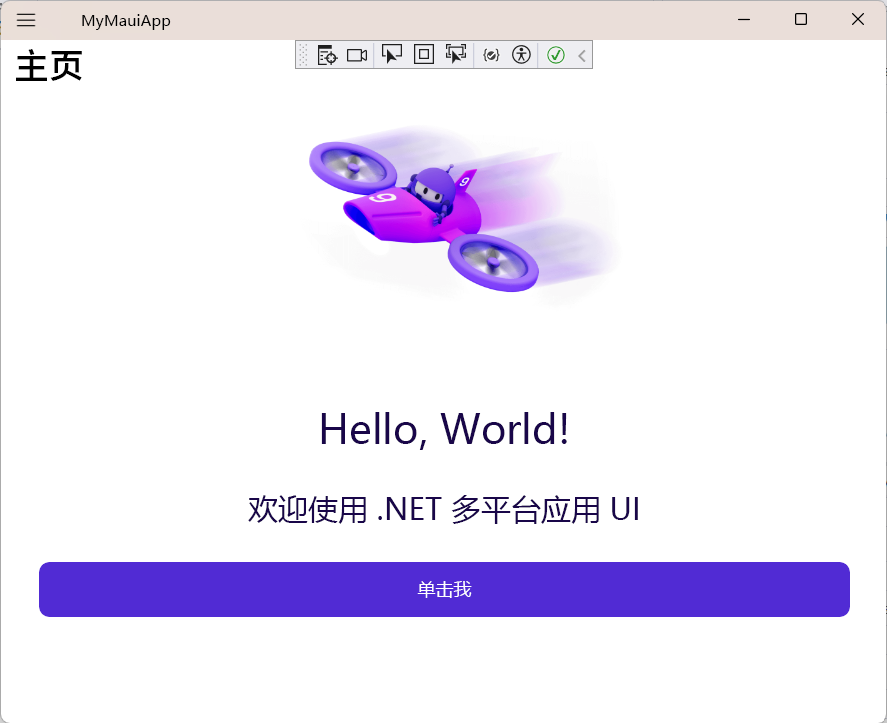
在“视图”菜单中,选择“解决方案资源管理器”。 在解决方案资源管理器窗口中展开 MainPage.xaml 节点并打开 MainPage.xaml.cs 代码隐藏文件。
在 OnCounterClicked 方法中,更改递增 count 变量的语句以将 5 添加到此变量:
private void OnCounterClicked(object sender, EventArgs e) { count+=5; // update this if (count == 1) CounterBtn.Text = $"Clicked {count} time"; else CounterBtn.Text = $"Clicked {count} times"; SemanticScreenReader.Announce(CounterBtn.Text); }在 Visual Studio 工具栏中,选择“热重载”按钮:
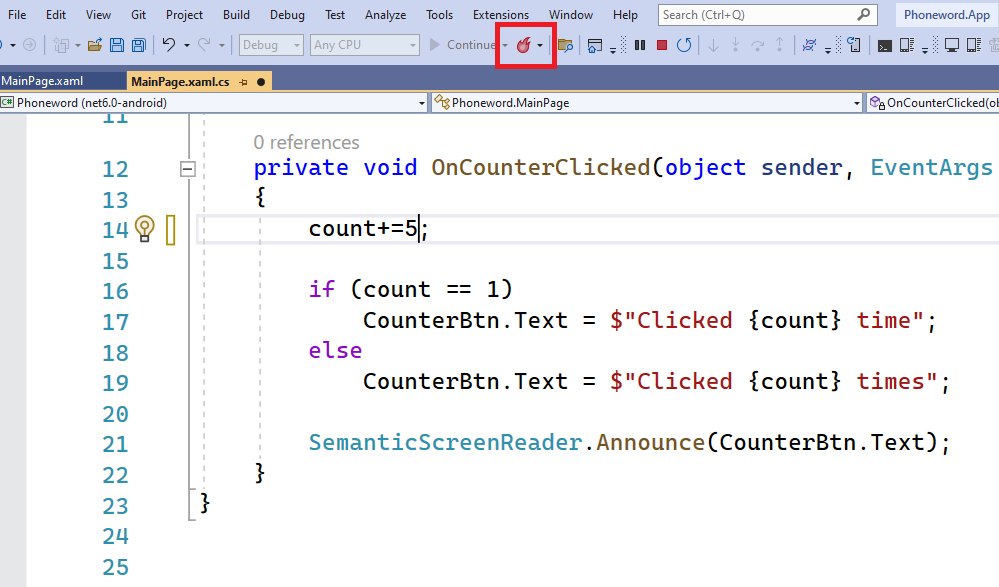
切换回应用,然后选择“单击我”按钮。 验证计数现在是否递增 5。
注意
通过 Visual Studio 的热重载功能,可以在应用在调试模式下运行时修改代码。 无需停止应用即可查看更改。 除了修改代码,还可以对页面的 XAML 标记进行更改,这些更改将在正在运行的应用中显示。
关闭应用并返回到 Visual Studio。
在 Android 上生成并运行应用程序
在 Visual Studio 工具栏中,选择 Phoneword 项目。
在“工具”菜单上,选择“Android”,然后选择“Android 设备管理器”。 如果系统提示让 Android 设备管理器对计算机进行更改,请选择“是”。
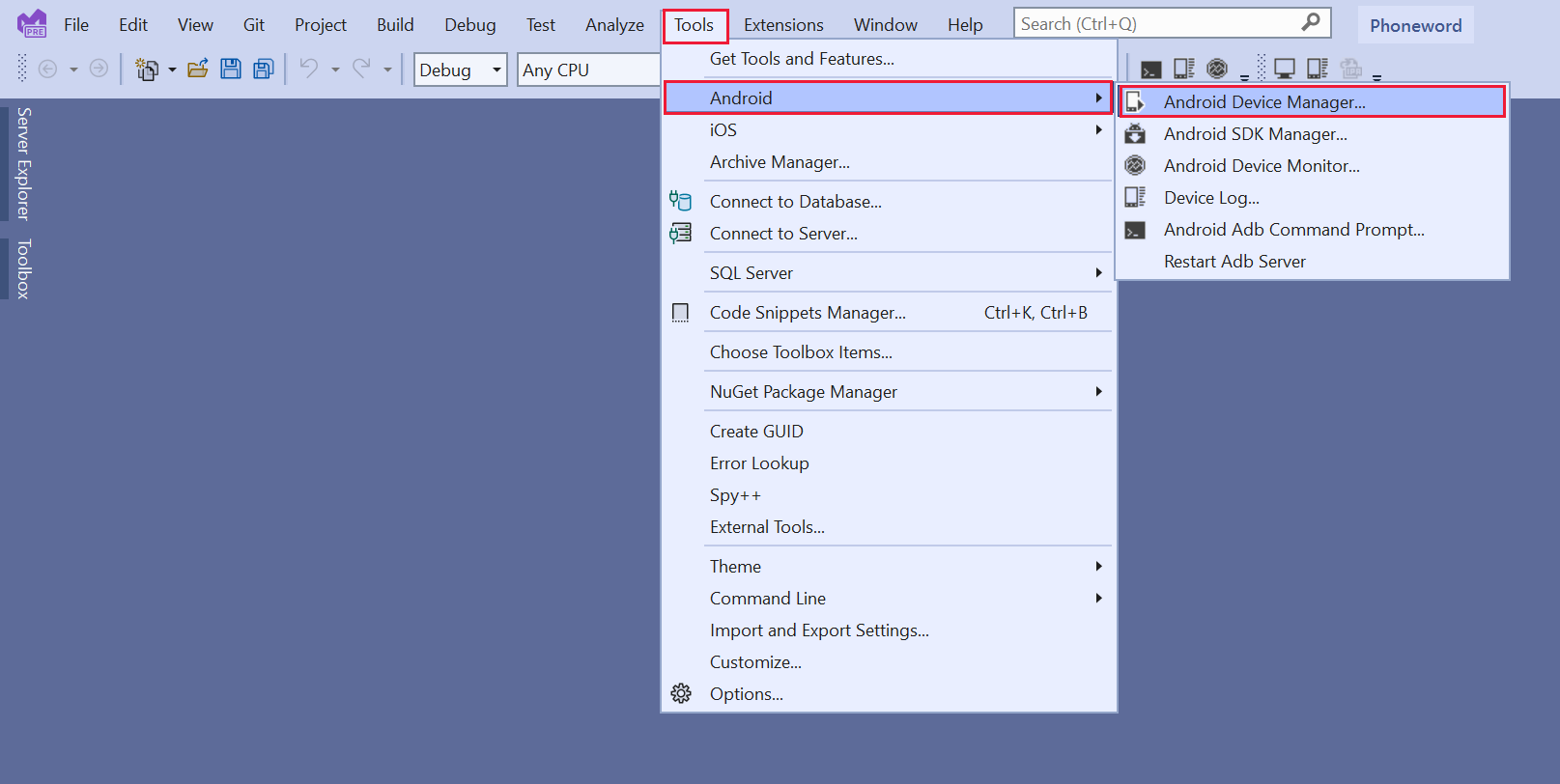
在“Android 设备管理器”窗口中,选择“+ 新建”。 在“新建设备”窗口中,选择“像素 3a (+ 存储)”基础设备,选择“API 30”OS,然后选择“创建”。 等待下载各种库并配置设备。
注意
本练习中的示例使用 Pixel 3a (+ Store) 基础设备,但你可以使用更新的设备。 例如 Pixel 5 - API 31 或 Pixel 5 - API 34。
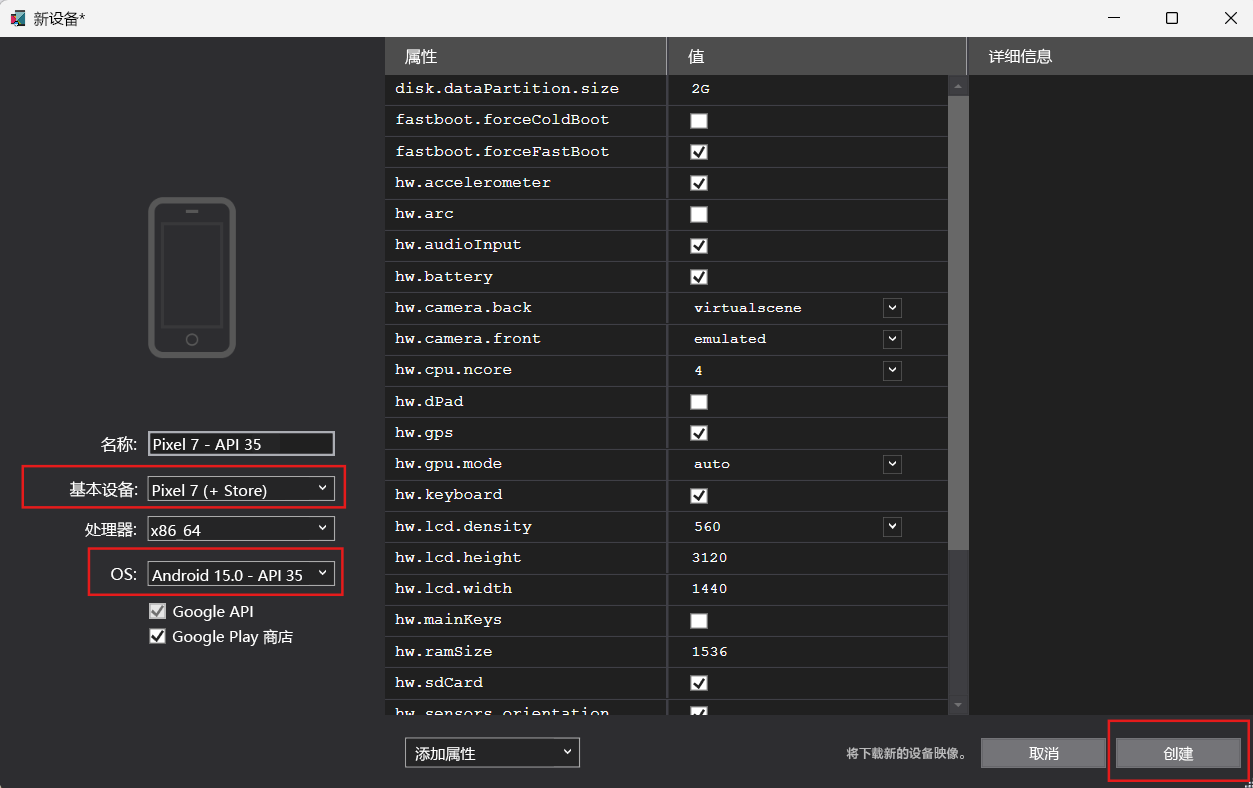
创建设备后,返回 Visual Studio。
在 Visual Studio 工具栏的“调试”配置下拉列表框中,选择“Android Emulator”配置文件。 选择你创建的 pixel_3a-api_30 设备。
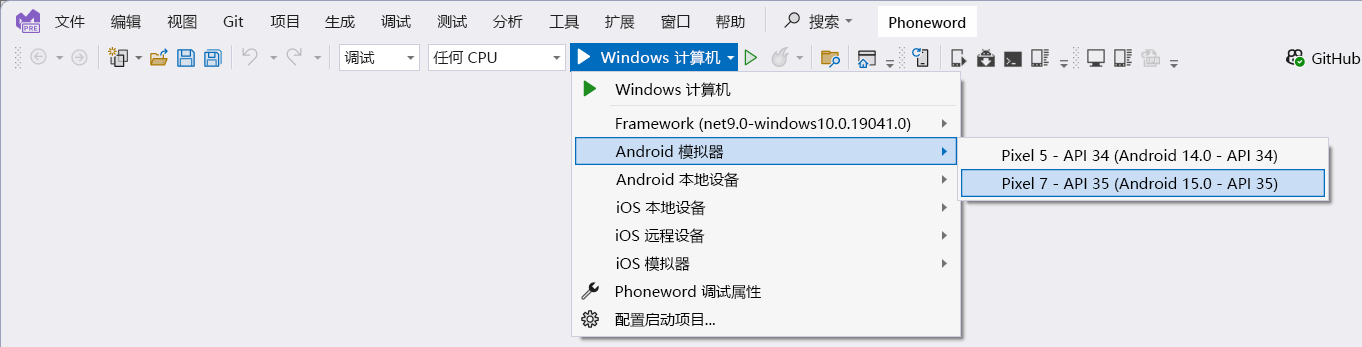
使用 pixel_3a-api_30 配置文件开始调试。 此操作在 Android 设备上生成、部署并运行应用。

当应用开始在模拟器上运行时(此操作可能需要几分钟的时间),选择“点击我”按钮,然后检查应用的运行方式是否与在 Windows 上完全相同。
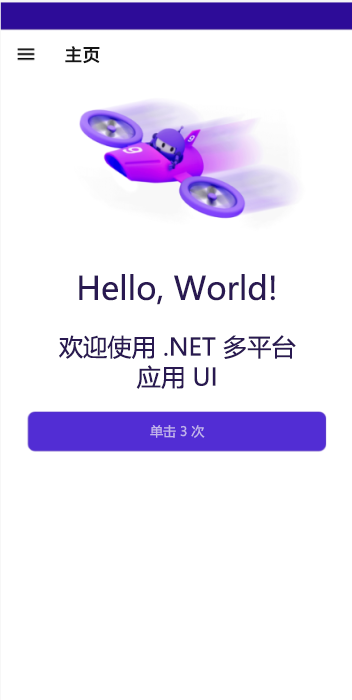
返回 Visual Studio 并停止调试。