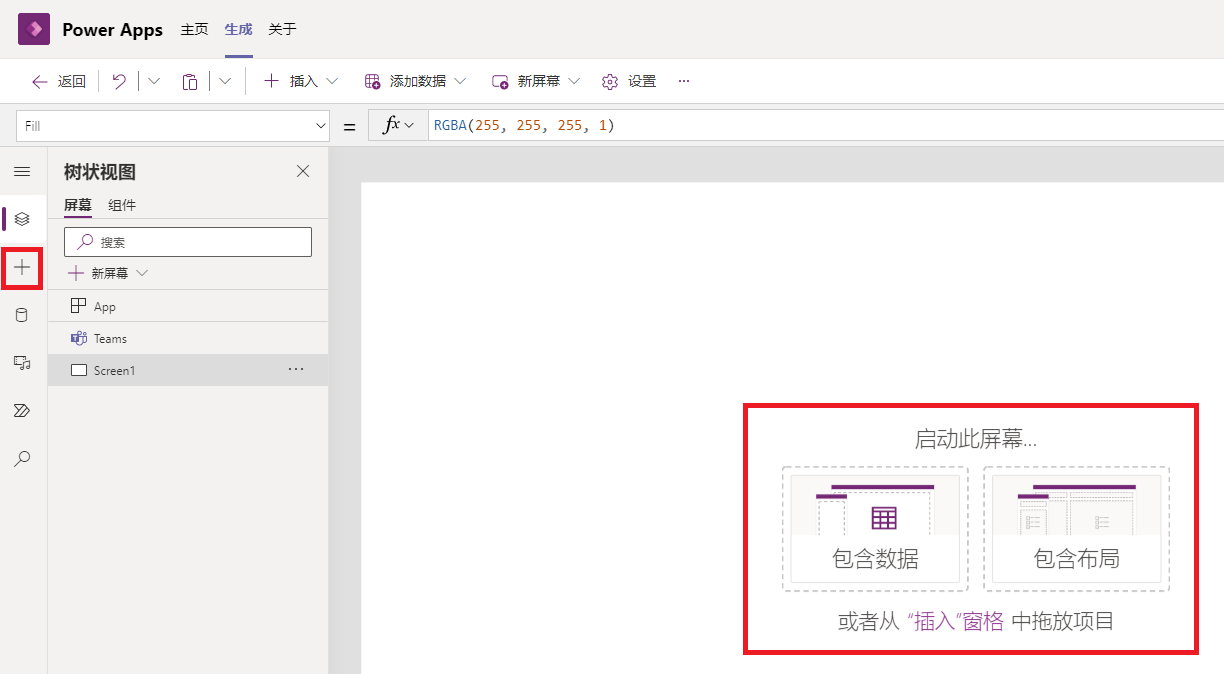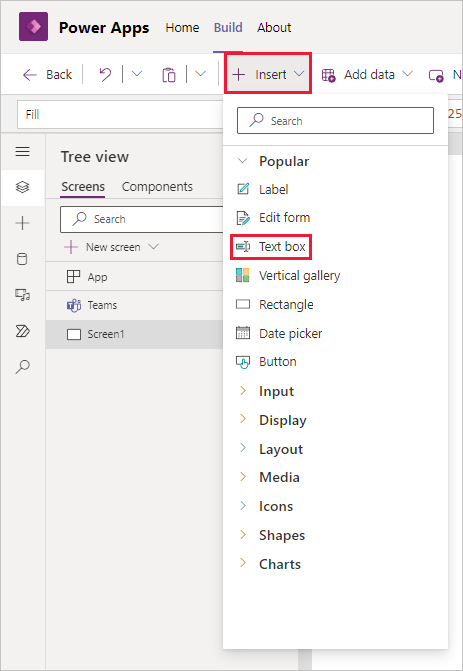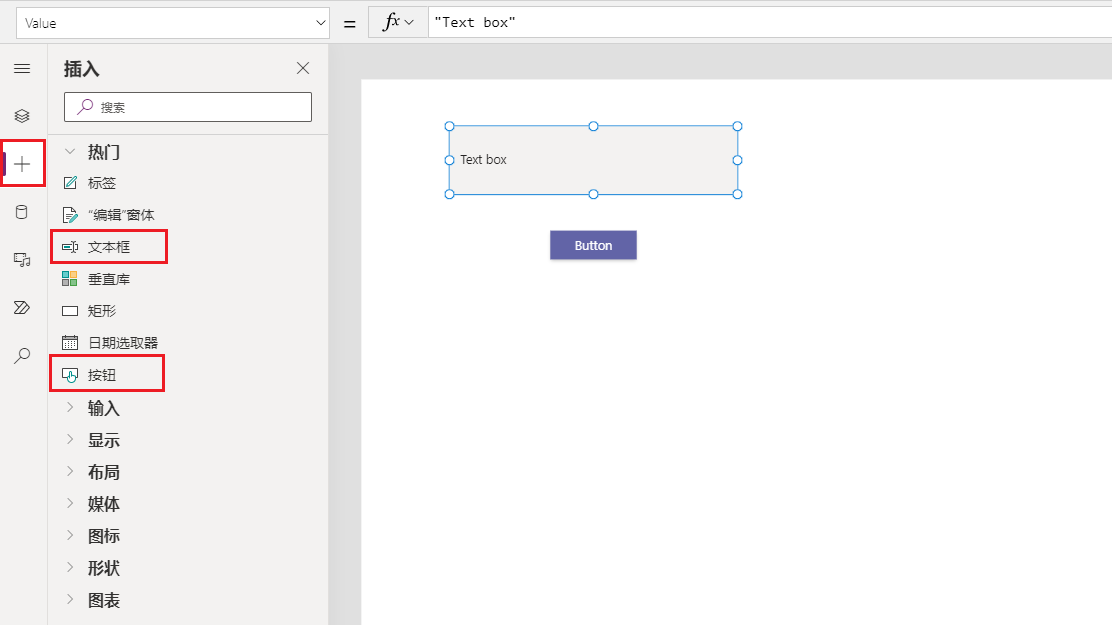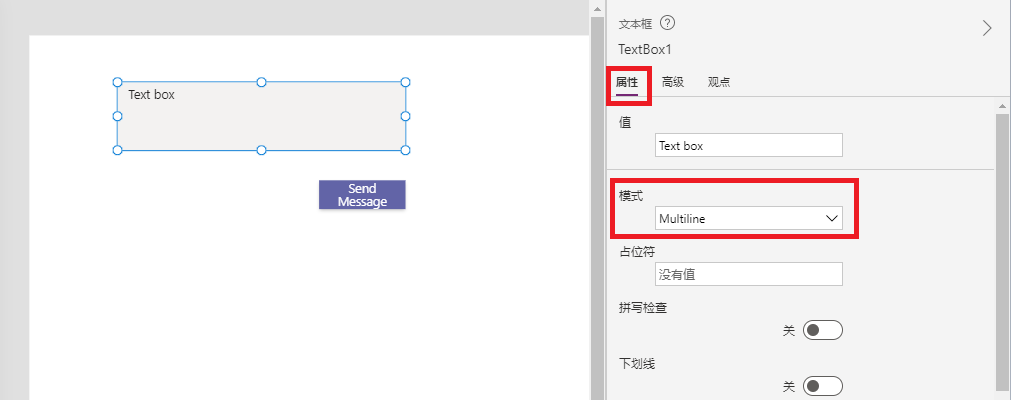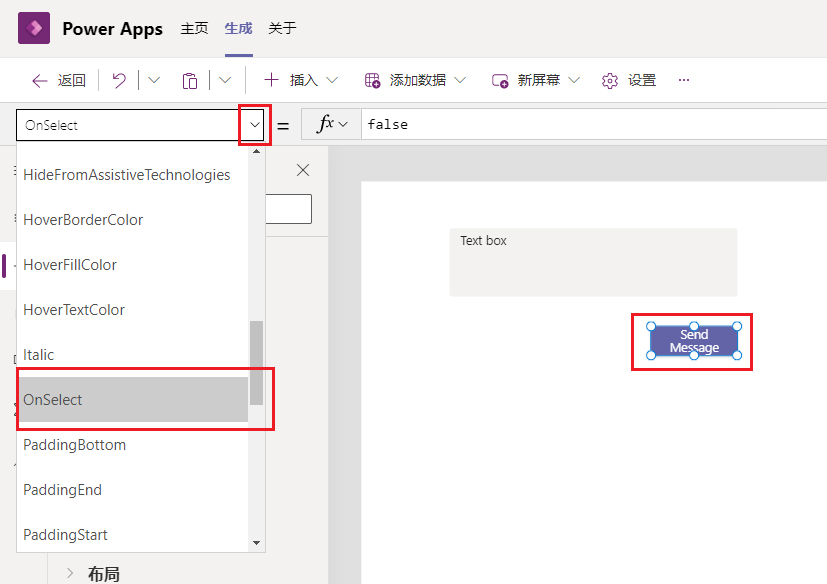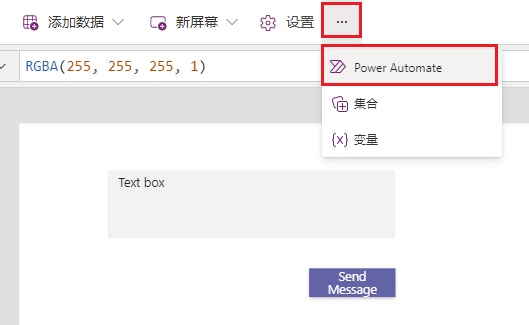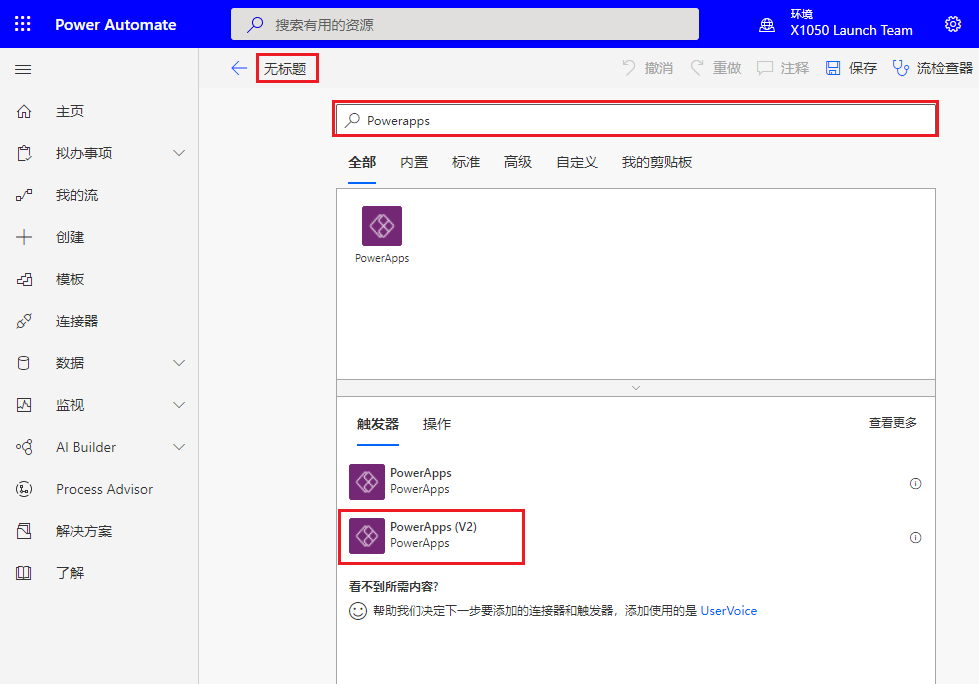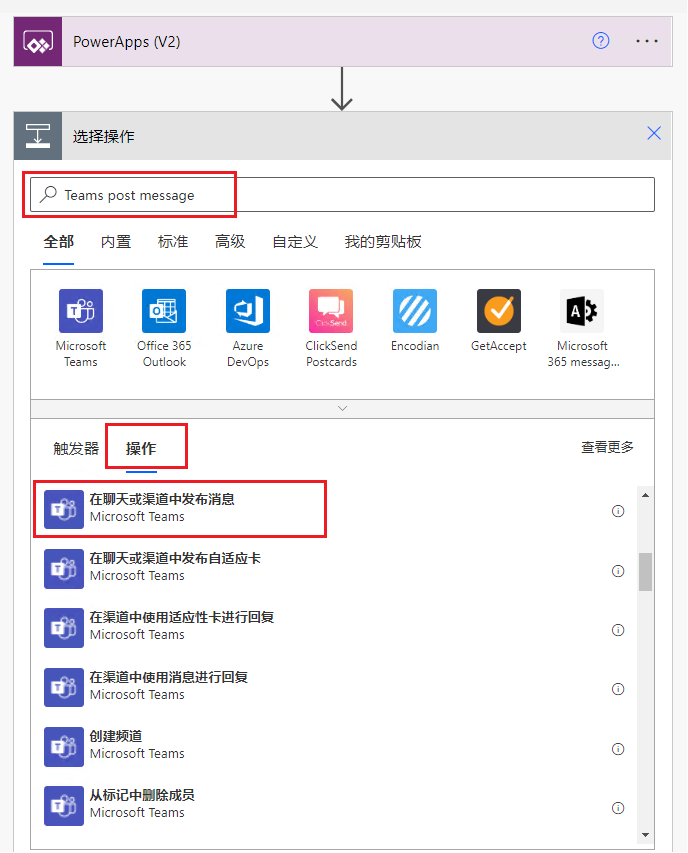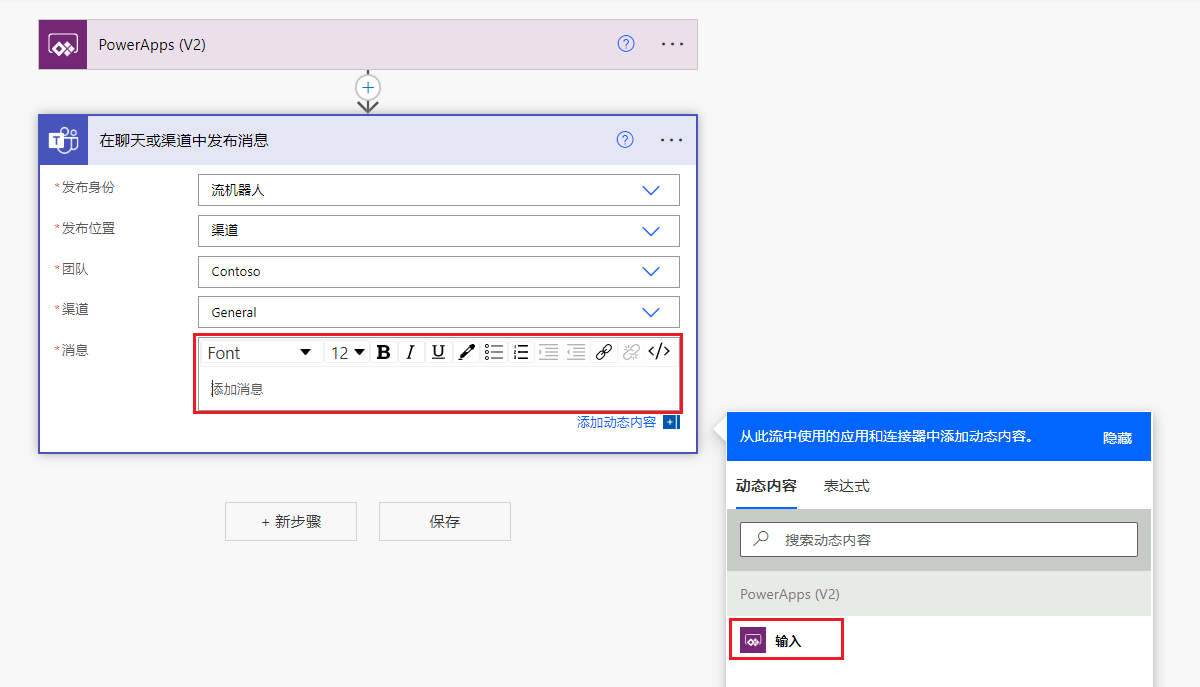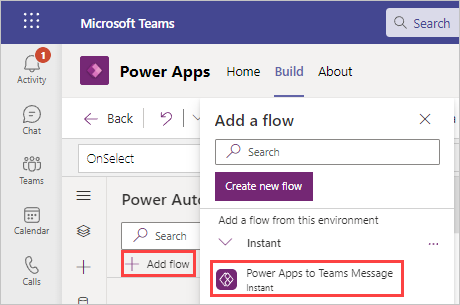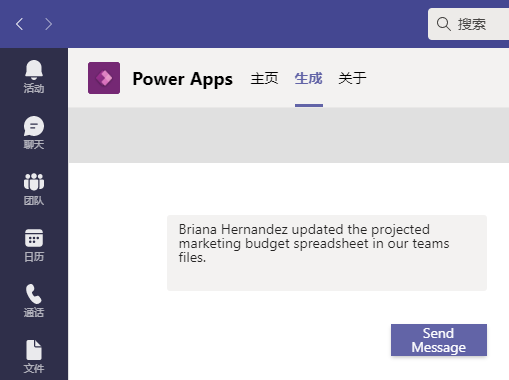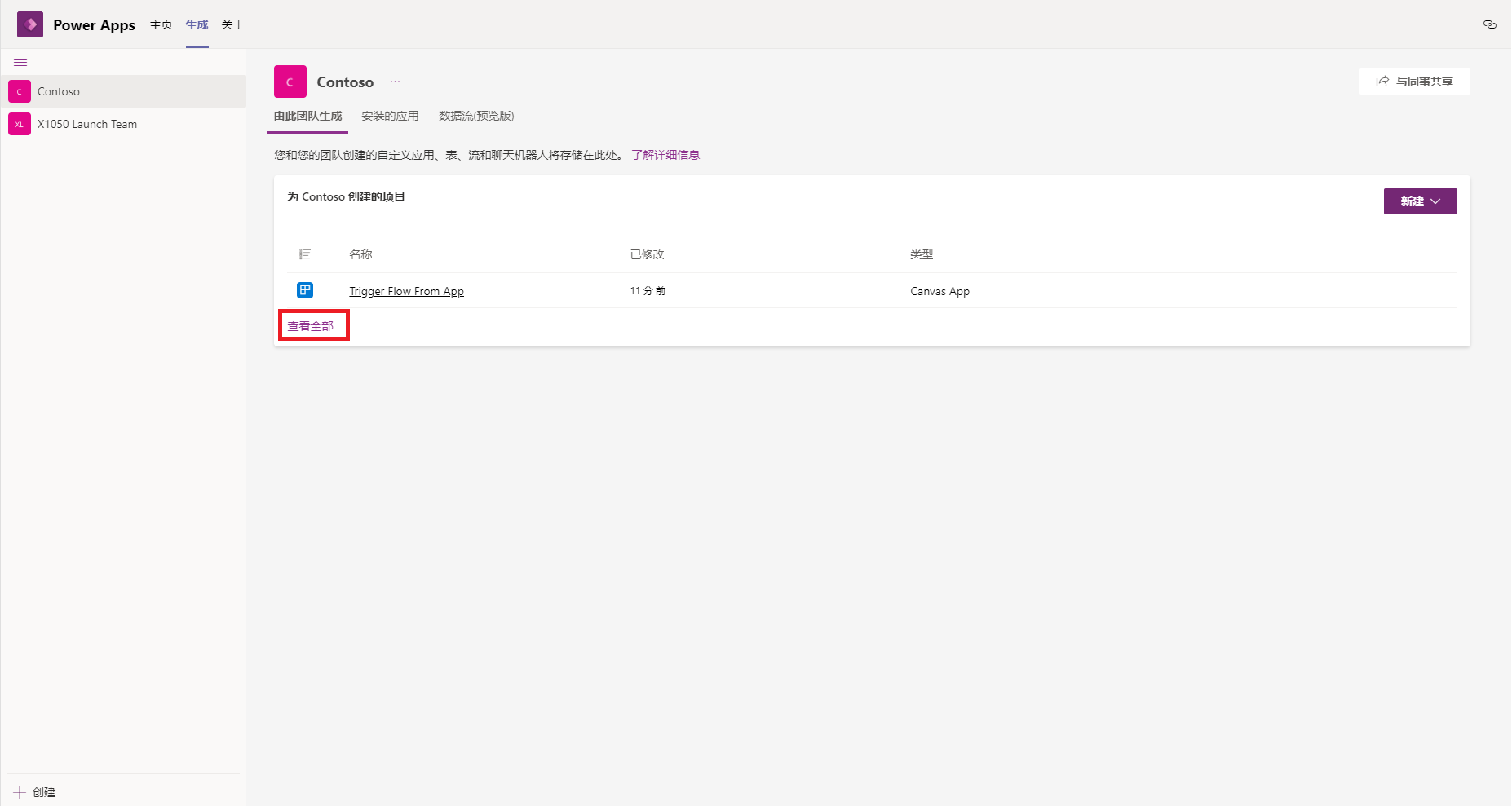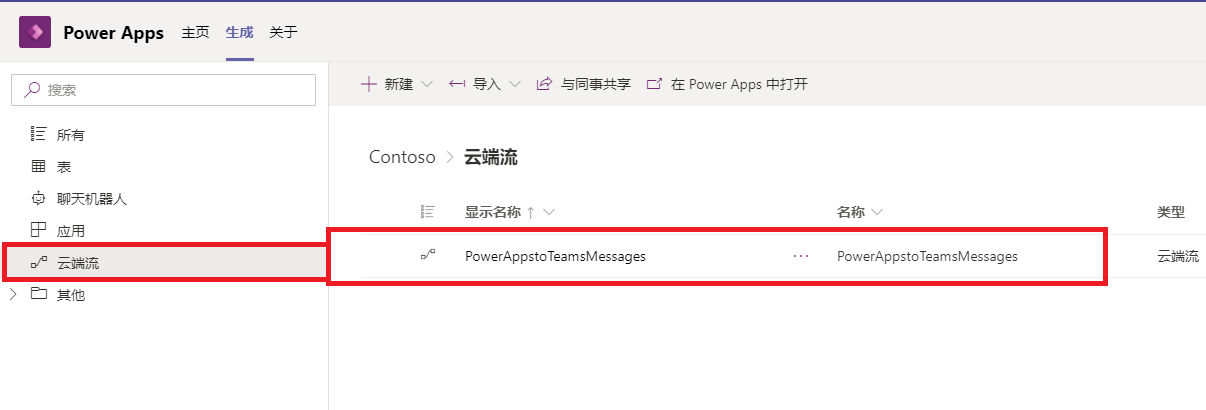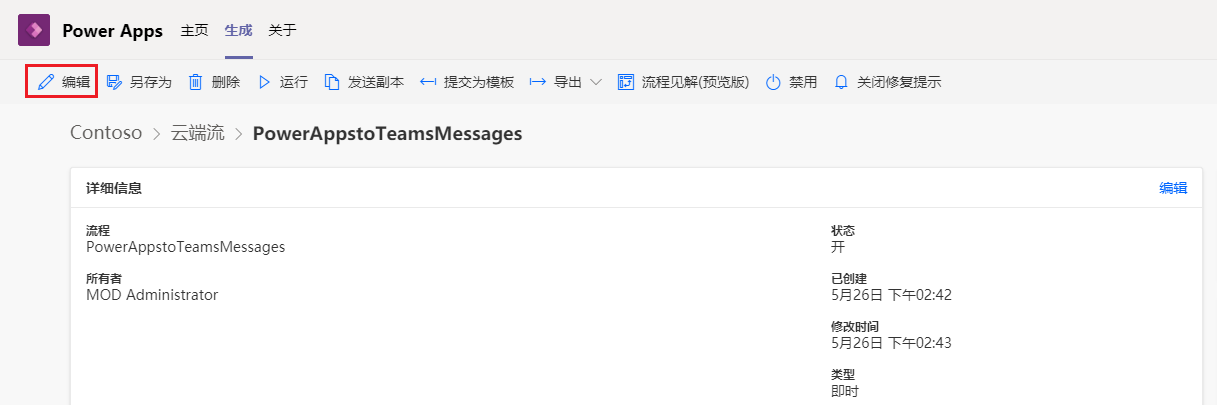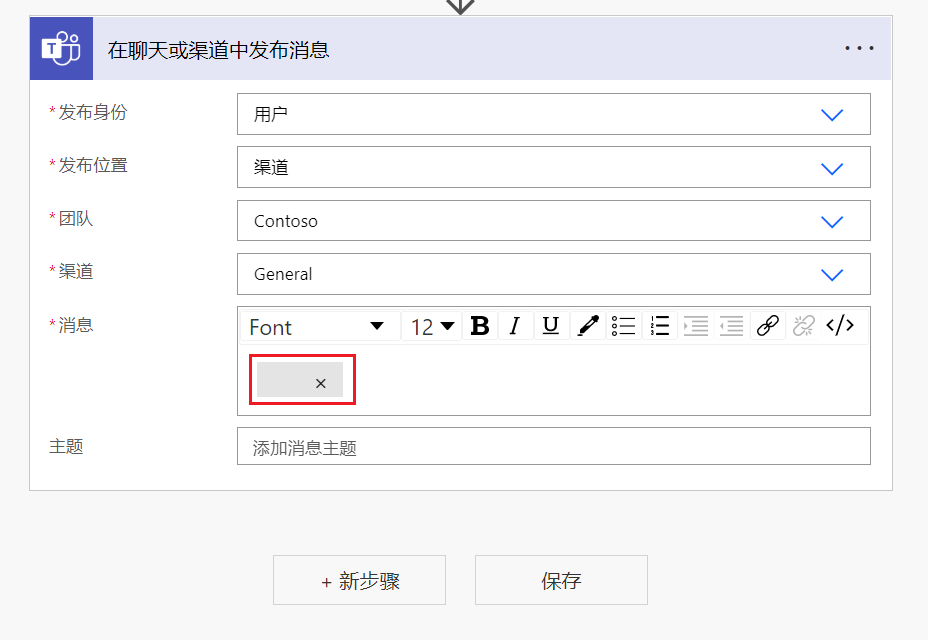练习 - 将流添加到 Power Apps 应用
流可用于从 Power Apps 应用程序内自动执行一系列操作。 例如,创建新客户记录后,您可以启动审批流程,添加新的 SharePoint 列表项,或通过电子邮件将调查表单发送给您的客户。 本功能允许更一致的业务流程和更少的手动工作。
使本功能如此强大的关键功能是,触发时所需信息从应用传递到流。 以下步骤演示如何使用简单应用将流连接到 Power Apps 以向 Teams 发送消息。 目标是按下 Button1 时,TextBox1 的内容将传递到流,以成为 Teams 中的消息。
步骤 1 - 创建 Power Apps 应用程序
要创建 Power Apps 应用程序,请按照以下步骤操作:
打开 Teams 中的 Power Apps 应用,从主页选项卡中选择 + 新建应用。
选择团队以存储应用,然后选择创建。 请注意,在首次通过 Teams 创建应用时,这可能需要一些时间。 耐心等待它完成。 另请注意,根据环境、应用设置和其他项目,以下屏幕截图可能不完全表示您的 Power App 界面。
将应用命名为从应用触发流,然后选择保存。 您创建的应用将显示一个空白屏幕,其中包含一个中心屏幕菜单,用于显示启动屏幕的选项,包括使用数据、使用布局或从“插入”窗格中拖放项目。
从顶部的命令功能区选择 + 插入按钮,您会看到一个选择菜单弹出窗口(您也可以选择左侧栏中的 +,效果是类似的);然后选择文本框。
提示
如果您没有立即发现要查找的控件,可以在插入窗格的搜索字段中输入控件名称。
接下来使用完全相同的步骤,插入按钮。
将控件放置在屏幕上,使其类似于下图。 您可以选择并拖动它们。 单击后按住并拖动上边缘或下边缘上的某个点可调整文本框的大小,使其稍高一些。
首先更改 TextBox1 和 Button1 的以下属性,方法是选择并使用属性选项卡。
TextBox1 模式 - 多行
Button1 文本 - 发送消息
步骤 2 - 创建和连接流
要创建和连接流,请按照以下步骤操作:
要连接流,请选择将启动流的项和事件。 因为您希望在按下 Button1 时触发流,所以请选择该按钮,然后从下拉菜单中选择 OnSelect。
要创建流程并将其链接到应用,请从 Power Automate 边栏中选择 Power Apps 按钮。 选择此边栏按钮后,Power Automate 添加/创建流菜单会立即出现在右侧。
选择创建新流。 创建您的流弹出窗口随即显示,允许您选择预先存在的模板或 + 从空白创建。 选择 + 从空白创建。
选择无标题,然后输入 Power Apps 到 Teams 消息,为流提供新名称。
请注意,您的新流已具有 PowerApps 触发器。
要添加操作,请选择触发器下方的 + 新建步骤。
在搜索框中输入 Teams 发布消息,然后选择在聊天或渠道中发布消息(此选项应该位于列表顶部,但如果没有,您可以向下滚动找到它)。
在“发布身份”部分中,选择流机器人(这应该是默认选择)。 这将以流机器人而非特定用户的身份发送消息。 因此,基本上,这些消息以通用用户的身份发送。
针对发布位置部分,选择渠道。
现在,选择您希望将消息发送到的团队和渠道。
触发消息后,Power Apps 应用程序将提供该消息。 在消息文本框中选择,以显示动态内容,然后选择在 PowerApps 中询问。
请注意,“消息”字段中的动态内容看起来很像这个流步骤的标题,只是其中不带空格,并且末尾有 _message。 选择此步骤下的保存按钮。
保存流后,Power Automate 编辑器将关闭。 在编辑画布左侧的 Power Automate 窗格中,选择 + 添加流,然后找到标题为 Power Apps 到 Teams 消息的新流并选择它。
片刻后,添加流弹出窗口关闭,您的新流出现在 Power Automate 窗格中,位于在您的应用中之下
选中 Button1,并且 OnSelect 属性显示在 fx 字段中(当前为 false),在公式字段中输入“PowerApps”,并从 fx 输入字段之下的建议输入中选择 PowerAppstoTeamsMessage.Run。
运行流的命令将显示在编辑栏中。 请注意,您的应用中仍然有错误指示符;那是因为您需要将参数从 Power Apps 传递到流中。 通过输入 (Textbox1.Value) 完成公式,使您的公式如下图所示:
请注意,当您完成公式时,错误指示符消失。 现在,如果您在文本框中输入文本,并选择发送消息按钮,该文本将发布到您在 Power Automate 流中指定的 Teams 空间。
请确保在继续之前保存您的应用(请注意,如果您的保存图标已禁用,Power Apps 已为您保存该应用)。
步骤 3 - 测试应用和流
在将任何应用程序发布到 Teams 之前,您可以通过从工具栏中选择预览来测试它。
从工具栏中选择预览(也可以选择 F5)。
删除现有文本并在文本框中输入消息;然后选择发送消息。
切换到 Teams 渠道以在 Teams 中查看消息。
在 Power Apps 编辑器中,通过选择 X 图标或按 Esc 键来关闭预览模式。
现在,让我们编辑流并将发布身份从流机器人更改为用户。 要编辑已连接到 Power Apps 的流,请按照以下步骤操作:
选择边栏中的 Power Apps 图标。
从最近使用的应用中选择您的应用。
从 Power Apps 编辑器边栏中选择 Power Automate 选项卡,然后从 Power Automate 窗格中选择您的流右侧的省略号。
选择编辑,Power Automate 编辑器将在您的屏幕中弹出。
选择步骤在聊天或渠道中发布消息操作,它将展开。 在发布身份字段中,将其更改为用户。
在“消息”部分中,清除动态内容,然后将其重新添加回字段中。 更新“发布身份”时,往往也需要更新动态内容。
此外,请注意,消息字段之后现在存在主题额外字段。 主题不是必填字段,因此无需填写。 如果您希望在发送下一条消息时看到效果,也可以填写。
选择保存,然后选择流编辑器右上角的 X 以返回到应用。 您可能会注意到,在此流中有新更改时,您的应用会随之刷新。
再次将您的应用置于预览模式,在文本框中输入文本,然后按发送消息。
返回您的团队留言板,您应该会看到新帖子。 现在,帖子是以用户身份发布的。