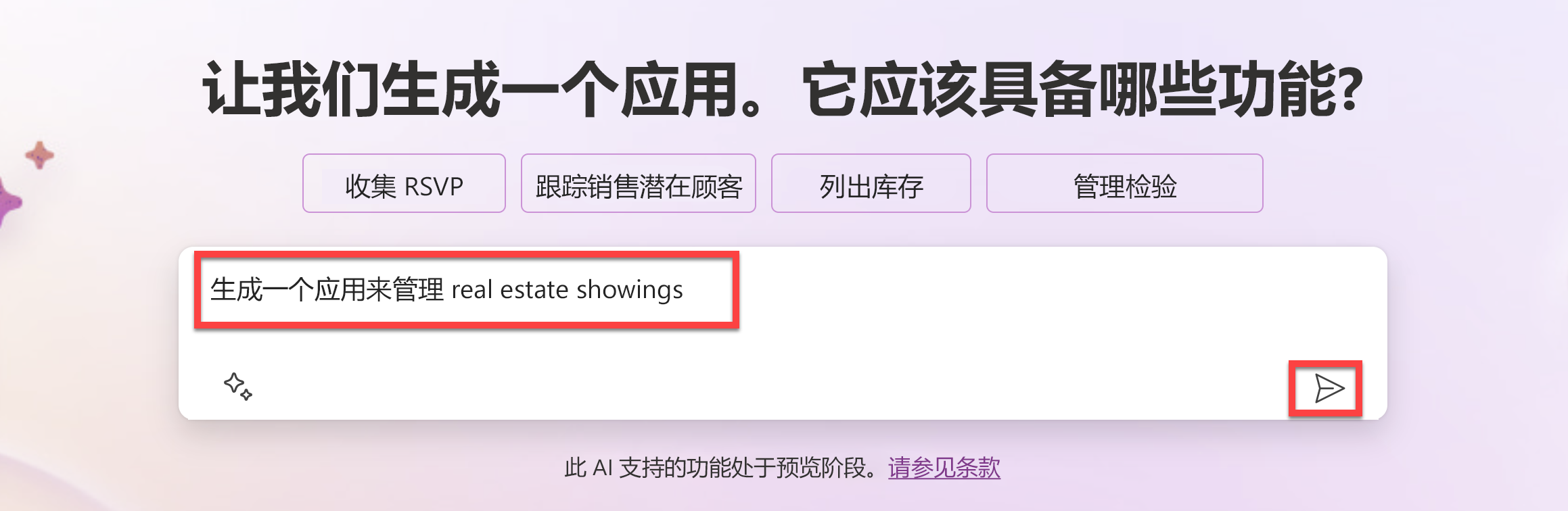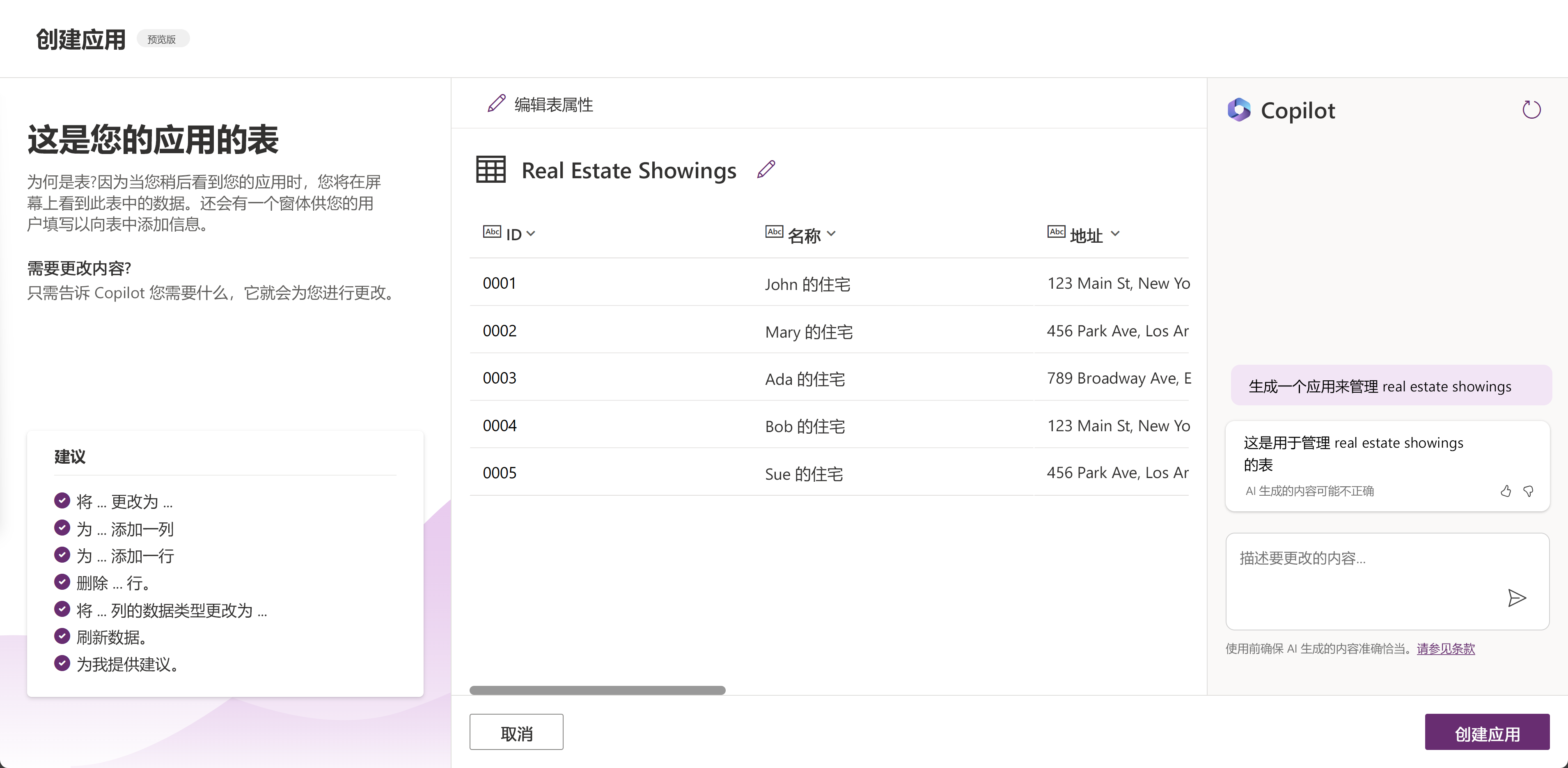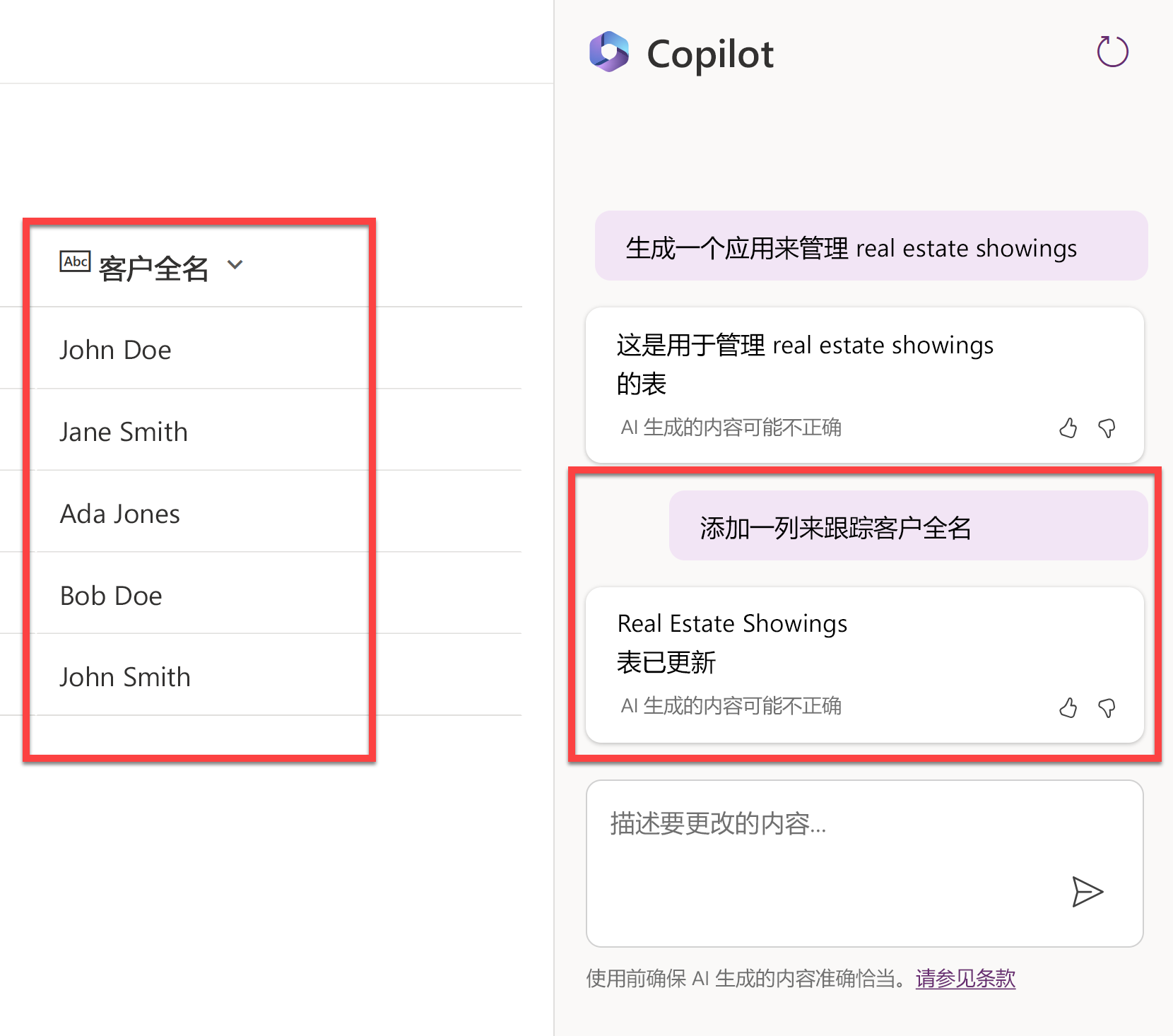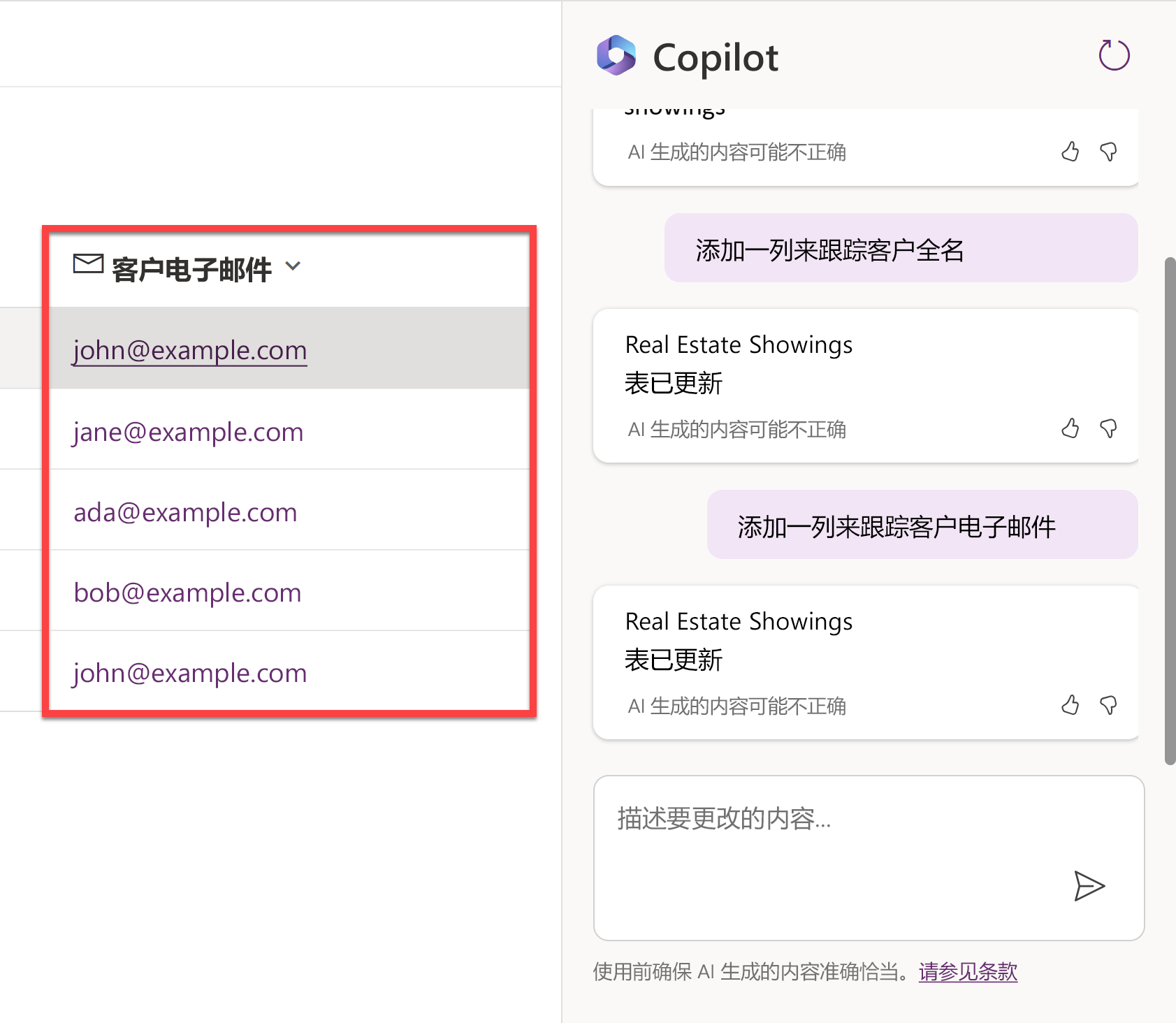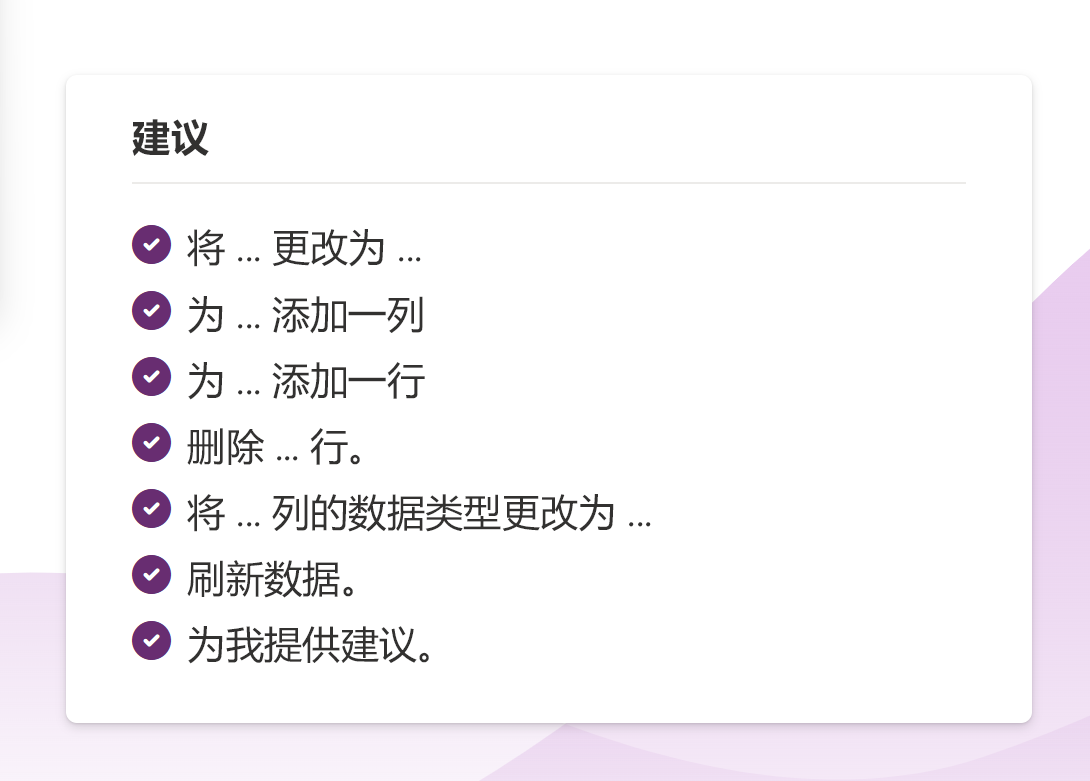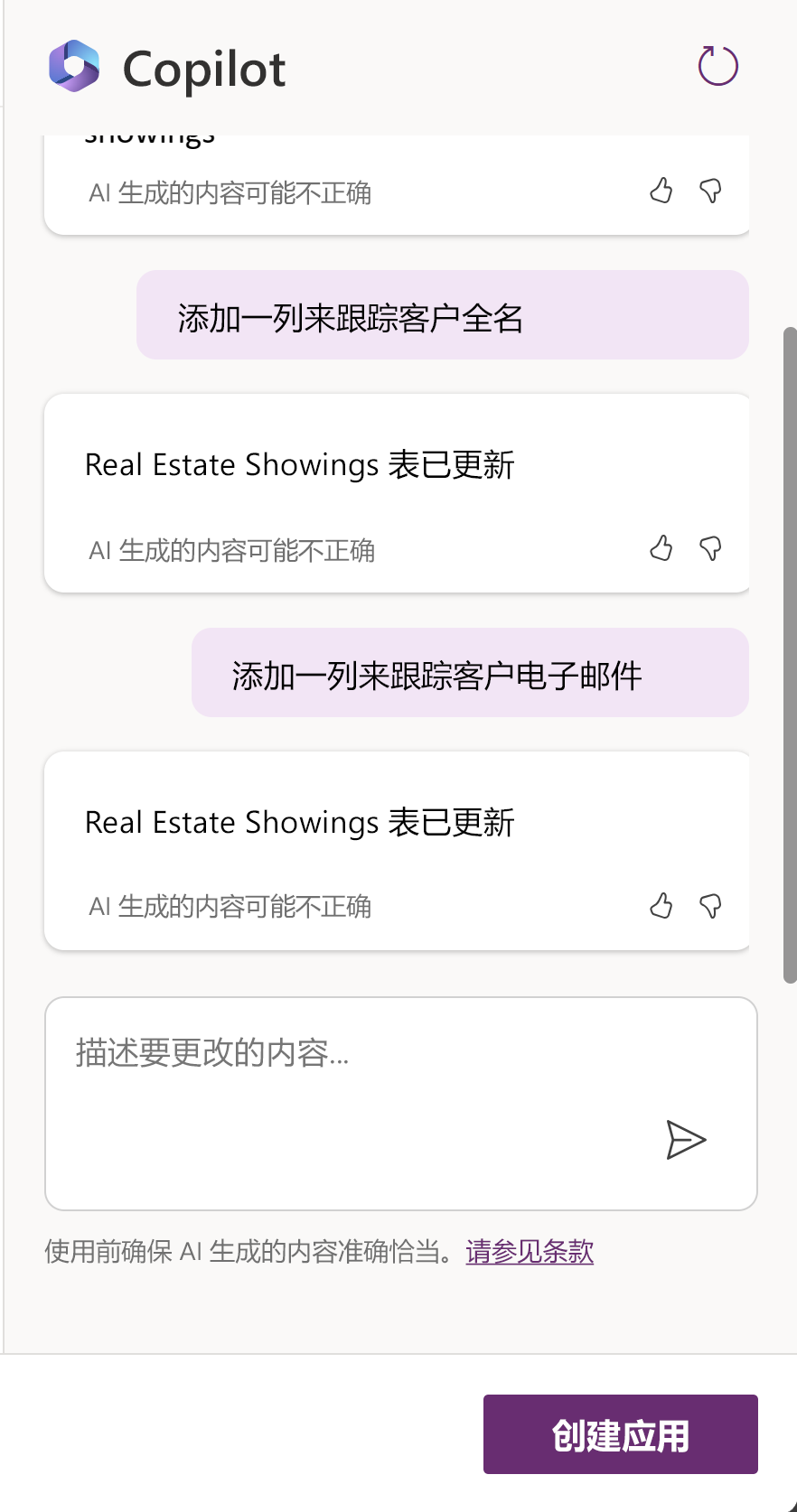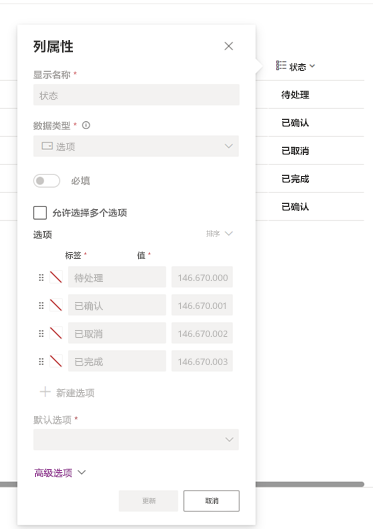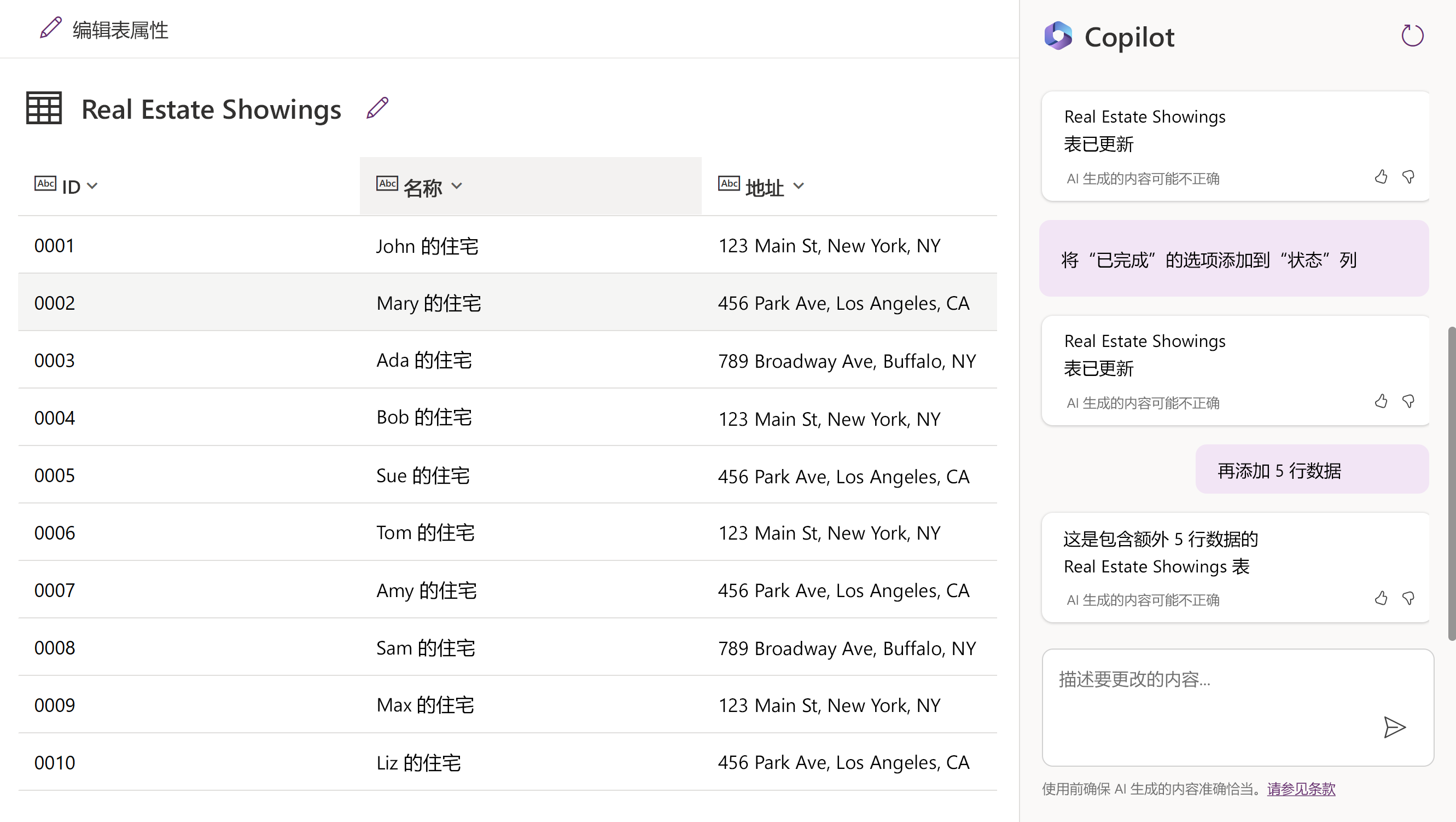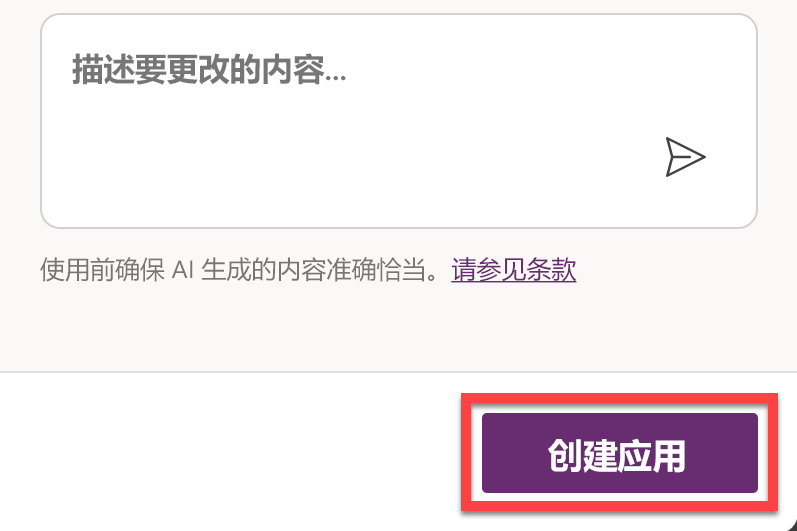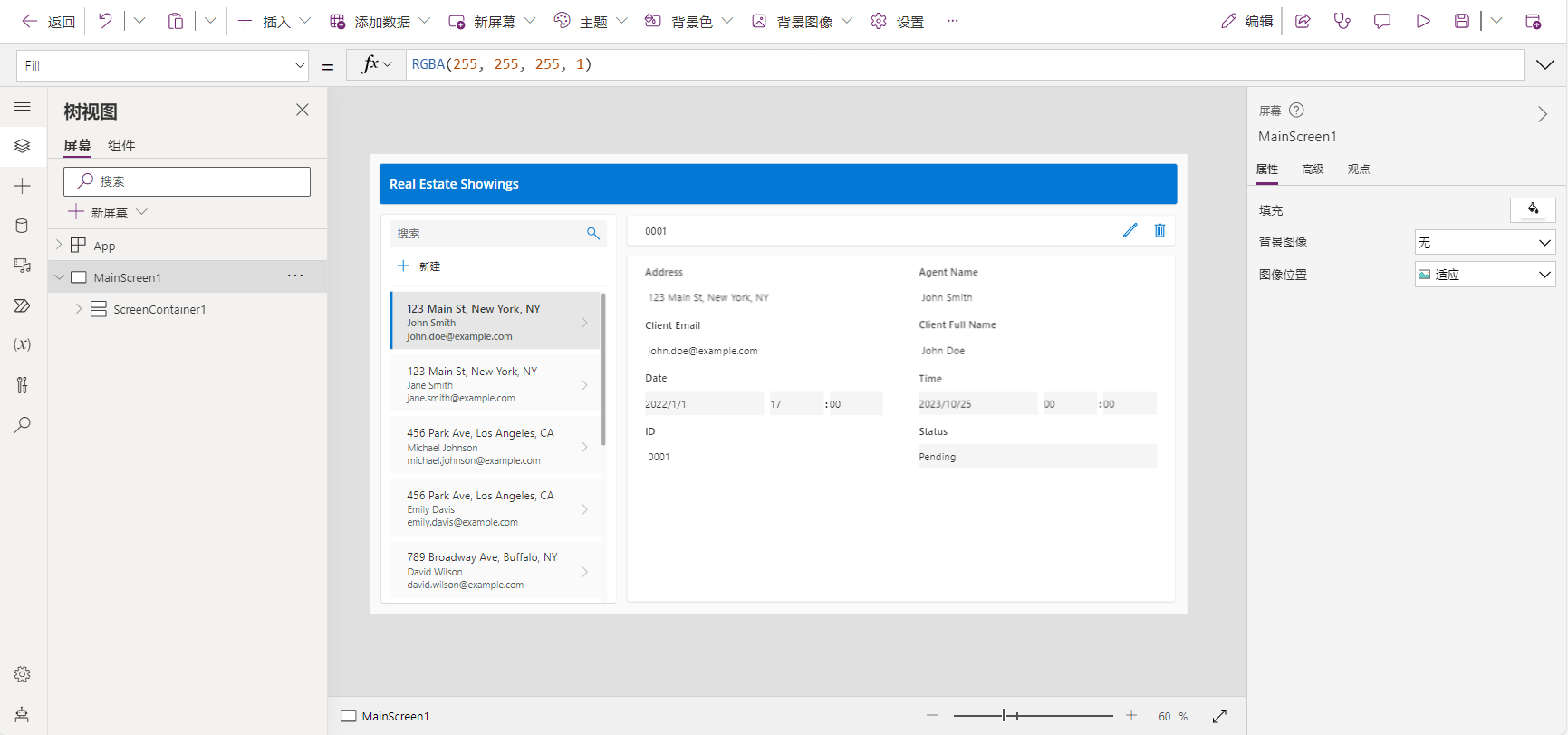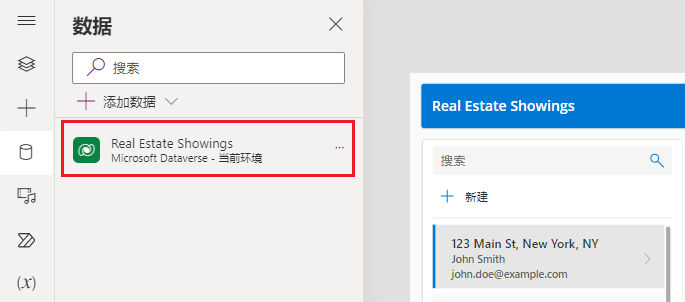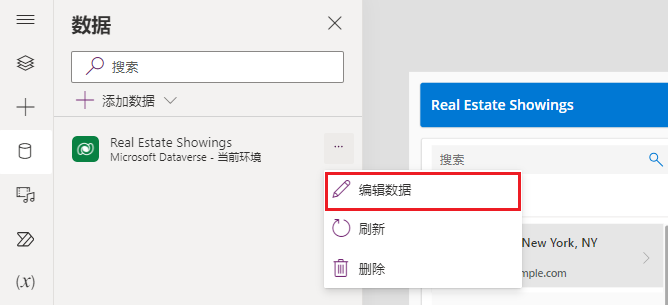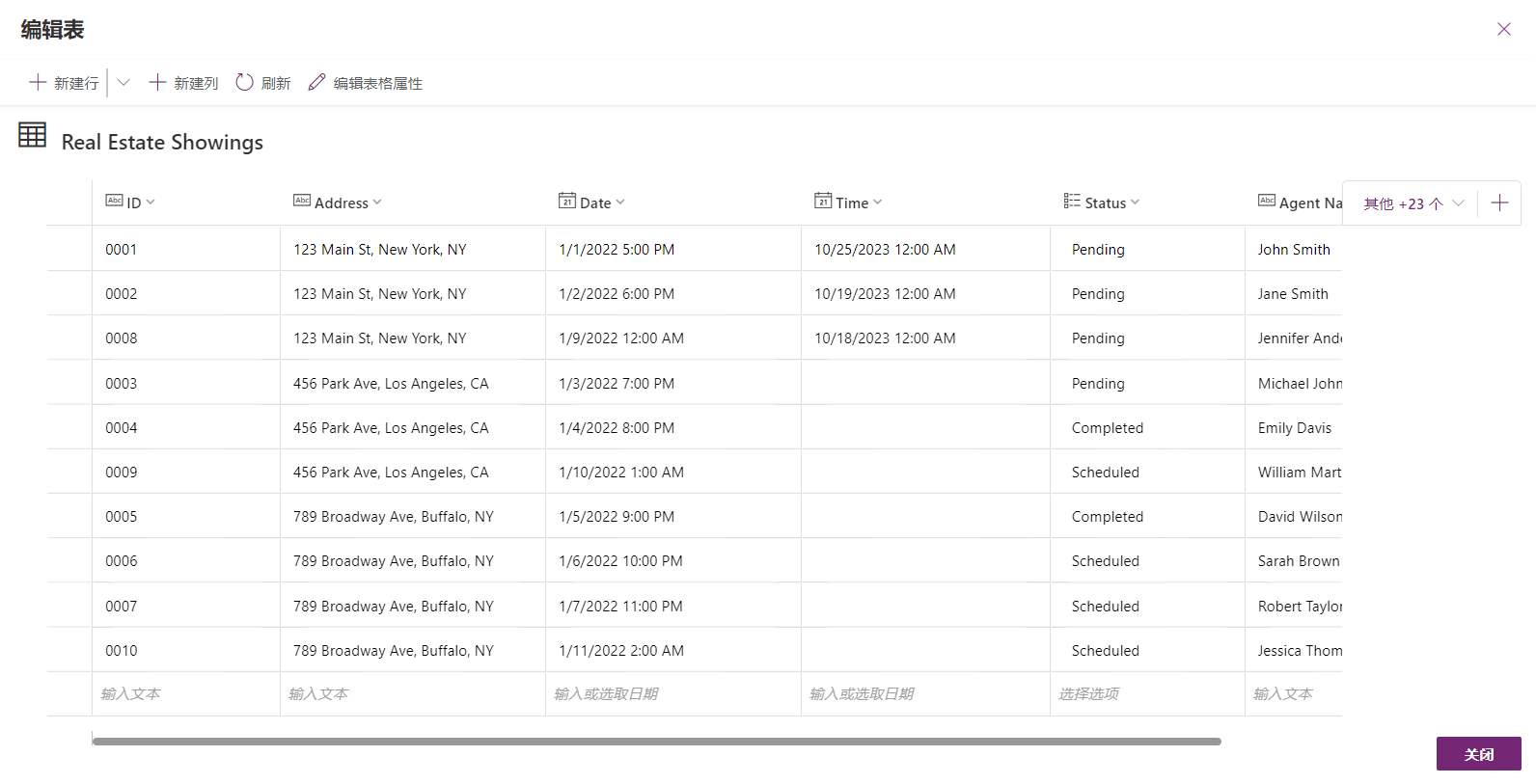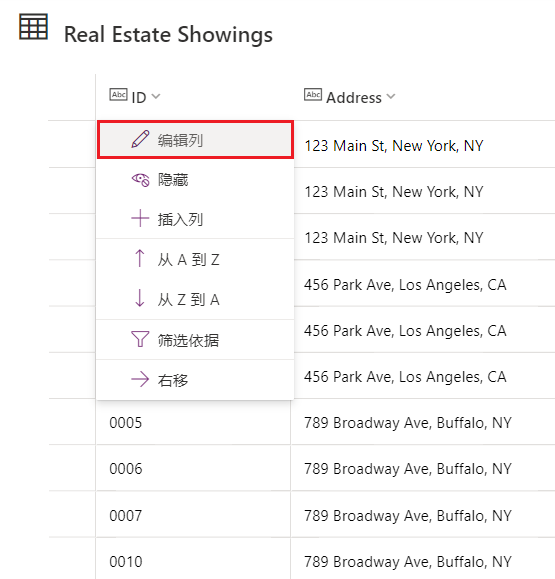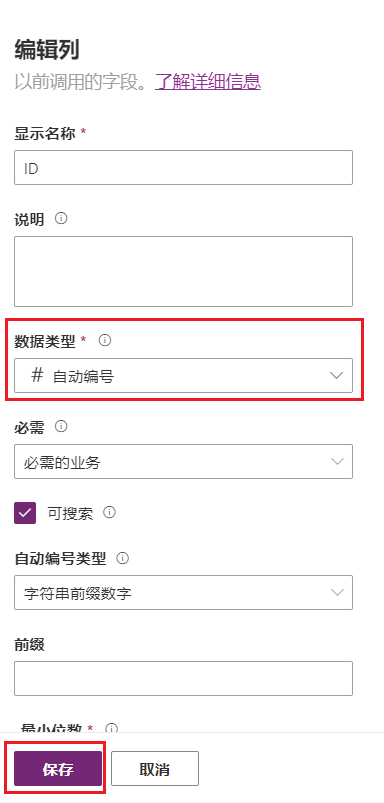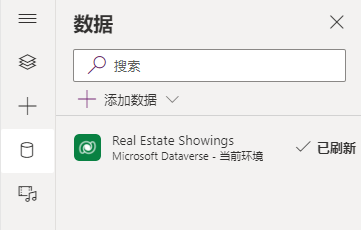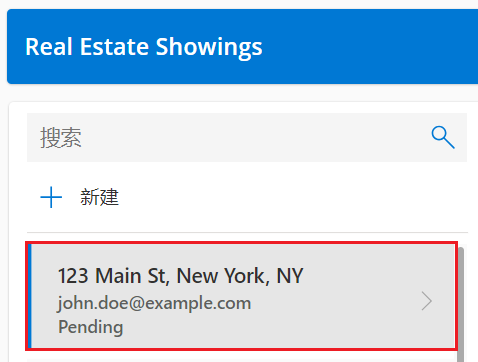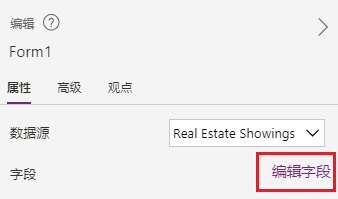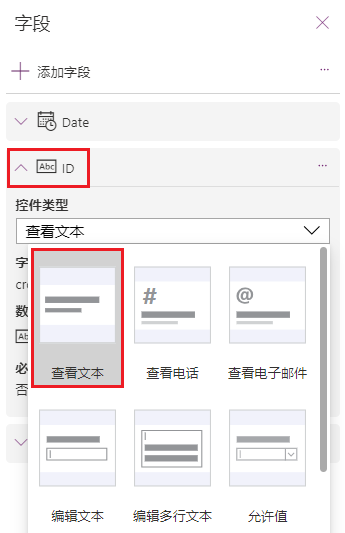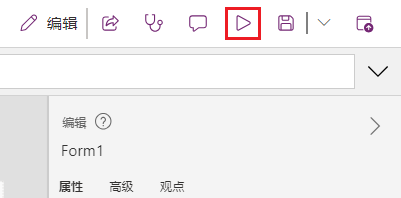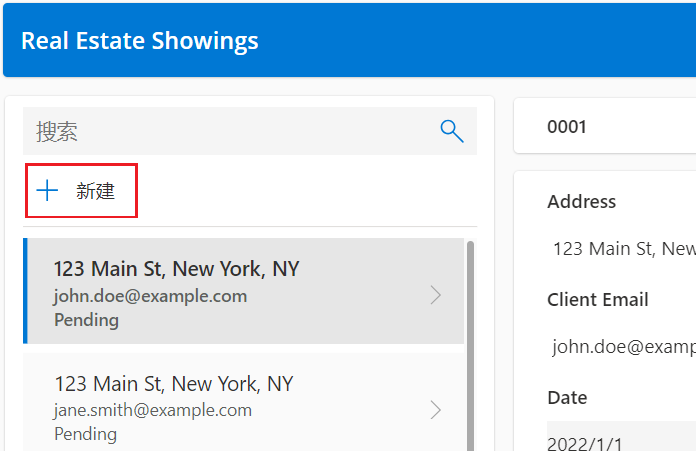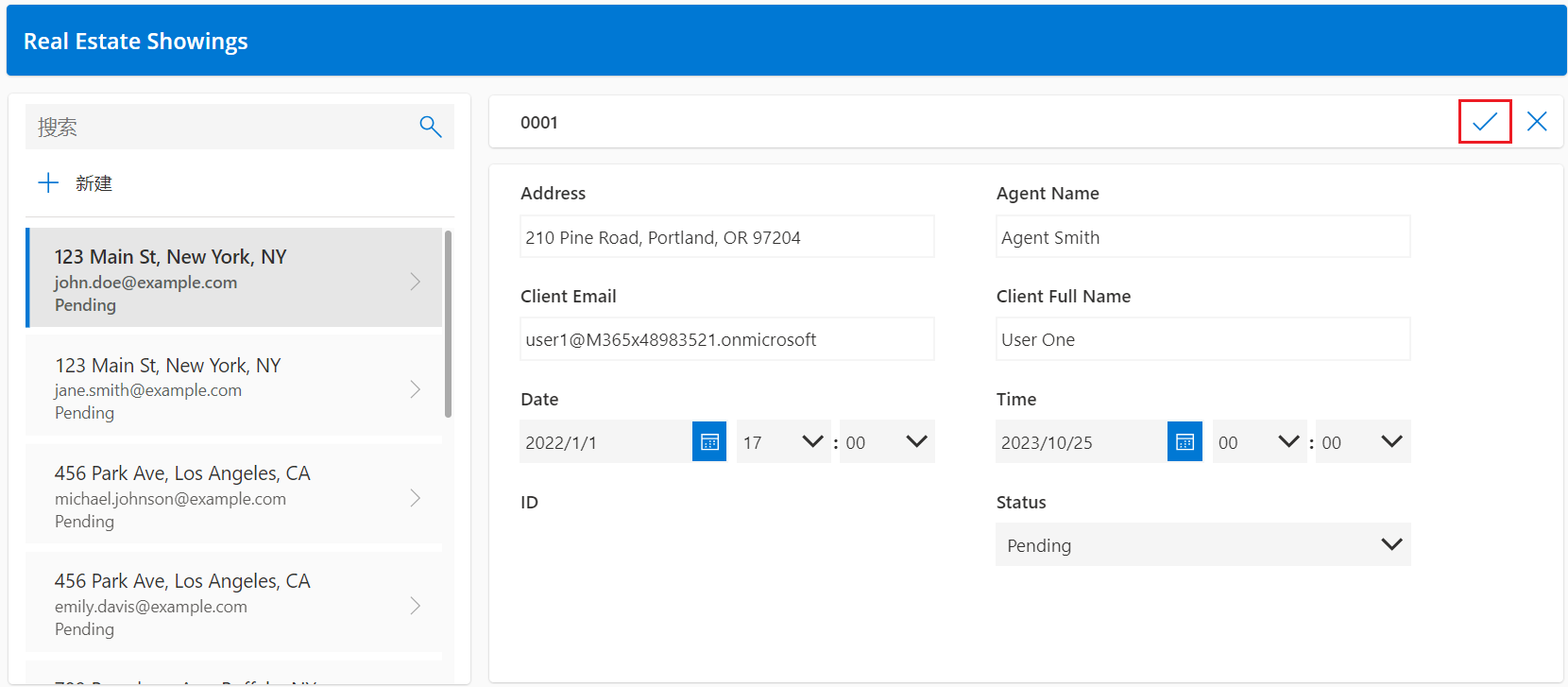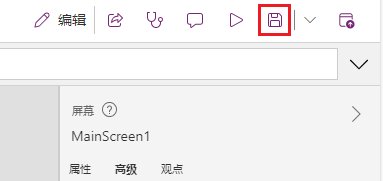练习 - 使用 Power Apps 中的 Copilot 创建画布应用
在本练习中,您将使用 Power Apps 中的 Copilot 创建一个移动应用程序。 现场代理将使用此应用浏览房地产库存并管理看房预约,相关数据会存储在 Dataverse 中。
注意
Power Apps 需要 Microsoft 365 许可证或免费试用资格。 了解有关许可选项的详细信息。 Microsoft 产品包括 Power Apps 和 Power Automate。
注意
在本实验中,您得出的数据结果可能与屏幕截图和图像中显示的结果有所不同。 这是因为 Power Apps 会使用 OpenAI 为实验室生成数据,而这些数据每天都会发生变化。
注意
在 Power Apps 主页的顶部,您可能会看到尝试新数据体验切换开关,请确保此开关切换为关。
使用自然语言创建画布应用
在 Power Apps 主页的中间,有一个文本字段,在其中输入以下提示,以搜索由 AI 生成的表:
build an app to manage real estate showings选择发送按钮。
Copilot AI 根据您的提示生成表后,请浏览该表,查看为该表创建了哪些列。
接下来,您要修改已生成的表并向其中添加内容。
在屏幕右侧 Copilot 窗格下半部分的文本框中输入以下文本:
add a column to track client full name选择发送按钮。
Copilot 通知您表已更新,新列应显示为已添加到表中。
在聊天中输入以下文本:
add a column to track client email选择发送按钮。
向表中添加一个新列,其中显示客户的电子邮件。
注意
您的表中生成的数据可能与本实验屏幕截图中的表中显示的数据有所不同。
注意
屏幕左下角的建议部分会为您提供有关如何添加和修改表的不同建议。
屏幕右侧显示,您在添加和修改表时,似乎正在与 Copilot 进行对话。 您可以在此区域中滚动并查看对表所做的更改,或添加的内容。
编辑表中的 Status 列。
注意
如果您没有 status 列,您可能需要先使用如下语句通过 Copilot 聊天添加一个:
add a status column to track the status of the showingstatus should have options for Pending, Confirmed, and Cancelledset the default choice of Status to Pending
在 Copilot 窗格的文本框中,输入以下文本,然后发送:
add an option for “Completed” to the Status column系统加载可能需要一分钟。 完成后,状态列将显示更新后的内容,其中包含已完成选项。
选择状态列名称下拉菜单,然后选择查看列,您可以在其中查看列属性和当前的状态详细信息和数据。
注意
如果列选项与屏幕截图中显示的不同,请在 Copilot 窗格文本框中输入以下命令,然后发送:
the status choices should be Pending, Confirmed, Cancelled, and Completed选择详细信息窗格右上角的 X 以将其关闭。
接下来,您要向表和现有列中添加更多数据。
在 Copilot 窗格文本框中,输入并发送以下文本:
add 5 more rows of data现在为表中的每个现有列又额外添加了 5 行数据。
表中应包含多列。 但是,要继续学习本学习路径中的模块,请尝试删除一些您不会使用的列。
您需要的列包括:
- ID
- 地址
- 日期
- 时间
- 状态
- 代理名称
- 客户全名
- 客户电子邮件
使用您在 Copilot 聊天窗口中学到的知识对表做出调整,匹配之前的列表。 如果需要删除列、更改列名称或添加列,请务必参阅建议部分。
要创建应用,请选择屏幕右下角的创建应用按钮。
首次加载应用时,可能会出现一个对话框:欢迎使用 Power Apps Studio。 此时可选择跳过按钮。
为您生成的应用应该显示为编辑模式。
修改“Real Estate Showings”表
从左侧导航栏中选择数据图标。 Copilot 已创建了一个 Dataverse 表,该表现在显示在环境部分中。
注意
Copilot 目前仅支持 Dataverse。 目前您无法使用任何其他数据访问点。
现在应用已创建完成,接下来,您要编辑该表。
在数据窗格中,将鼠标光标悬停在表上方。 选择表右侧的省略号 (...)。
从菜单中选择编辑数据。
在编辑表对话框中,可以将您自己的列添加到表中,或修改现有列。
从表中选择 ID 列标题。
从下拉菜单中选择编辑列选项。
在此示例中,我们不希望数据类型为单行文本。 若要更改该值,请转到编辑列窗格,然后从数据类型下拉菜单中,选择 # 自动编号。
选择保存。
选择编辑表对话框右下角的关闭按钮。
该表现在应在数据窗格中显示为已刷新。
修改画布应用用户界面
修改应用程序中的库,以使其显示相关数据。 选择树视图图标,返回树视图。
在应用的主屏幕上,选择 RecordsGallery1,显示 Real Estate Showings,然后选择编辑按钮,将库置于编辑模式。
选择标题,然后将 Text 值设置为以下公式:
ThisItem.Address选择副标题,然后将 Text 值设置为以下公式:
ThisItem.'Client Email'选择正文,然后将 Text 值设置为以下公式:
ThisItem.Status库中的一个记录现在应如下图所示。
在应用的主屏幕上,选择窗体控件。
在右侧属性窗格中的 Fields 属性下,选择编辑字段。
在字段窗格中,展开 ID 字段。
从控件类型下拉菜单中,将类型更改为查看文本。
我们之前已将 ID 字段更改为自动编号,因此我们不希望用户输入自己的编号;Dataverse 将为我们自动编号。
在字段窗格中,选择右上角的 X 关闭此窗格。
选择屏幕上方的播放按钮,对应用中显示的属性发出新请求。
在左窗格中,选择 + 新建按钮。
您可以修改窗体,自动填写字段,但是在本实验中,您将手动完成此步骤,以观察应用的工作原理。
按照以下信息提示填写字段:
- 代理名称 - < Your name >
- 客户全名 - < Your name >
- 客户电子邮件 - < Your email >
- 日期 - < Any future date >
- 时间 - < Any future time >
- 状态 -
Pending - 地址 -
210 Pine Road, Portland, OR 97204
注意
该地址是模块 1 的 Microsoft Excel 文件中的地址之一;这是您上传并转换为 Real Estate Properties 表的文件。
通常,Real Estate Properties 表中会有一个查找字段,但本实验中为了简单起见,没有设置这个字段。
选择屏幕右上角的复选标记。
选择右上角的 X 关闭应用。
如果出现对话框显示您知道吗?,请选择确定。
新请求已添加到请求列表左侧。
从屏幕顶部选择保存按钮,保存您创建的新应用。
如果看到系统提示,请将应用名称保存为 Real Estate Showings。
退出应用以返回到 Power Apps 主页。