发布应用
您已生成一个应用,现在要与团队共享它。 可以通过将该应用发布到 Teams 来完成本任务。 发布应用后,团队将可以开始利用它。
打开该应用以在 Power Apps Studio 中进行编辑。
从命令功能区右侧选择发布到 Teams 按钮。 应用画布上将显示发布对话框弹出窗口。 选择下一步以继续。
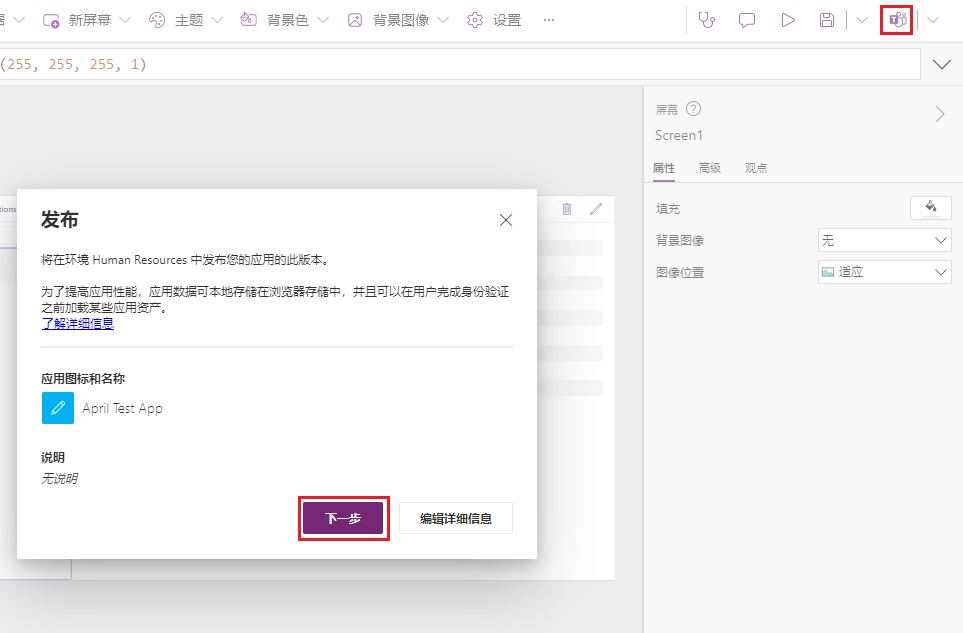
对于您希望在其中以选项卡形式显示应用的每个频道,选择将应用添加为选项卡 (+) 按钮。 只能发布到在其中创建应用的团队的频道。 将应用添加到频道后,应用名称会立即显示在频道名称下方。
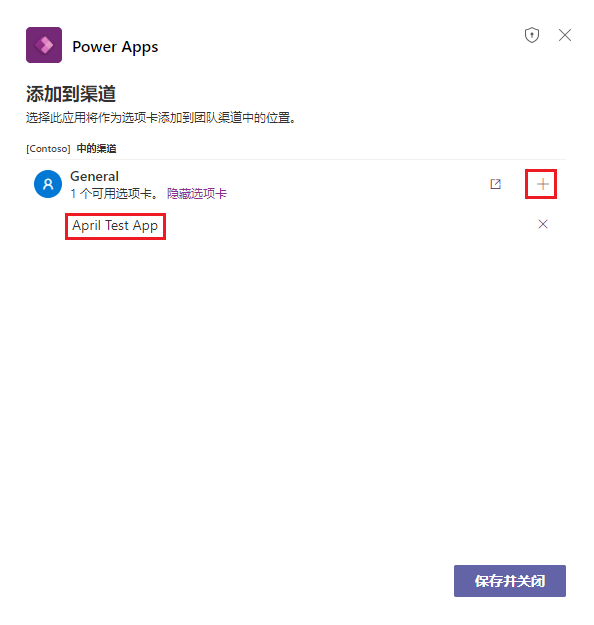
选择保存并关闭。 然后,在 Power Apps 编辑器中选择后退箭头,并导航到您的 Teams 渠道。
您的应用现在将以选项卡形式显示在您所选的渠道中。 选择该选项卡即可打开应用。
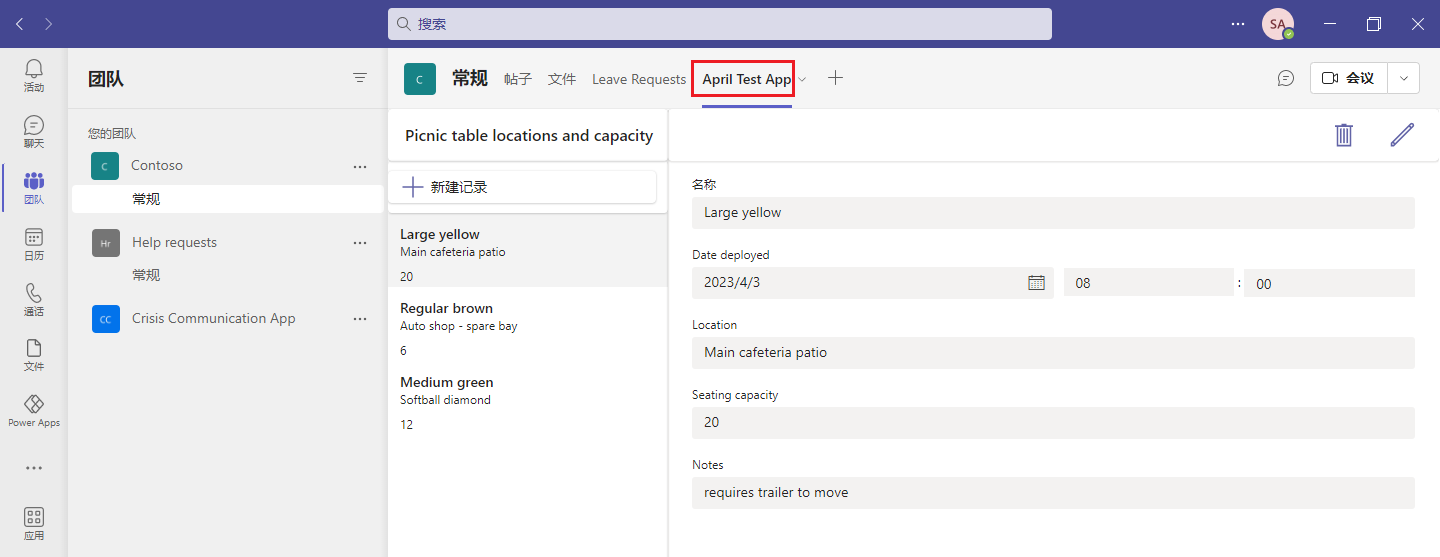
默认情况下,Dataverse for Teams 应用仅对在其中创建应用的团队可用。 有时,您会希望与组织中的其他人共享应用程序。
若要与当前团队外部的其他人共享应用,请执行以下操作:
确认您是当前要将应用发布到的团队的负责人。
在适用于 Teams 的 Power Apps 应用中打开生成选项卡,然后选择右上角的与同事共享按钮。
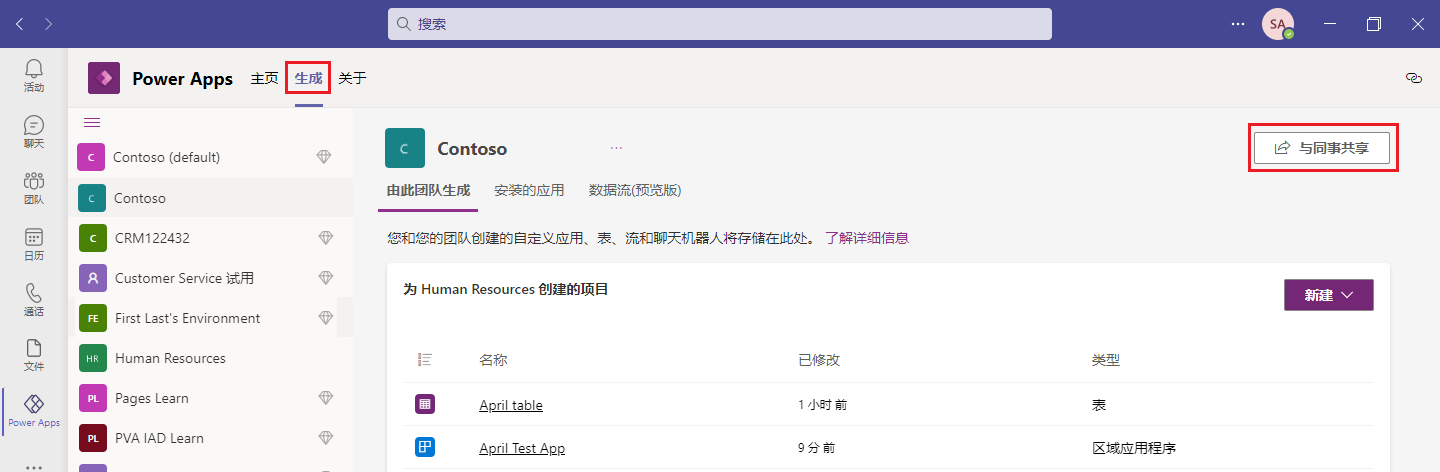
在关于与同事共享的对话框弹出窗口中,在输入或选择安全组字段中输入要与其共享的 Microsoft 365 组或 Microsoft Entra ID 安全组。
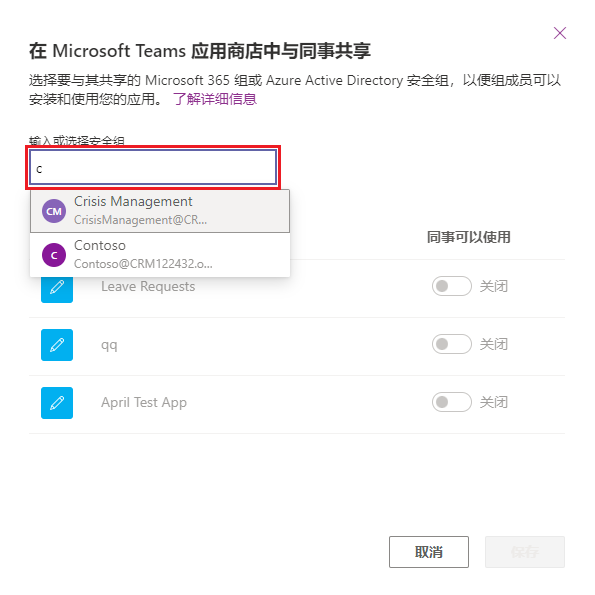
在列表中找到您的应用名称,并针对同事可以使用切换为您的应用。 然后选择保存。
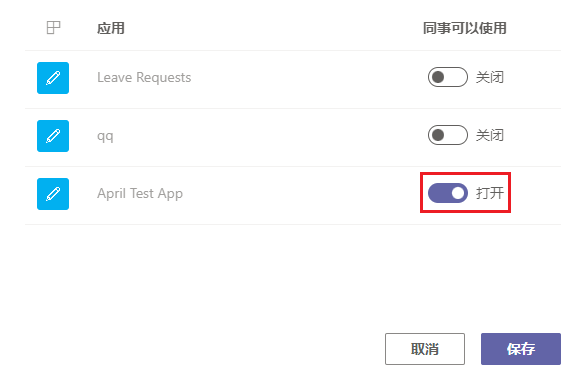
等待片刻后,对话框将关闭并显示一条成功消息,告知所选团队可以安装和使用所选应用。
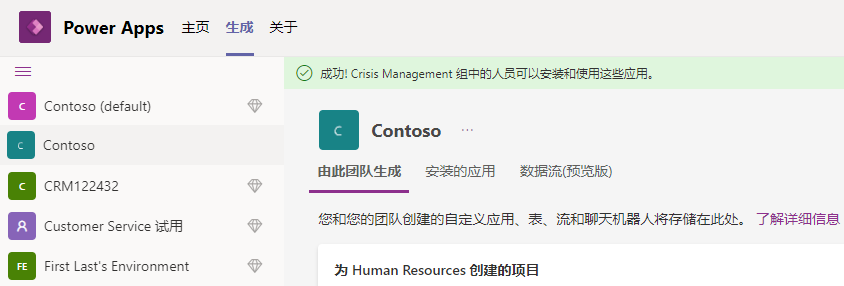
之后,当用户在 Teams 中选择应用时,该应用显示在由同事生成页面中。 要了解有关发布应用的更多信息,请参阅本模块末尾汇总单元中的链接。