使用主模板创建第一个应用
按照以下说明操作,在 Microsoft Teams 中创建您的第一个应用。 如果您是第一次在 Teams 团队中使用 Power Apps 创建应用,将为您创建一个新的 Dataverse for Teams 环境。 在 Teams 中安装 Power Apps 后,您便可以开始创建应用,然后创建一个表,之后就可以自定义和发布您的应用。
在 Microsoft Teams 中安装 Power Apps
Power Apps 是一款可在 Teams 中使用的个人应用,这意味着它具有个人范围。 以下是将其添加到 Teams 的方法。
打开 Microsoft Teams,从左侧菜单中选择查看更多应用(...)。
搜索 Power Apps。
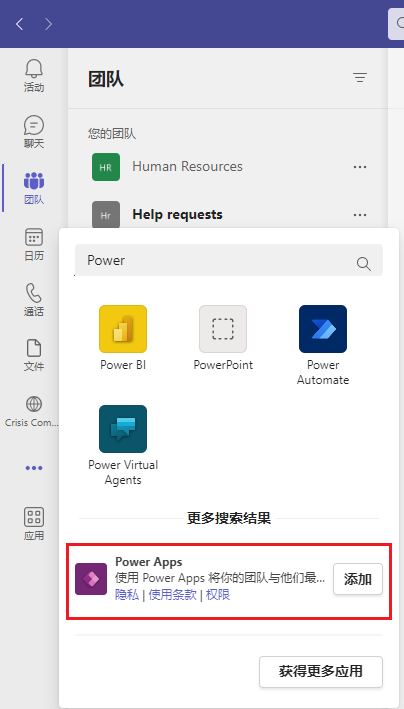
选择添加。 这会将 Power Apps 添加到 Teams。 它将显示在左侧栏中。 您可以通过右键单击栏中的图标,然后选择固定来对其进行固定。
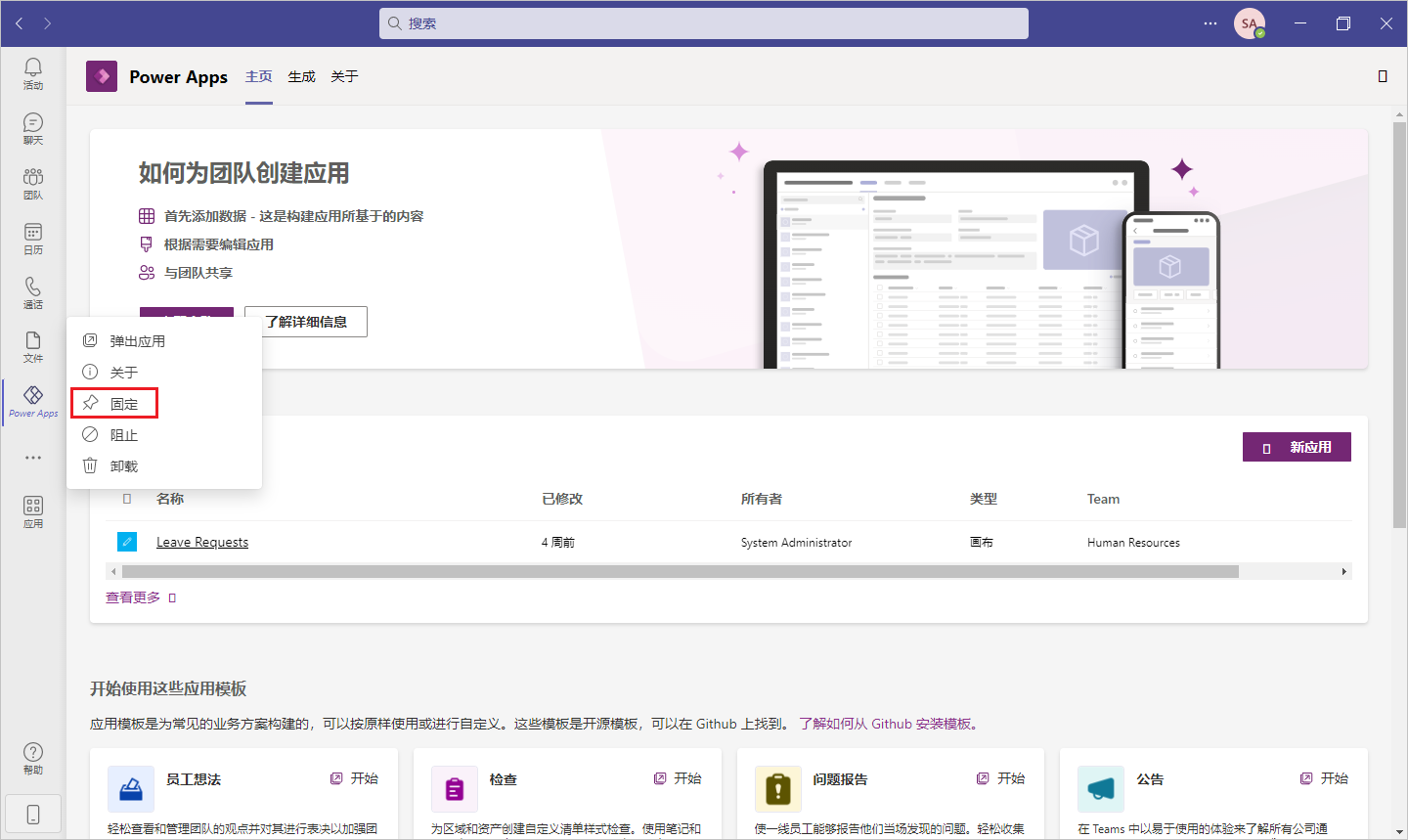
创建应用
从边栏中选择 Power Apps 后,从主页 选项卡中选择立即开始。
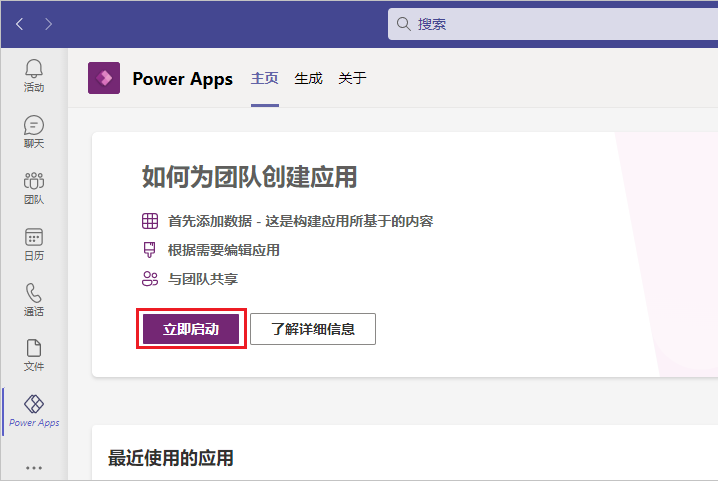
系统将提示您选择一个希望应用所驻留的团队。 在您发布应用之前,团队成员将无法看到它。
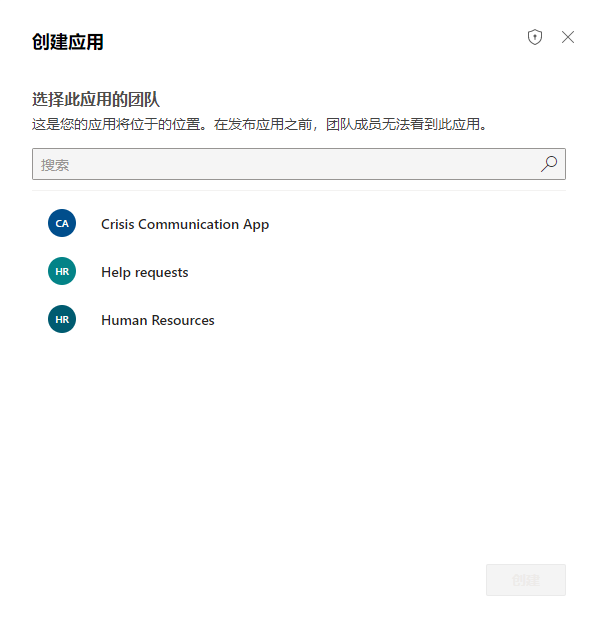
选择创建。 如果这是在所选团队中创建的第一个应用,您将看到关于正在创建的 Dataverse for Teams 环境的确认信息,这可能需要一些时间。 当环境可供您创建第一个应用时,您将收到电子邮件通知和 Teams 通知。
注意
如果您选择的 Teams 团队启用了 Hiddenmembership,环境创建将会失败。 如果发生这种情况,请尝试在其他团队中创建应用。
输入应用名称,然后选择保存。
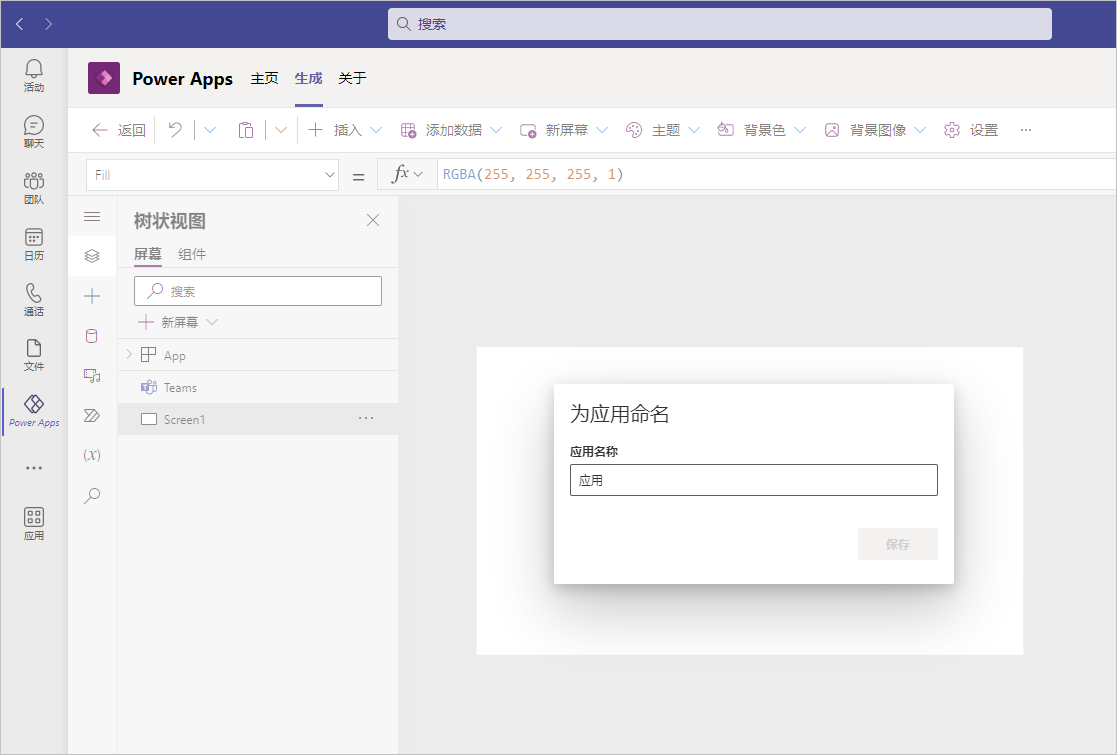
创建第一个表
现在,我们将在 Dataverse for Teams 中生成一些数据。 为此,我们将创建一个表。 您会注意到在添加数据时,它会立即呈现在您的应用中。
选择使用数据选项以启动此屏幕。
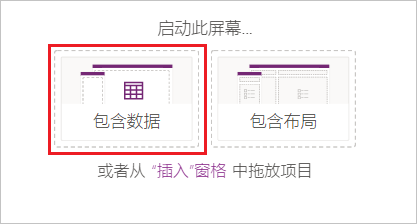
在选择数据源 弹出窗口中,选择创建新表。
注意
如果您没有在所选 Teams 渠道中添加数据的权限,将无法创建新表。 要练习此步骤,请在您拥有适当权限的 Teams 渠道中创建应用。
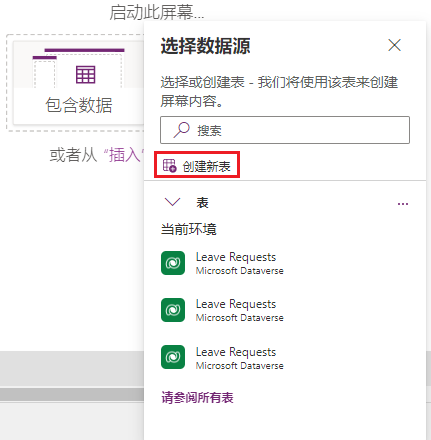
在创建表对话框中,为新表键入一个描述该数据集的有意义名称,然后选择创建。 然后,从创建新表弹出窗口中选择从空白表开始选项。
创建表后,您可以添加不同类型的列、添加行以及在视觉对象编辑器中处理数据。 您选择的任何列标头都可供您编辑、隐藏或插入新列。 您还可以选择表名称铅笔图标来调整表属性。 在下面,我们将表重命名为“四月表”,并将第一列重命名为“名称”。
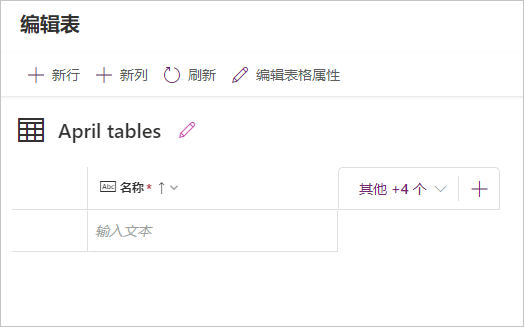
向表添加新列
从“编辑表”标题功能区中选择 + 新建列,或选择表列右侧的新建列 (+) 符号。
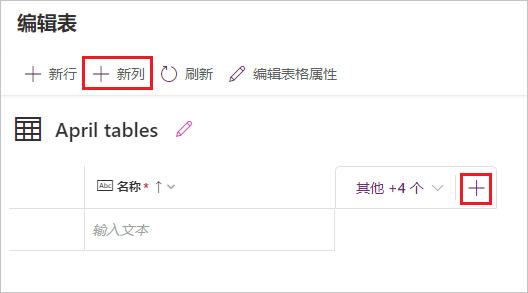
在“新建列”窗格中,输入描述列的名称并选择数据类型。 请注意,更改数据类型会影响格式选项。
我们尝试向您的表中添加几列,本示例中添加的内容是关于出租野餐桌。
假设您需要跟踪野餐桌的调配日期、调配地点、座位数、是否需要服务以及相关说明。
为了跟踪调配日期,我们来添加一个日期列,格式为仅限日期。 选择保存继续。
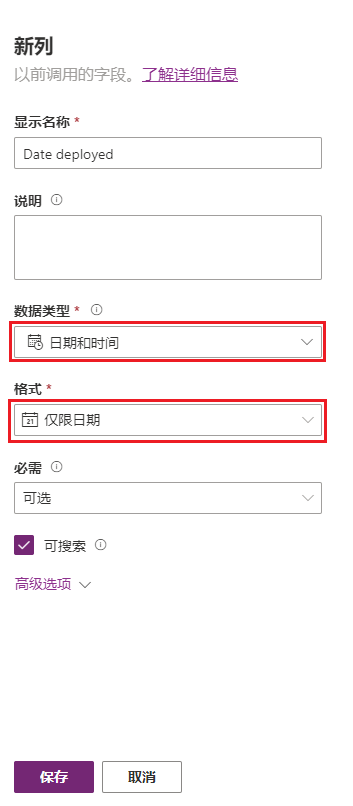
针对地点添加一个单行文本列,然后选择保存继续。
添加名为“座位数”的数字列。 将数据类型保留为整数。 选择保存继续。
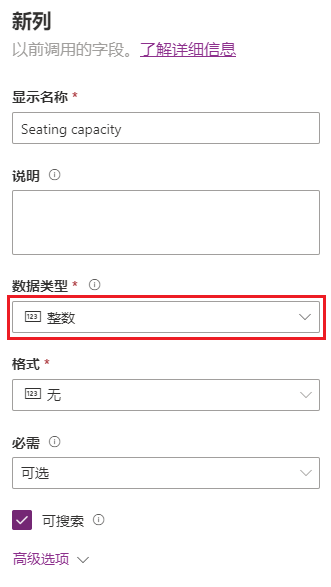
为了表明是否需要维修,让我们来添加一个名为需要维修的列,类型为是/否。 要找到是/否,首先将鼠标悬停在选项上,您会看到选择它的选项。
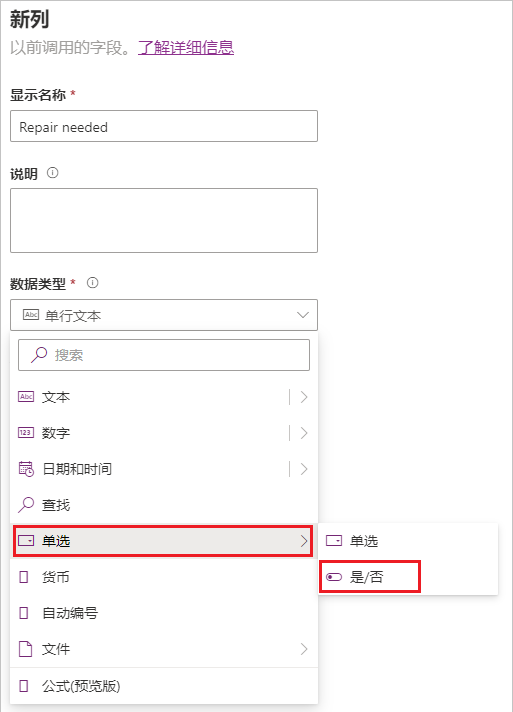
将默认选项保留为否。 保存列。
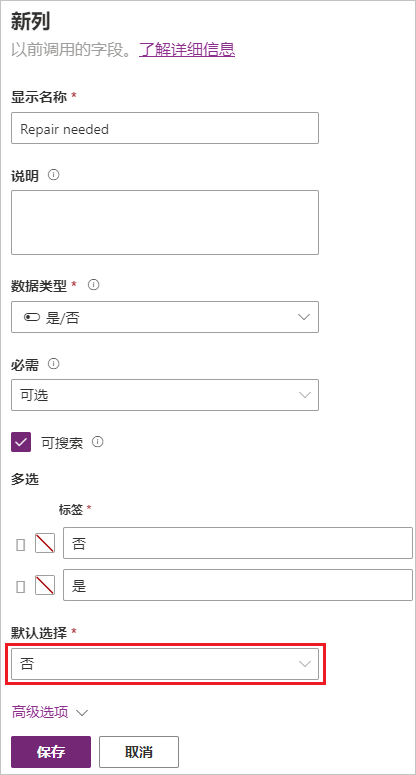
最后,针对注释列使用单行文本数据类型。
保存表列后,应该如下图所示:
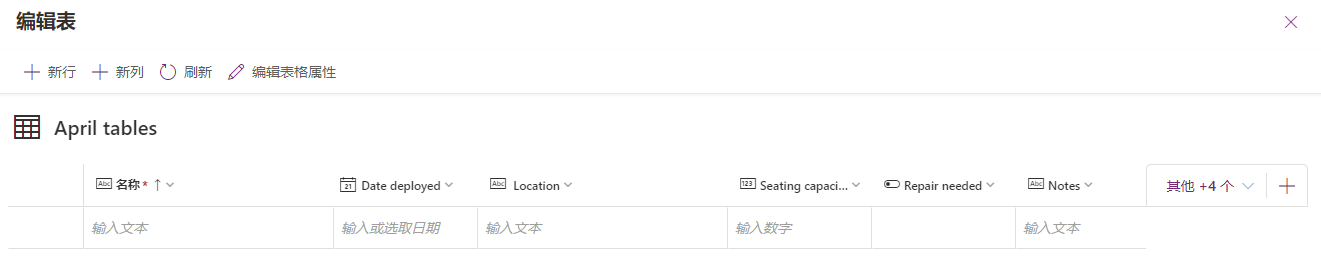
使用可视化表编辑器时,下列数据类型可用。 有关所有可用数据类型的完整列表及其使用方式,请参阅本模块末尾汇总单元中的链接。
数据类型 描述 文本 单行文本 电子邮件 电子邮件格式的文本;用户可自行选择 URL URL 格式的超链接;用户可自行选择 电话 可点击的电话号码文本,点击该文本可发起通话 自动编号 定义自动生成的号码序列 数字 整数(例如,10 或 -10) 日期 支持用户输入或搜索日期 公式 为列启用 Power Fx 公式逻辑 小数 带小数点的数字(例如 1.5 或 -1.5) 查找 引用另一个表中的主列 选项 支持用户从列表中选择一个选项 是/否 支持用户在两个选项之间进行选择 文件(文件类型) 支持添加具有任何扩展名的任何文件。 每条记录仅一个文件 文件(图像类型) 支持添加具有有效图像扩展名的任何文件。 每条记录仅一个文件
向表添加行
若要添加行,选择显示输入文本 的空行并开始键入,或选择 + 新建行。 我们需要在应用中加入一些示例数据,以便查看它们在应用中的显示情况。 Power Apps 支持使用 Tab 键,以便继续填写几行数据。
请注意新行的提示文本如何提示用户必须输入什么类型的数据。 另请注意,数据输入后会立即保存。
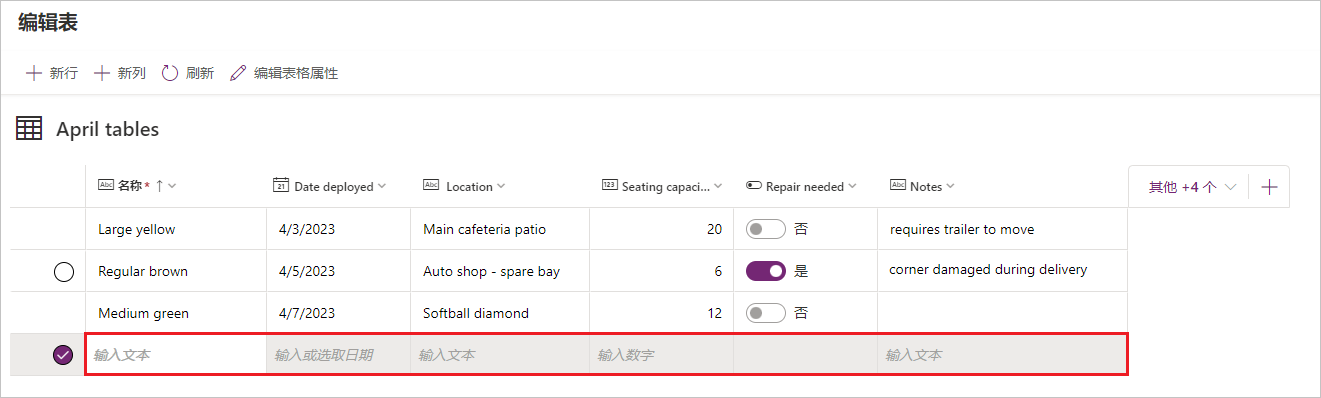
尝试选择您已输入的其中一行。 表菜单现在提供了在所选行上方或下方插入新行的选项。 它还提供了删除该行的选项。
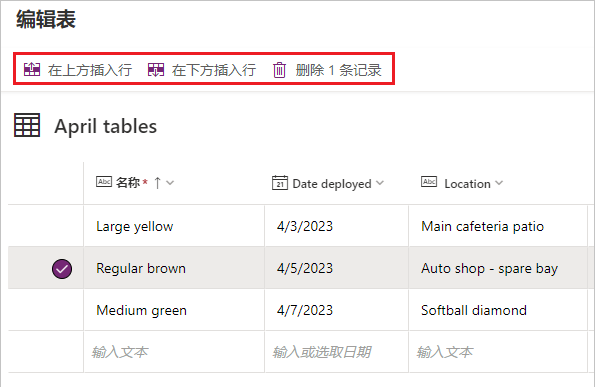
提示
可通过剪贴板将最多 50 行数据粘贴到表中。 请查看将复制的数据粘贴到表中,了解如何执行此操作。
通过选择屏幕右下角的按钮,保存并关闭您的表。
关闭表后,返回到应用 Screen1。 如果您没有看到下图中的布局,而是看到“启动此屏幕...”的提示,请选择使用数据,然后选择您创建的表作为数据源。
完成后,您的应用应该类似于本图。
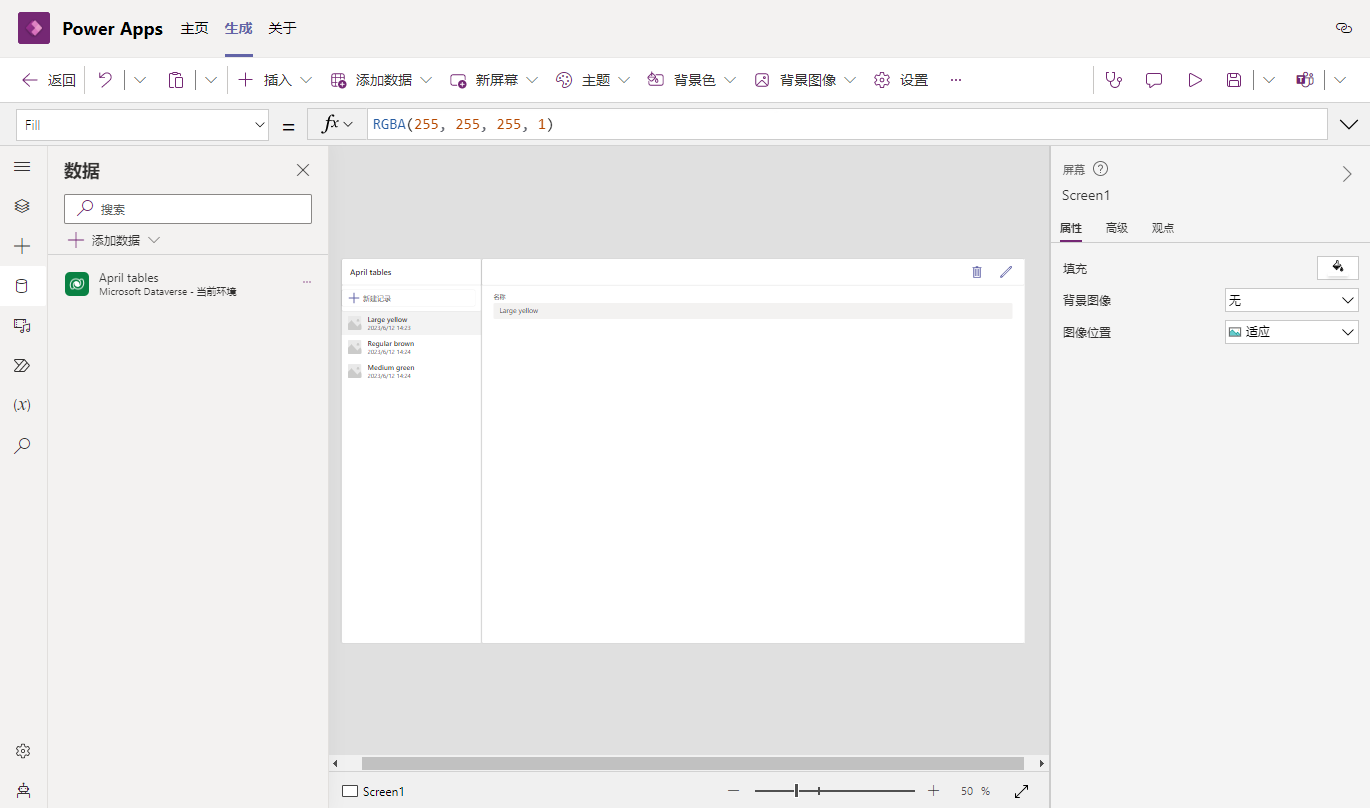
在下一单元中,我们将对应用进行自定义。