练习 - 部署 Azure SQL 数据库
在此活动中,你将使用 Azure 门户部署 Azure SQL 数据库。 在此练习中,你可了解可用的选项。
使用 Azure 门户部署 Azure SQL 数据库
登录 Azure 门户。
在顶部的搜索栏中,输入“Azure SQL”并等待结果,以便你可以查看所显示的内容。
此处有许多项目和类别,但此菜单提供了筛选器,以便搜索。 让我们来详细讲解:
- 服务:借助此筛选器,可以一并查看所有现有资源。 例如,如果选择了 Azure SQL,则将看到所有 SQL 虚拟机、数据库、逻辑服务器、托管实例和池。
- 资源:此搜索基于现有资源名称。 例如,如果搜索“adventureworks”,则名称中包含“adventureworks”的所有资源都将返回。
- 市场:此筛选器使你可从 Azure 市场部署新资源。
- 文档:搜索
learn.microsoft.com以查找相关文档。 - 资源组:借助此筛选器,可以根据资源组名称进行搜索。
在“市场”下,选择“Azure SQL”。 此步骤展示 Azure SQL 创建体验。
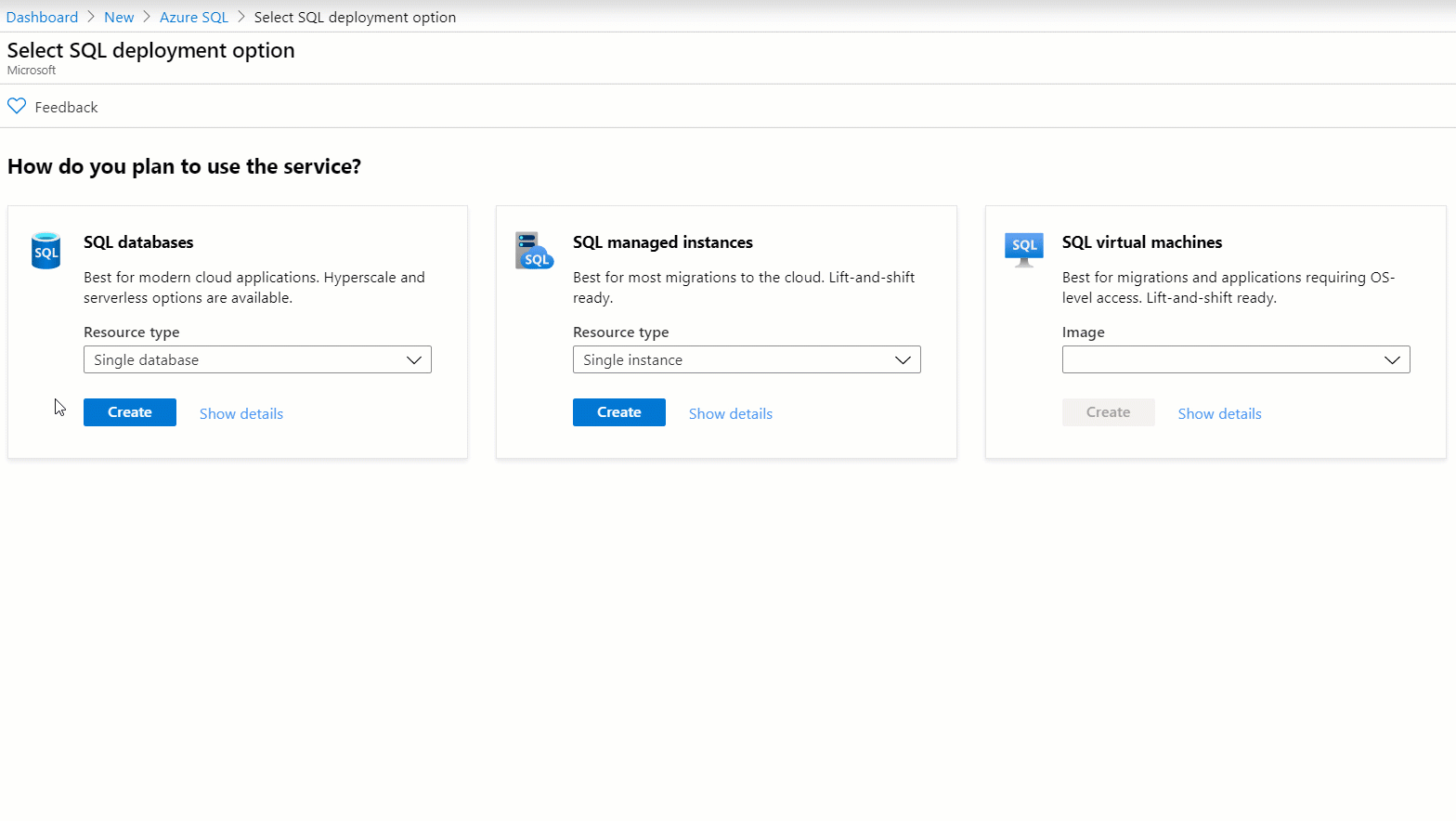
在 SQL 数据库中,选择“单一数据库”>“创建”。
在“基本”选项卡上,输入下列信息:
参数 值 订阅 选择 Azure 订阅。 资源组 选择要使用的资源组,或选择“新建”。 数据库名称 AdventureWorks 服务器 选择“新建”,如下所示填写“服务器详细信息”窗格,然后选择“确定”: 服务器名称:为服务器输入唯一名称(例如 aw-server0406)。 位置:使用你附近的区域。 身份验证方法:使用 SQL 身份验证。 服务器管理员登录名:cloudadmin 密码/确认密码:使用符合强密码要求的复杂密码。 请记下此密码供以后使用。 想要使用 SQL 弹性池吗? 否 工作负载环境 保留默认值“生产”。 计算 + 存储 保留“常规用途”的默认值“Gen5、2 个 vCore、32 GB 存储”。 备份存储冗余 保留“异地冗余备份存储”的默认设置。 选择“下一页:网络”。
对于“连接方法”,选择“公共终结点”。 对于“允许 Azure 服务和资源访问此服务器”和“添加当前客户端 IP 地址”,均选择“是”。
对于“连接策略”,选择“默认”。
选择“下一页:安全性。
在 Azure 门户中部署 Azure SQL 数据库时,系统将提示你是否要在免费试用版中启用 Microsoft Defender for SQL。 选择开始免费试用。
免费试用结束后,会根据 Microsoft Defender for Cloud 标准层定价进行计费。 启用该功能后,你将获得与识别和缓解潜在的数据库漏洞和威胁检测相关的功能。
保留其余默认值并选择“下一步:其他设置”。
在 Azure SQL 数据库的“其他设置”选项卡上,可选择将
AdventureWorksLT数据库作为 Azure 门户中的示例。 在本练习中,对“使用现有数据”选择“示例”。 出现提示时选择“确定” 。选择“查看 + 创建”。 查看部署选择和 Azure 市场条款。 查看所有选项,确保你的所有选择都与练习说明匹配,然后选择“创建”来部署服务。
你将重定向到一个窗格,你可以在其中监视部署状态。 还可转到资源组,然后选择“部署”以打开同一窗格。 这将为你提供各种部署、部署状态以及详细信息。 此部署通常不到五分钟即可完成。
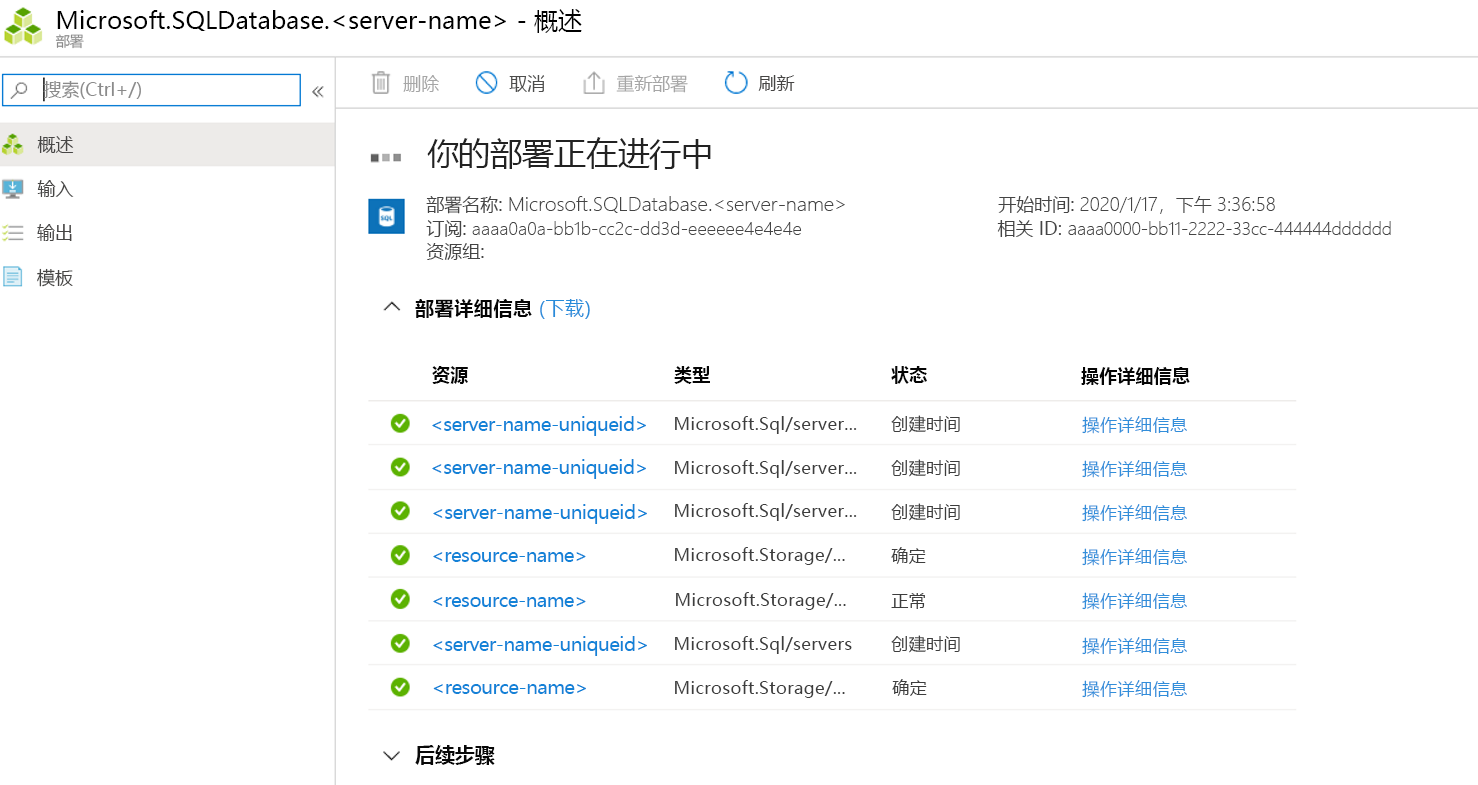
完成部署后,选择“转到资源”。
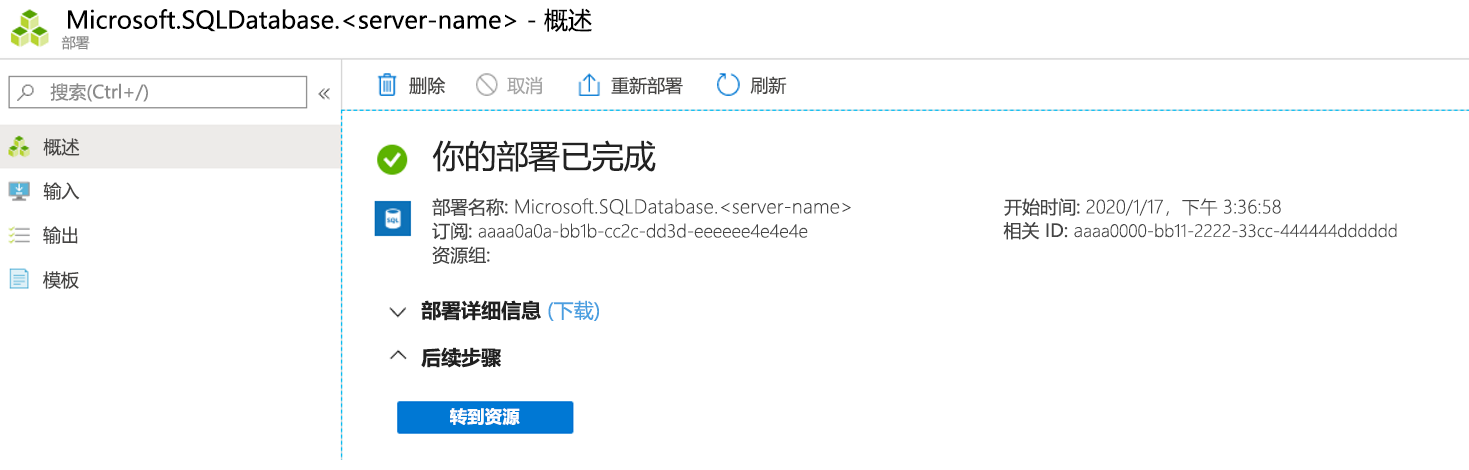
在 Azure 门户中查看 SQL 数据库的“概述”窗格,并确认其状态是否为“联机”。
连接到 Azure SQL 数据库
接下来了解有关连接到已部署的 SQL 数据库的基础知识,并将该体验与连接到 SQL Server 的体验进行比较。
如何连接到 SQL Server 2019?
在查看部署的 SQL 数据库之前,请先查看如何连接到 SQL Server 2019 的实例。 通常,你将打开 SQL Server Management Studio (SSMS) 并连接到 SQL Server 2019 的本地实例。 可以使用 Windows 身份验证进行连接。 此选择如下图所示:
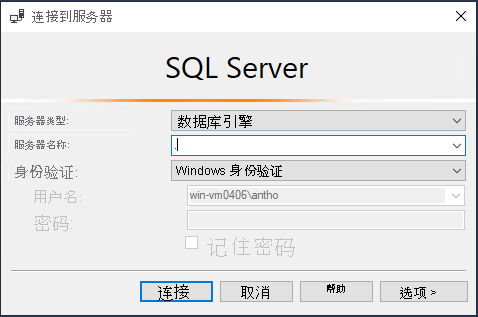
然后可看到一个如下所示的视图:
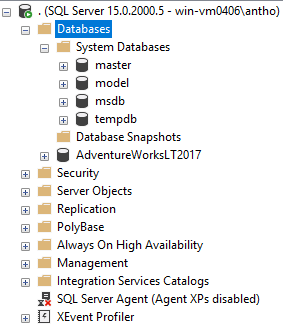
请在完成以下步骤后进行比较时,记得参考这一点。
使用 SSMS 连接到 SQL 数据库
获取逻辑服务器名称。 在数据库的“概述”窗格中,找到“服务器名称”位置。 该名称是逻辑服务器的完全限定的域名 (FQDN),例如 aw-server0406.database.windows.net。 将鼠标悬停在名称的末尾,然后选择“复制到剪贴板”。
连接到你的 Azure SQL 数据库逻辑服务器。 在本地设备上,打开 SSMS(如果尚未打开)并创建一个新连接。 选择“连接”>“数据库引擎”。
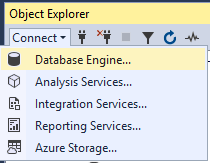
对于“服务器名称”,请输入 Azure SQL 数据库逻辑服务器的名称。
将身份验证更改为“SQL Server 身份验证”,然后输入相应的服务器管理员登录名和密码。 这些值是你在上一练习中输入的值。
选择“记住密码”,然后选择“连接”。
备注
根据本地配置(例如 VPN),客户端 IP 地址可能不同于部署期间 Azure 门户所用的 IP 地址。 如果确实不同,你将看到一条消息,显示:“客户端 IP 地址无权访问服务器。请登录到 Azure 帐户并创建新的防火墙规则以支持访问。”
如果收到此消息,请使用用于 Azure 的帐户登录,并为客户端 IP 地址添加防火墙规则。 可以通过在 SSMS 中使用弹出式向导来完成所有这些步骤。
展开数据库和系统数据库。 该视图应类似于以下示例:
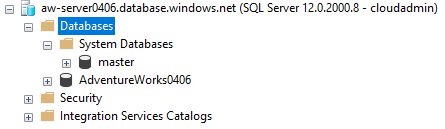
花几分钟了解 Azure SQL 数据库逻辑服务器与 SQL Server 的不同之处。
在本练习中,不会部署 Azure SQL 托管实例,但下图显示了 SQL 托管实例在 SSMS 中的显示方式:
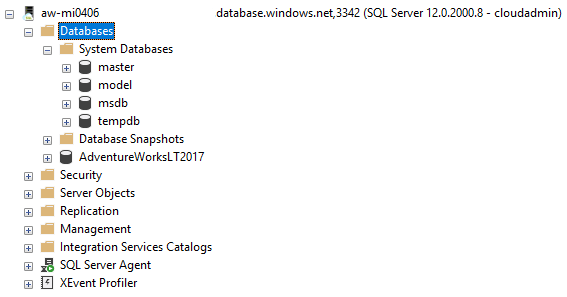
通过本次练习,你已了解如何部署和连接到 Azure SQL 数据库,并了解了 SQL Server 与 Azure SQL 托管实例有何差异。 在下一练习中,将继续进行此比较,通过探究各种方法进一步验证你的部署/安装。