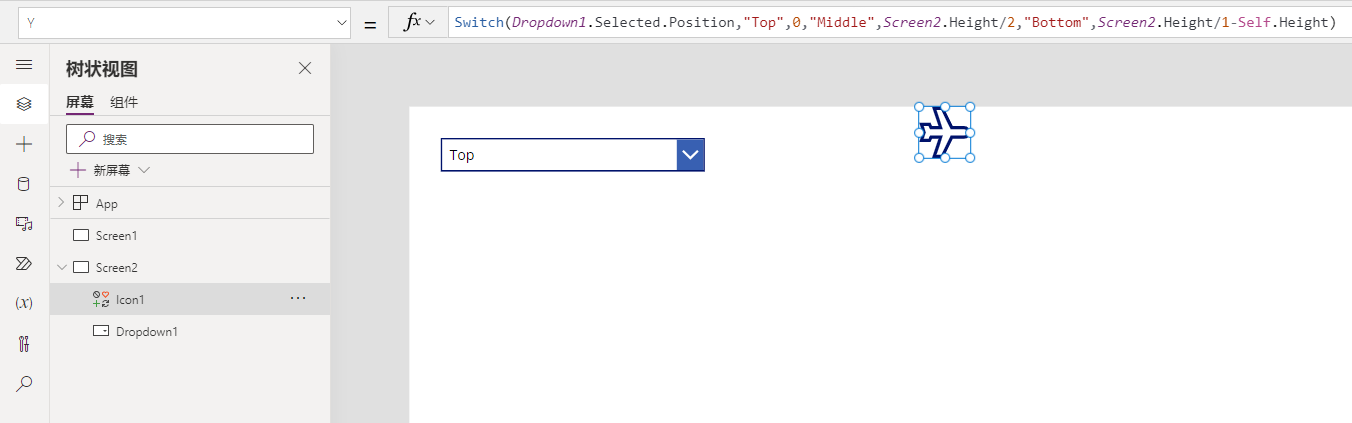使用控件修改其他控件的属性
使用控件时,可以基于另一个控件的属性修改特定控件的运作方式。 该功能使用户可以根据输入看到体验的变化。
例如,您的应用可能有一个下拉菜单,允许用户选择小、中或大号字体。 根据此设置,应用可以动态改变整个应用中的字体大小。
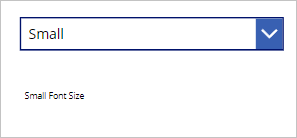
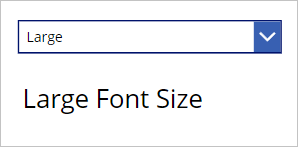
您可以基于用户的选择对字体颜色、填充颜色、控件位置或显示还是隐藏控件应用类似的逻辑。 例如,如果用户选中“您是新客户吗?”复选框,屏幕中会显示输入新客户的字段。
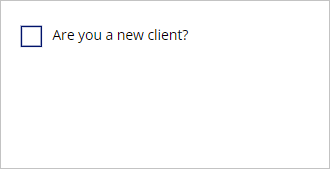
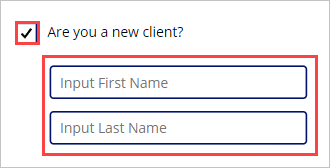
使用输入来调整控件的位置
我们使用以下示例了解控件在画布上的位置,以及如何使用用户输入对其进行修改。 首先进行简要介绍,控件在画布上的位置基于以下两个属性:X 和 Y 属性。
X - 控件左边缘与屏幕左边缘之间的距离。
Y - 控件顶边缘与屏幕顶边缘之间的距离。
请记住,X 和 Y 属性适用于除屏幕以外的所有控件。 现在转到您的应用,让我们通过实践来学习。
首先,我们从树视图面板中选择 + 新建屏幕,然后选择空白,为您的应用创建一个新屏幕。
接下来插入一个下拉列表控件。 选择 + 插入按钮并在搜索字段中输入下拉,然后选择下拉。
将下拉列表上的 Items 属性从 DropDownSample 更改为以下值:
Table({Position:"Top"},{Position:"Middle"},{Position:"Bottom"})这样可创建一个记录表,包含名为位置的一列,有三条记录,分别为顶部、底部 和中部。 如果您按住 Alt 键同时选择下拉列表控件,将看到显示这些值。
注意
完成上述步骤的过程中,如果公式返回错误,请注意,Power Apps 环境(或本地化)的语言设置可能会对某些分隔符和运算符产生影响。 例如,Text(ThisItem.Price, "$ ##.00") 公式适用于以点或句点为小数分隔符的语言和地区(如日本或英国)。 但是,在以逗号为小数分隔符的语言和地区(如法国或西班牙),此公式将变为:Text(ThisItem.Price; "$ ##,00")。
ThisItem.Price 中的属性选择运算符(点或句点)始终相同,不受小数分隔符的影响;但请注意,小数分隔符和链接运算符将分别变为逗号和分号。 公式的内部不会改变,只是作者显示和编辑它的方式会改变。
接下来,我们将添加一个可以在屏幕上动态重新定位的控件。 再次从功能区中选择 + 插入,在搜索字段中输入飞机,然后选择飞机图标。 将飞机图标拖到屏幕中间。
现在,让我们根据下拉列表控件将飞机图标显示在屏幕上的不同高度。 为此,请选择飞机图标,然后找到 Y 属性。 请注意,它当前具有静态数值。 将 Y 属性的值更改为以下内容:
Switch(Dropdown1.SelectedText.Value,"Top",0,"Middle",Screen1.Height/2,"Bottom",Screen1.Height/1-Self.Height)注意
您的下拉列表控件的名称可能不是 Dropdown1;请确保将 Dropdown1 替换为您的控件的具体名称。
为了获得一点乐趣(并测试您的公式),请将您的应用置于预览模式。 现在,从下拉菜单中选择每个位置。 请注意,当您更改下拉值时,飞机图标会调整其“高度”(或 Y 坐标)!
解释
我们能够完成飞机图标的移动,因为 Y 属性只是一个数值。 不过,并非所有数字都有效,因此我们必须提供能够在屏幕上显示图标的数字。
基于下拉列表控件的位置值,我们使用了一个 Switch 函数,基于用户输入为 Y 分配不同的值。 零位于顶部,屏幕的整个高度位于底部。 我们使用了屏幕控件的 Height 属性以涵盖使用此应用的任何平台的情况。
我们还对于“底部”值使用了飞机图标 (Self.Height) 的 Height 属性,以便可以在屏幕底部看到飞机图标,否则它将超出我们的可视屏幕。
可以更改控件中的属性来修改其他控件的行为方式。 这提供了塑造用户体验的绝佳方法。 不用关闭练习应用,在下一个模块中,我们将了解如何通过应用条件格式来增强您的应用。