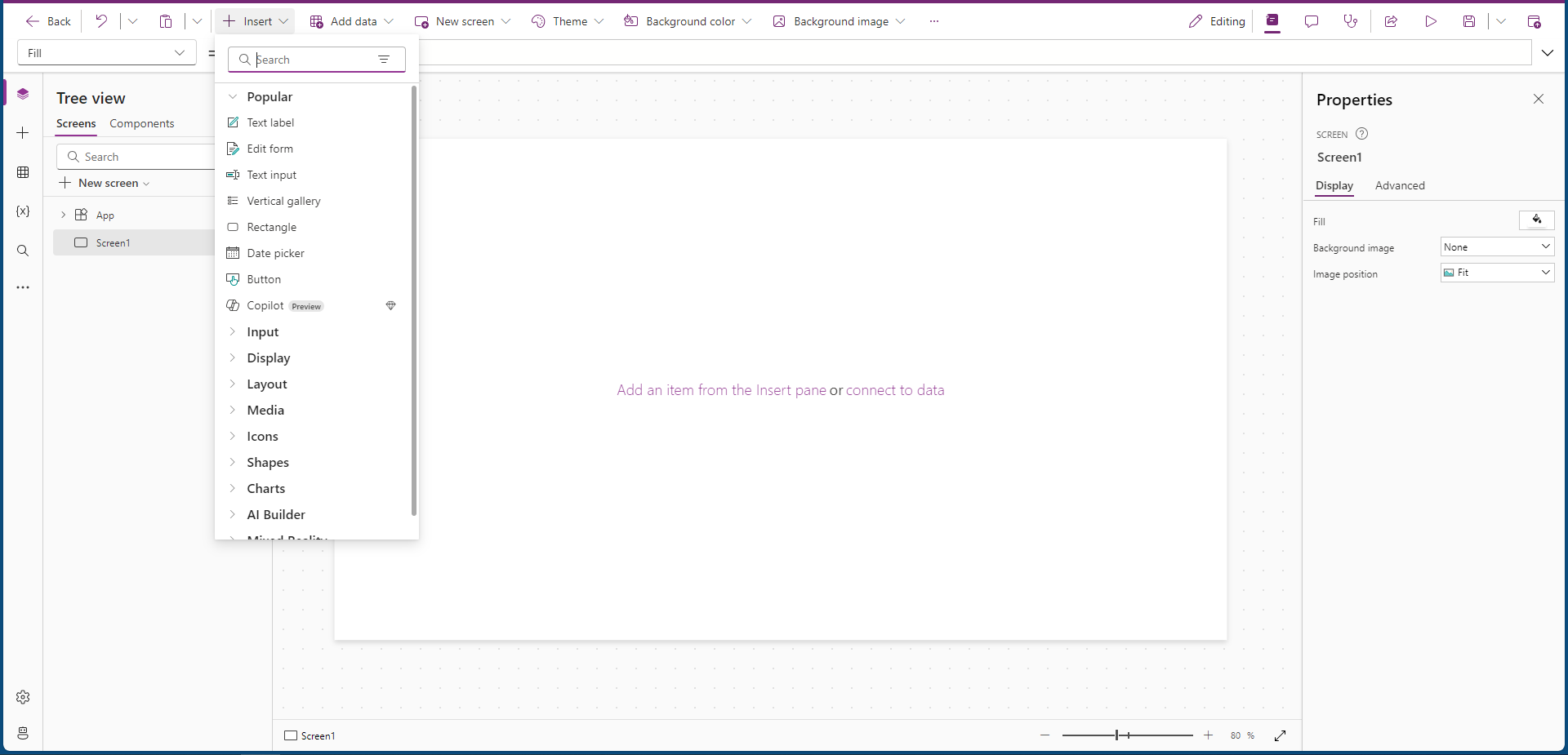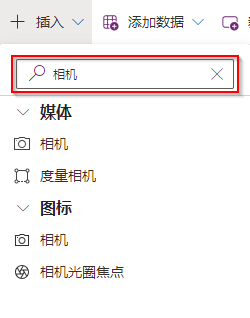公式概述
公式可帮助您增强 Power Apps 画布应用的功能、性能和用户体验。 与 Excel 类似,在 Microsoft Power Apps 中,可以创建单个函数公式,也可以在同一公式中组合使用多个函数和元素。 另一点相似之处在于,您也可以使用 fx 公式输入字段。 在 Power Apps 中,可以通过使用公式定义控件的属性来修改控件的行为和显示方式。
坚持学完本模块,您将从中了解一些宝贵的技能。 如果您不熟悉 Power Apps,请准备好从中受到启发!
插入控件
使用控件允许您开始与数据交互并对数据进行构形。 要向应用中插入控件,请选择左侧滑轨中的插入选项卡,或者,从屏幕顶部的控件功能区中选择 + 插入按钮。 两者顶部都提供相同的搜索输入字段功能,可帮助您快速找到所需的控件。
选择 + 插入后,常用控件会显示在顶部列表中并展开。 选择其中任何一项,该控件都会显示在您的画布。 请注意,插入菜单中的其他标题可以展开。 选择输入展开适用于用户输入的控件列表。
使用搜索字段
搜索字段有助于快速找到控件。 例如,如果想要查找摄像头媒体控件,请在搜索字段中输入 cam,Power Apps 就会对结果进行筛选,显示您可能想要获取的四个控件。 您可以在媒体下轻松找到想要使用的控件。
控件属性
每个控件具有一组特定的属性。 可用属性因控件类型而异。 这是因为当用户与应用交互时,每个控件都有稍微不同的用法和外观。 但是,有几个属性(例如 Visible、X 和 Y 等)适用于所有控件。 (屏幕控件例外,它会填充整个画布,因此没有 X 或 Y 属性!)
选择控件
在创建应用之前,请首先尝试确定要寻找的功能,然后选择最符合这些需求的控件。
在某些情况下,根据应用要求,可以互换使用不同控件以获得相同的结果。 例如,下拉列表和组合框是类似的控件。 两者的一个主要区别在于组合框可用于搜索项以及选择多个项,而下拉列表仅允许您从可滚动列表中选择单个项。
因此,如果您的列表较短,只能包含一个输入项,则下拉列表控件可能是更好的选择。 如果包含数百个项=和/或需要选择多个项,则组合框可能更加合适。
本地化
什么是本地化?它为什么如此重要? “本地化”是指改写应用以满足特定地区或国家语言和文化要求的过程。 Power Apps 是一款全球性产品,因此您可以在许多不同语言和地区构建和使用画布应用。 您可以启用控制功能,满足本地要求。 另外,您还需要明白参考材料可能包含与所在地区不匹配的公式,有时还可能进行翻译。
构建和运行应用时,您在 Power Apps 中看到的文本已被翻译为当地语言。 菜单项、对话框、功能区选项卡和其他文本以您的母语显示。 日期和数字也会针对您的特定语言和区域显示。 例如,世界上某些区域使用 .(点或句点)作为小数分隔符,而其他地区则使用 ,(逗号)。
Power Apps 公式可适应您的本地语言。 例如,可能会看到下面的公式:
Filter(DataSource, Price > 12.50)
此公式是将点 (.) 用作小数分隔符的语言的默认值。 如果您的语言使用逗号 (,) 作为小数分隔符,则公式的语法会相应地调整,之前的公式会变为:
Filter(DataSource; Price > 12,50)
在开始学习和使用公式和函数时请牢记语言。 本学习内容中的所有公式都采用小数点 (.) 分隔符。
在下一个模块中,我们将学习如何使用公式修改控件,以使它们能够动态更新属性。