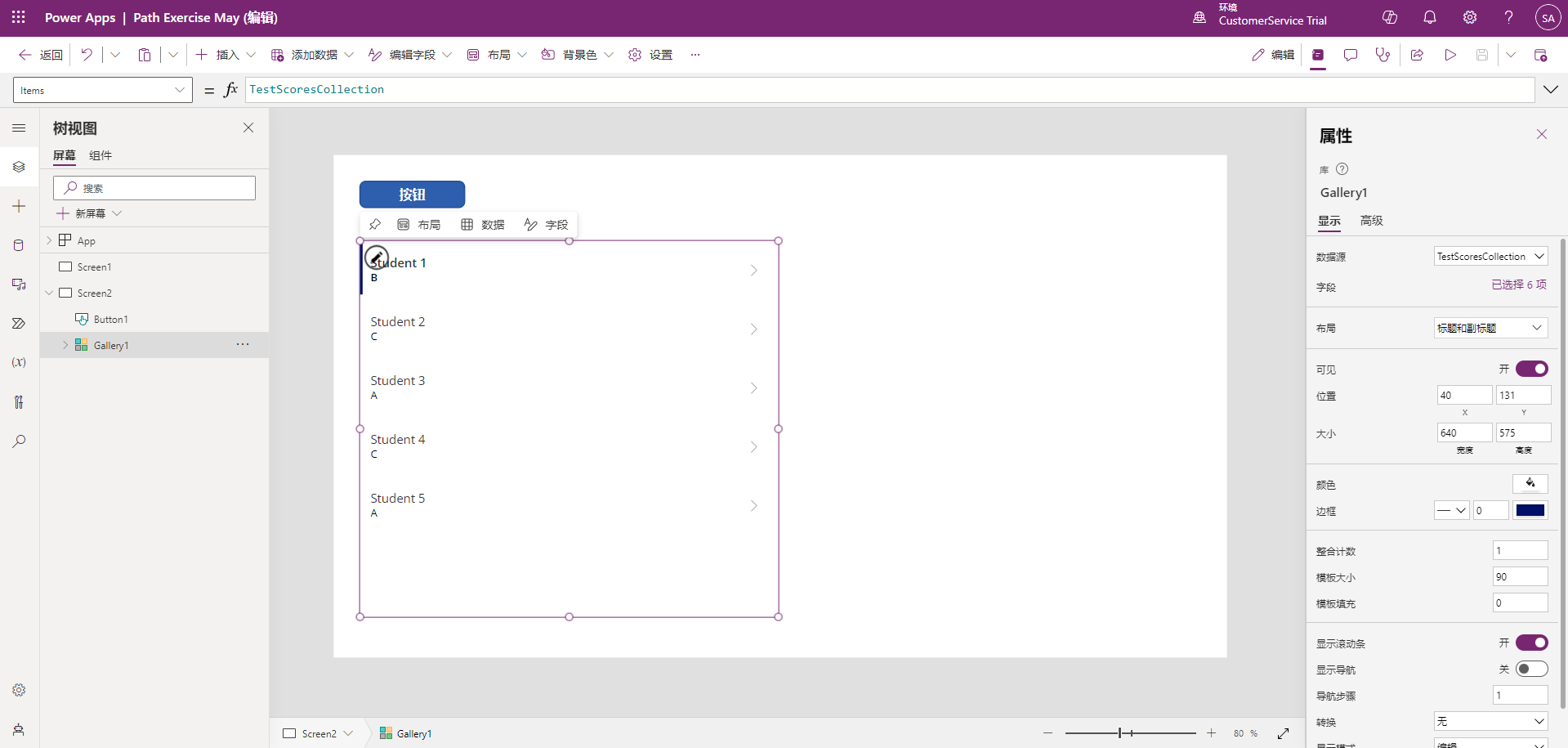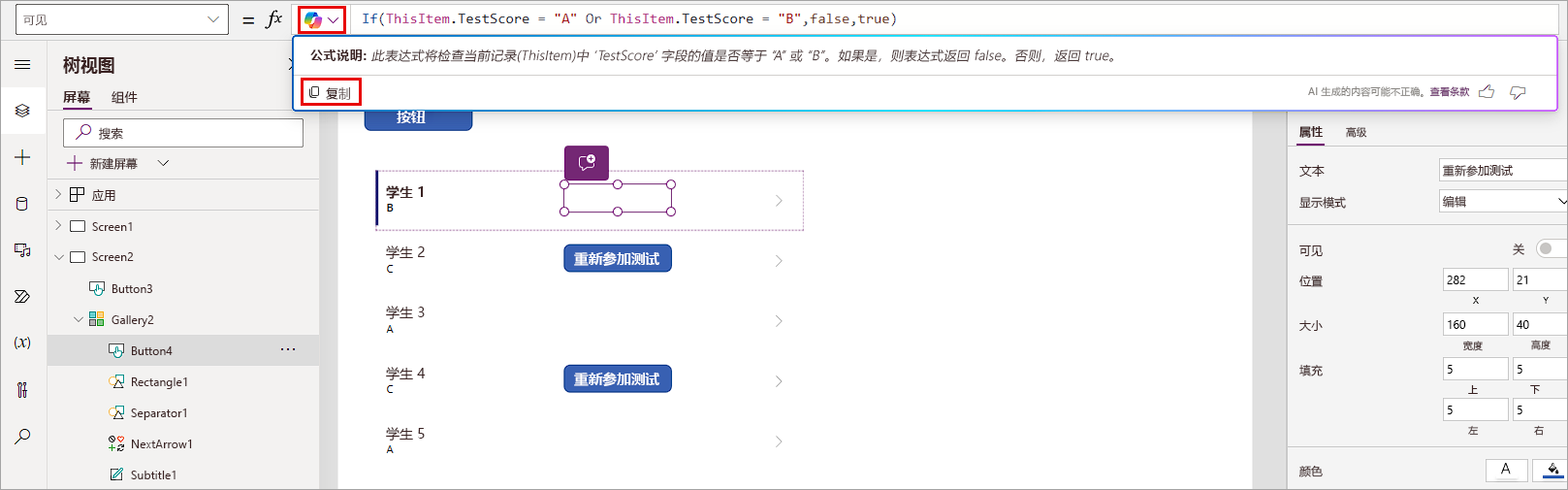公式和功能
使用公式时,可以更改控件的响应方式和运行方式。 例如,在某些应用场景中,可以在另一个操作执行前,在屏幕上隐藏某个控件。 为此,请编写用于更新该控件的 Visible 属性的简单公式。 也可以将 DisplayMode 属性设置为 View,以禁止编辑该控件,而不是隐藏该控件。 在许多其他应用场景中,可以在画布应用中实现此类公式。 通过在画布应用中使用这些公式来修改控件的 DisplayMode 和/或 Visible 属性,可以开发更易用的应用。
让我们来了解如何应用本公式,以根据数据源中的信息在库中显示和隐藏某个按钮。 在本示例中,我们创建一个名为“TestScoresCollection”的集合。为了继续操作,您可以打开现有的画布应用并创建新屏幕。
向屏幕插入按钮控件。
将按钮的 OnSelect 属性设置为:
ClearCollect(TestScoresCollection,{Name:"Student 1", TestScore:"B"},{Name:"Student 2", TestScore:"C"},{Name:"Student 3", TestScore:"A"},{Name:"Student 4", TestScore:"C"},{Name:"Student 5", TestScore:"A"})若要生成 TestScoresCollection,请按住键盘上的 Alt 键(或将应用置于预览模式下)并选择相应按钮。
将“垂直库”控件插入到您的屏幕中,然后将“布局”更改为标题和副标题
选择 TestScoresCollection 作为数据源。 您的库应类似于以下屏幕截图。
选择库的第一行并将新按钮插入到库中。
将按钮的 Text 属性更改为“Retake Test”。
在按钮选中状态下,转到 Visible 属性并输入以下代码,以便此按钮仅对分数等级不等于“A”或“B”的学生可见。
If(ThisItem.TestScore = "A" Or ThisItem.TestScore = "B", false,true)请注意,当您输入此代码时,您的按钮将对具有“A”或“B”分数等级的学生不可见。 如果您在公式输入字段中查找 Visible 属性,您会看到助手按钮。 我们可以使用助手告诉我们有关应用中此(或如何)公式的详细信息。
在编辑栏中选择助手按钮,然后选择解释此公式。 您应该会看到与此屏幕截图相关的一些内容。
您可以利用助手解释此公式功能,帮助您了解整个应用中的公式。 此外,您还可以使用复制按钮来捕获 Copilot 的解释并将其作为注释添加到您的代码中。 若要在代码中添加注解,请在代码的任何行前面添加双正斜杠“//”。 双正斜杠使 Power Apps 忽略后面的任何代码,因此对于文档很有用。
//This expression checks if the TestScore of the current item is equal to "A" or "B". If it is, the expression returns false. Otherwise, it returns true.
虽然我们已将此公式用于按钮的 View 属性,但您可以对其应用逻辑,以影响按钮的显示模式。 在本示例中,我们并没有向“Retake Test”按钮的 OnSelect 属性添加任何代码,但您仍可以看出,我们能够控制应用行为,调整控件的响应方式。 公式计算结果为 true 或 false,Power Apps 的“Visible”属性中只需要这两种值。 鉴于这只是个 true/false 响应,我们甚至可以缩短此代码的长度,有关这一点,我们将在下个单元详细说明。