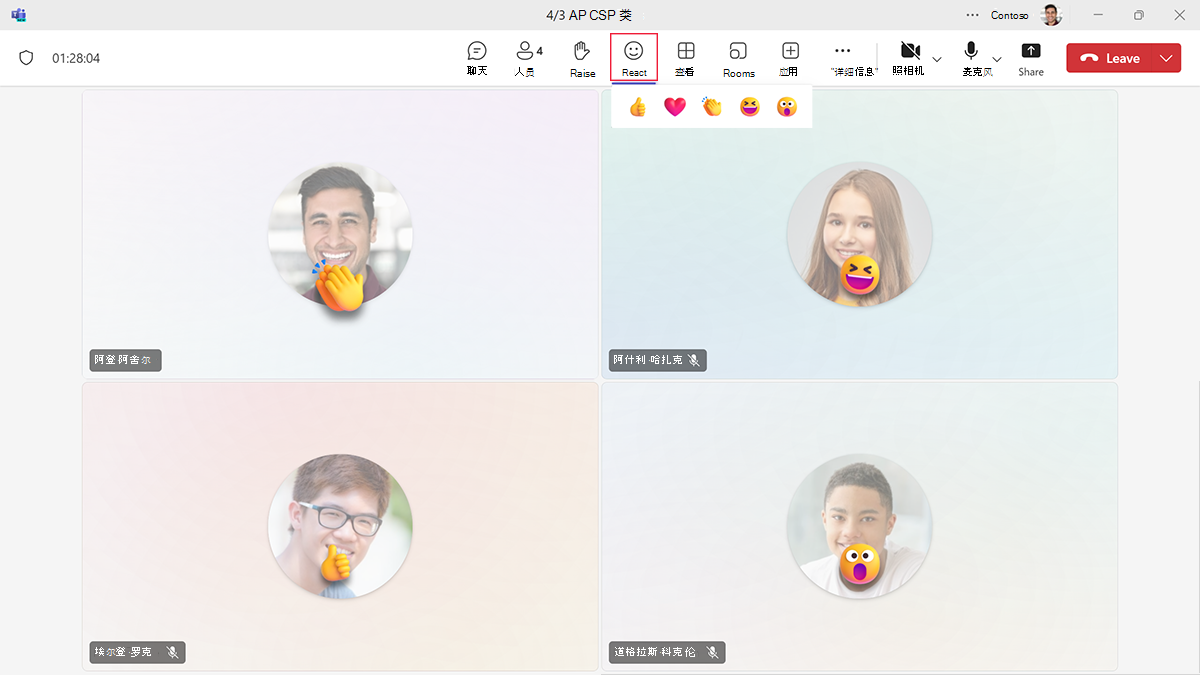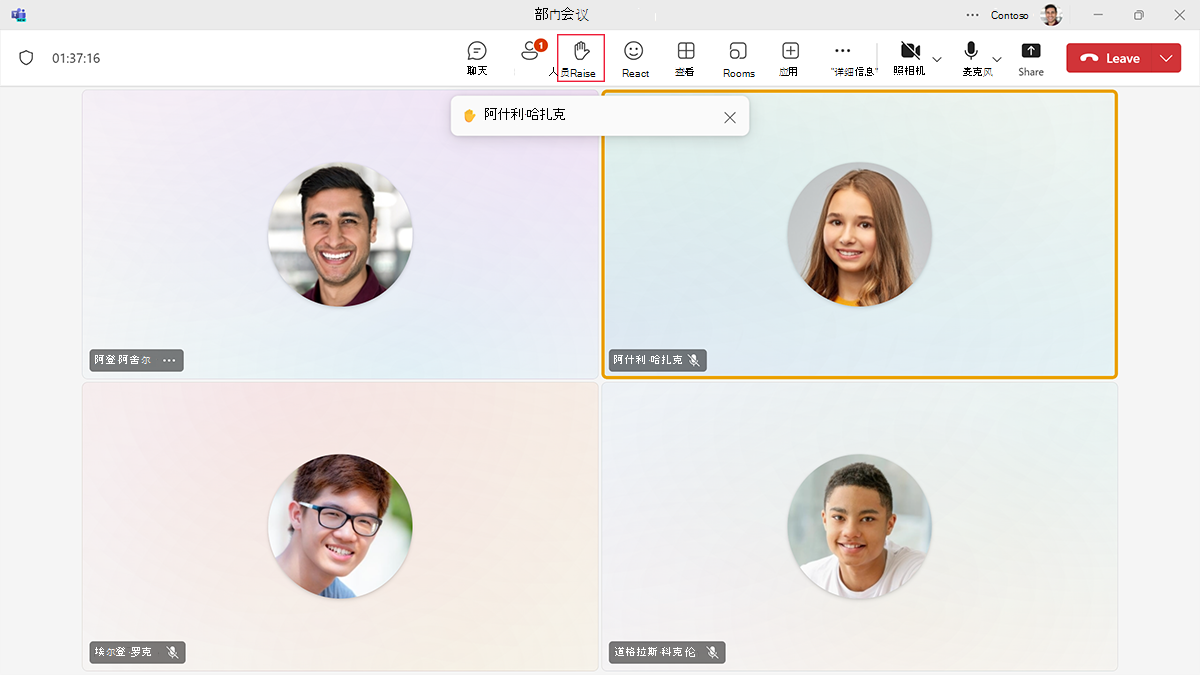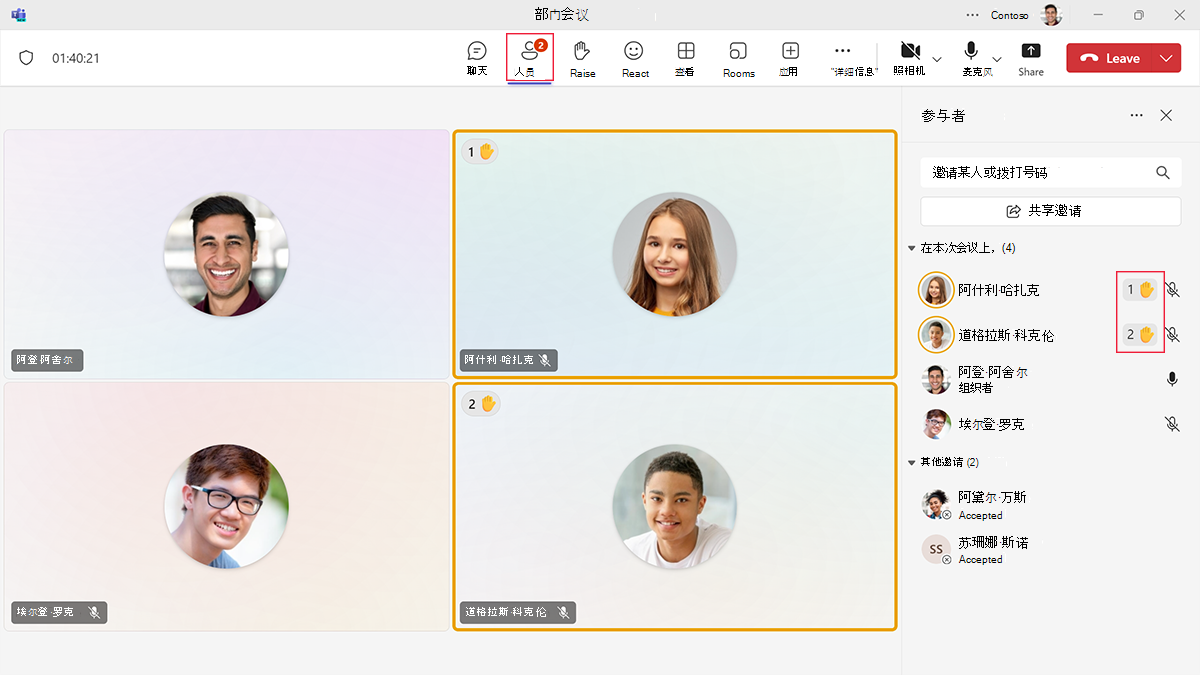在会议期间让与会者保持参与和专注
教师希望确保其受众在整个 Teams 会议中都参与其中。
在 Teams 会议中使用反应
提高参与度的有效方法是使用受众参与。 通过现场反应,如“赞”、“心”、“掌声”、“笑”和“惊喜”,与会者可以参加会议,即使他们被静音。 允许自发表达或提示学生作出反应。 显示内容时,图标会短暂显示在教师屏幕的下半部分。 如果未显示任何内容,则反应将显示在视频磁贴或发送该视频的与会者的个人资料图标上。 由于受众参与并不总是合适的,因此教师可以关闭此设置。
在 Teams 会议中举手
在会议期间,与会者可以虚拟地举手,让教师知道他们想要参与讨论或提问,而不会中断对话。 与会者选择“ 举手 ”图标,会议中的每个人都知道他们想发言。 然后,教师可以暂停并允许他们取消静音或转到会议选项来取消静音。
若要查看谁举手,请选择会议任务栏中的人员图标。 每个举手的人的名字旁边都有一个手图标。 如果多人举手,他们的名字将编号,以显示他们举手的顺序。
与会者发言后,Teams 会检测到他们已说话,并通知他们虚拟手将自动放下。 如果与会者仍希望发言,可以选择“ 保持引发 ”。 教师可以通过选择以下方法一次性降低每个人的手:
- 人员
- 参与者旁边的三个点
- 放下所有手
参与只是实时会议的目标之一。 教师需要确保与会者也保持专注。 Teams 会议中最重要的内容会随情况而变化。 Microsoft Teams 是教师所需的一切,即使这些需求会变化。
Teams 会议如何专注于内容和演讲者
Teams 会议旨在将共享内容置于中心位置,并突出显示活动演讲者。 当参与者加入 Teams 会议时,Teams 会智能地预测参与者想要查看的内容,并根据方案调整参与者缩略图和内容的大小。 动态视图 在教师进行更改时智能地调整屏幕布局,例如,移动学习者的视频源,具体取决于打开的侧边栏 (聊天或参与者窗格) 。
当有人共享内容时,Teams 会优化布局,使内容尽可能大,同时显示视频参与者。 在一起模式下,Teams 会增加视频的大小,以便参与者在查看共享内容的同时可以看到人员脸。
Teams 会议中的焦点模式
很多时候,学习者需要关注多个重要元素,但通常需要更关注一个元素。 在这些时候,参与者可能需要自定义会议视图。 使用 焦点模式,参与者可以修改其视图以限制干扰。
固定视频
参与者可以 右键单击任何视频 并固定视频。 无论谁在说话,视频都会固定到他们的视图。
停靠人员
将人员停靠到会议视图的顶部。 将会议参与者的方向更改为屏幕顶部,以在共享内容时 更好地与他人进行眼神交流 。
聚光灯
聚光灯是会议中每个人的固定视频。 只有演示者可以设置或更改聚焦。 为学习者突出显示多个视频源的原因有很多。 聚焦 共同教师 或 手语翻译。 聚焦与班级共享信息的学生。 或者聚焦一对共享信息的学习者。 是的,Teams 支持 多个同时聚焦!
将内容与库交换
默认情况下,当有人共享内容时,它将显示在会议视图的中心。 若要交换参与者视频的内容,请在库视图中选择该用户的视频,并将其与正在共享的内容交换。 此功能将参与者的视频引入会议视图的中心,并将内容移动到会议视图的一侧或顶部。
重新构建视频帧
Teams 裁剪一些视频以更好地适应屏幕。 对于其他视图, 请右键单击 并选择“ 适合帧 ”以显示整个视频。