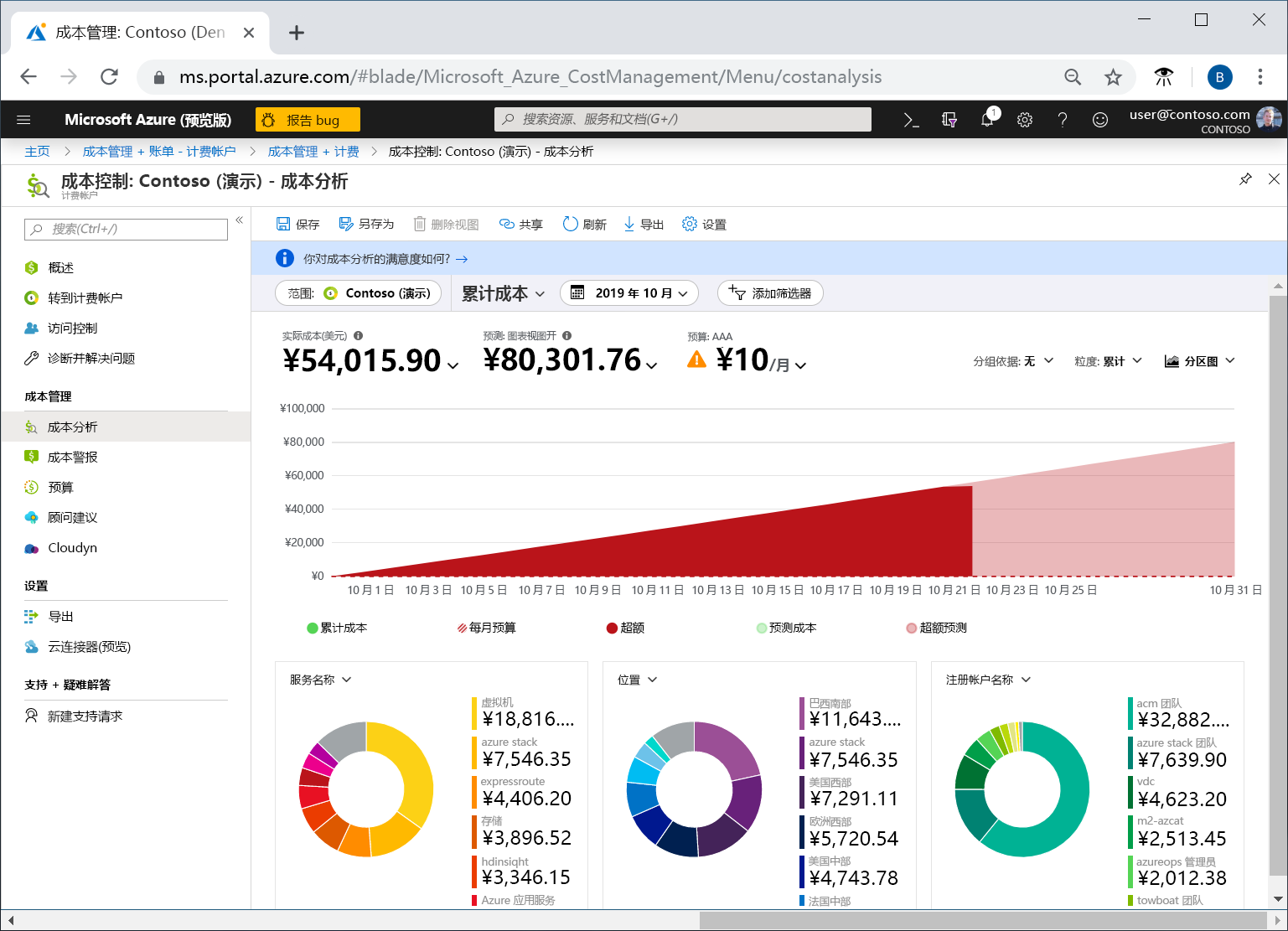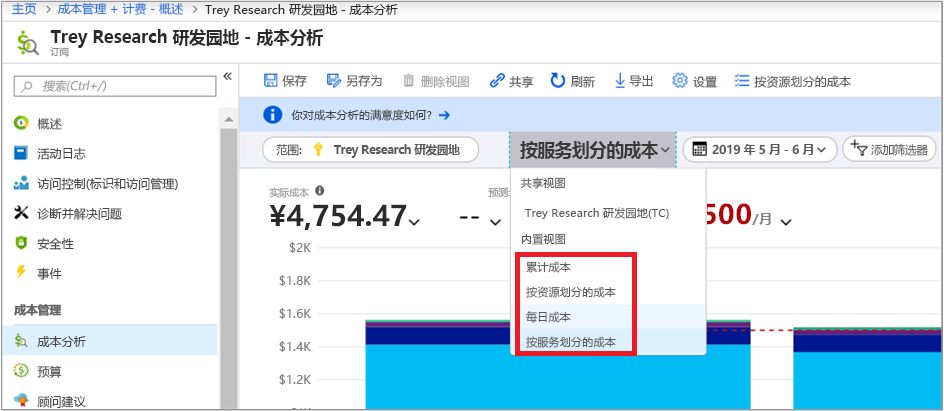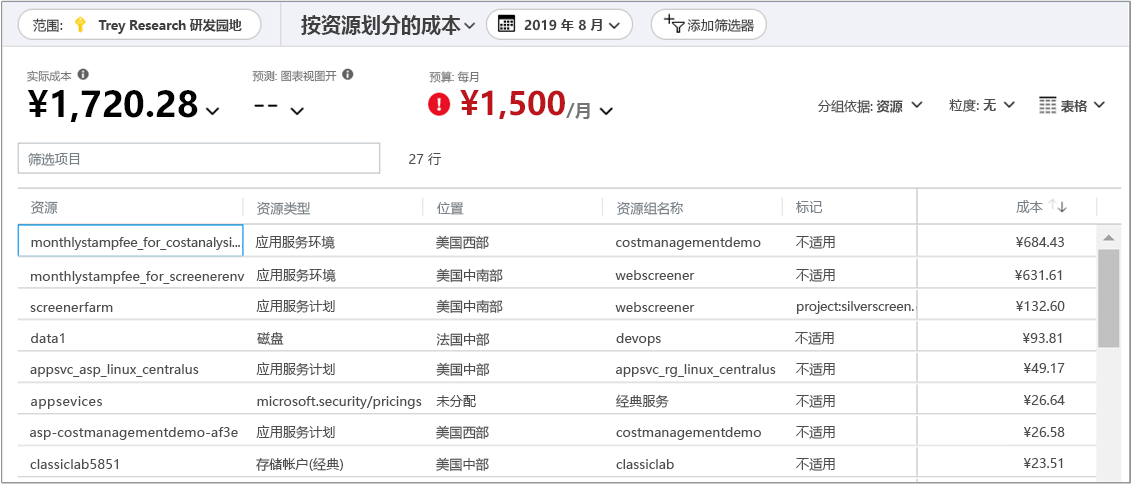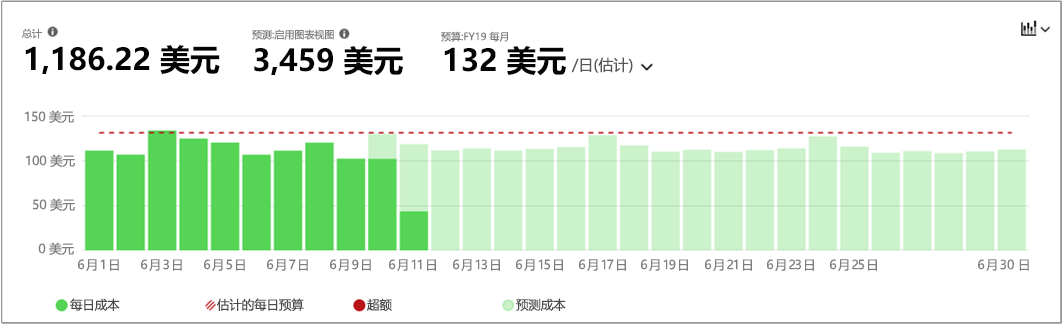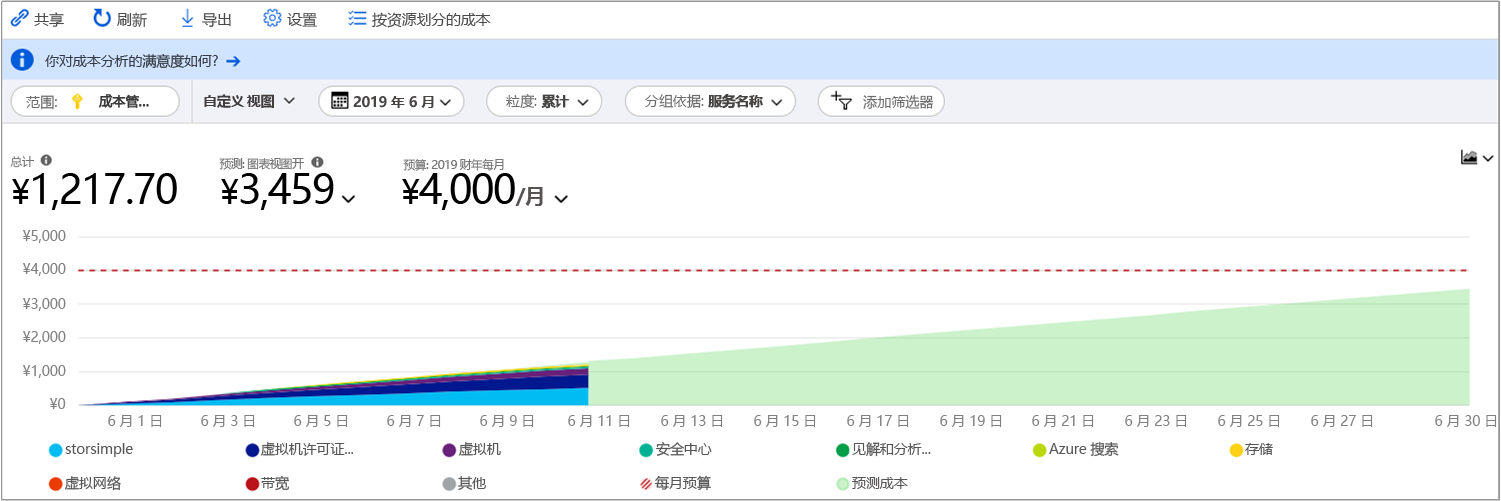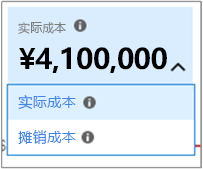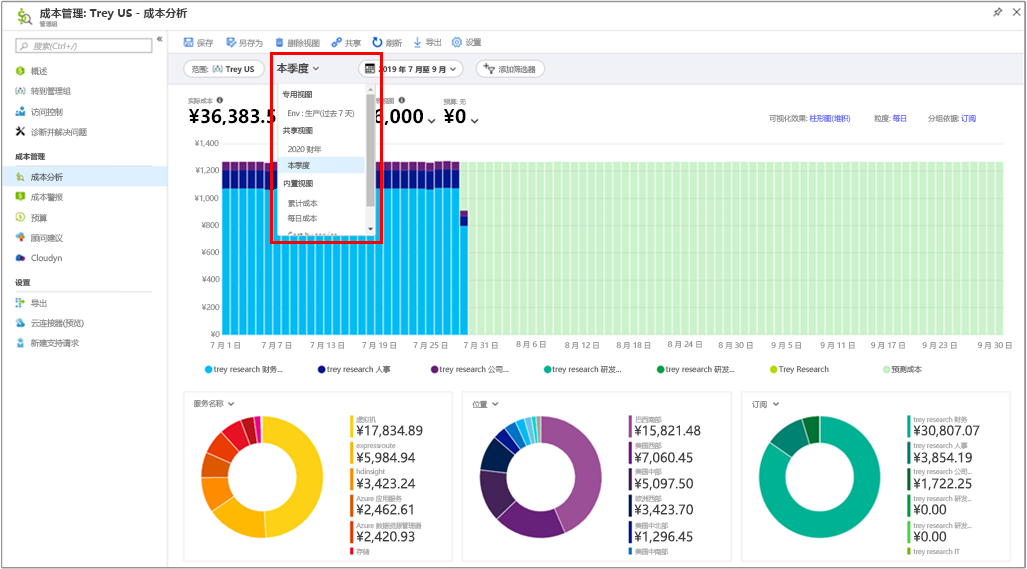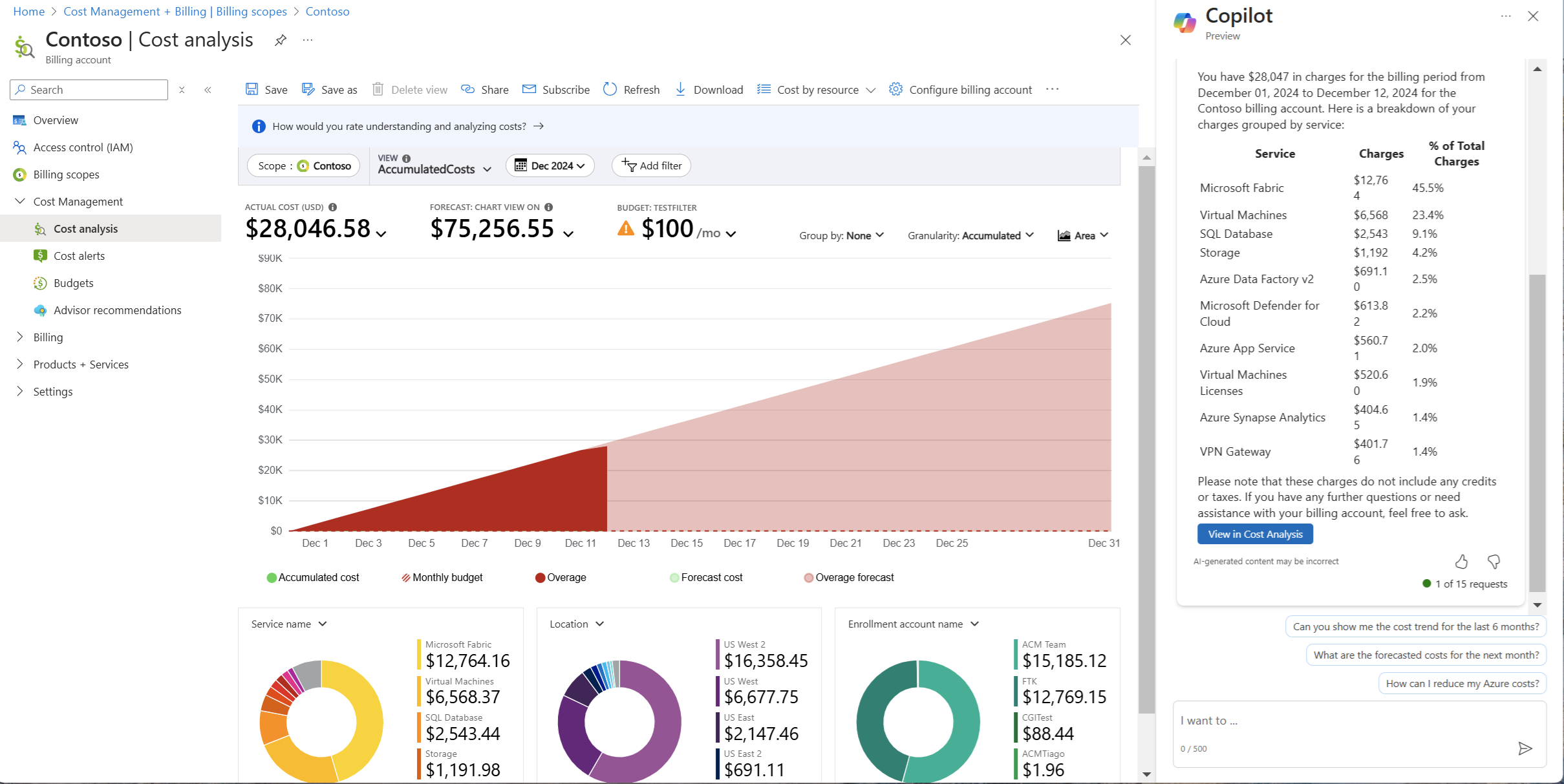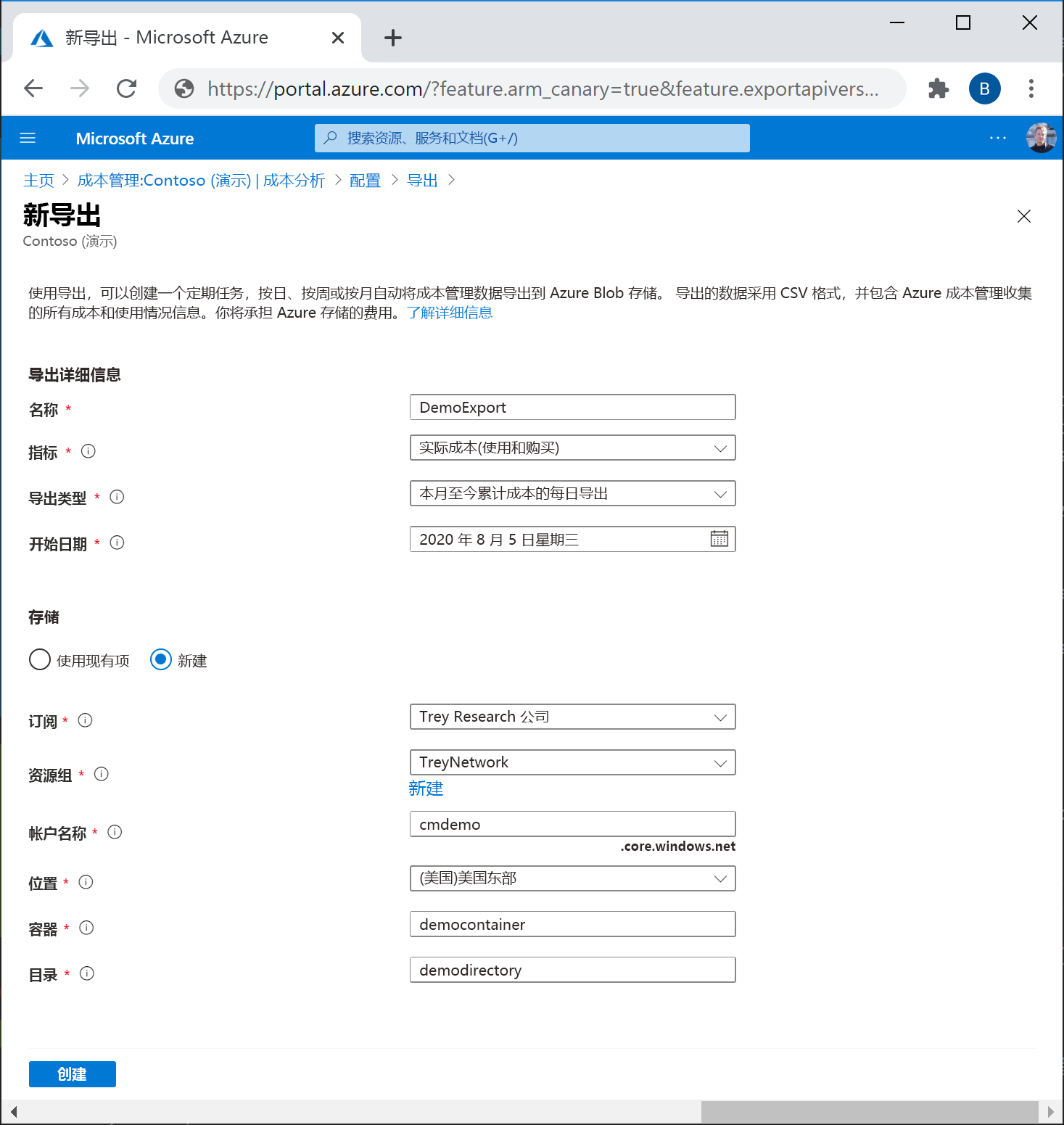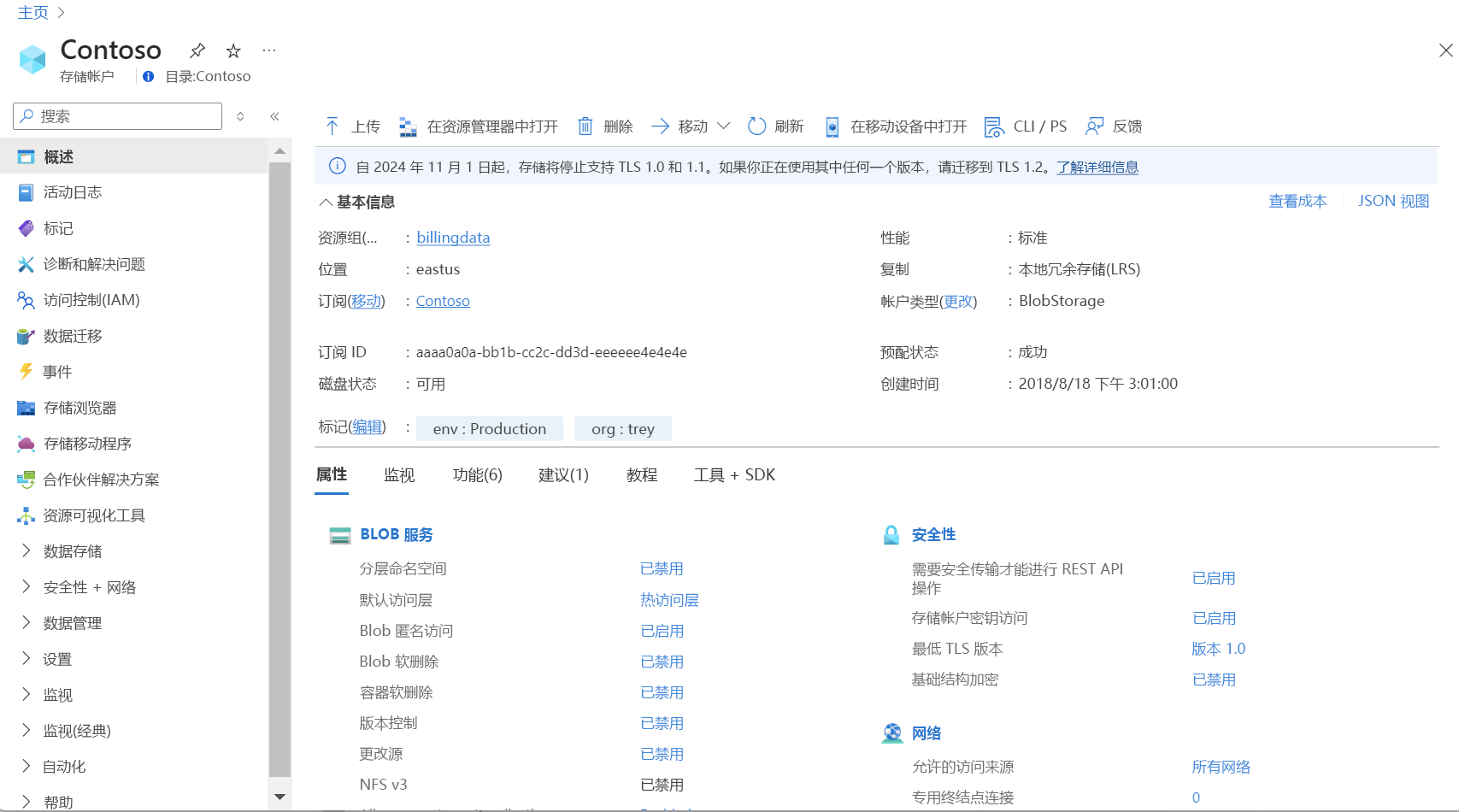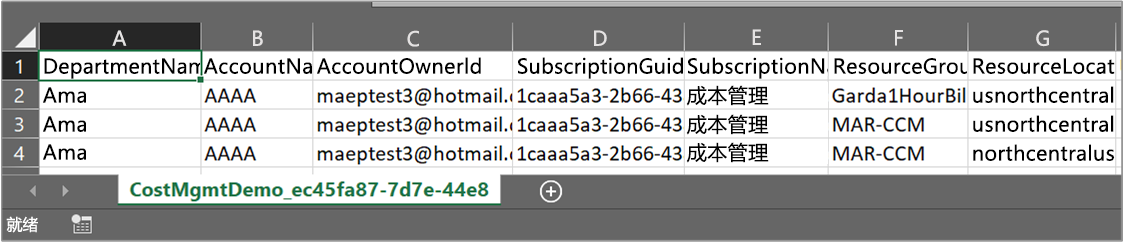使用成本分析评估成本
本单元介绍了如何使用成本分析和几种不同的默认方式来查看成本和使用信息。 还有很多方法可以自定义成本视图以进行更深入的分析。 本单元还介绍如何保存和共享成本分析视图。 最后,你将了解如何从成本分析中导出数据,以便在其他地方使用这些数据。
聚合成本视图:此视图表示预定义的成本分析视图配置。 每个视图都包含日期范围、粒度、分组依据和筛选器设置。 默认视图显示当前计费周期的聚合成本,但可以更改为其他内置视图。 此视图回答如下问题:这个月目前的支出是多少? 在预算范围内吗?
实际成本:实际成本:此视图显示当月累计的总使用和购买成本,并显示在账单上。
预测:此视图显示所选周期的预测成本总计。 使用预测图表视图时,可以确定潜在的预算违规情况。 如果有可能的预算违规情况,则会以红色区域显示预计的超支。 另外还会在图表中显示一个指示符。 将鼠标悬停在该符号上会显示估计的预算违规日期。
预算:此视图显示所选范围的计划内支出限制(若有)。
透视图(圆环图):此视图提供动态透视,按一组通用标准属性分解总成本。 它们显示当前月成本(从最大到最小排列)。 通过选择不同的透视,可以随时更改透视图。 默认情况下,成本类别包括服务(计量类别)、位置(区域)和子范围。 例如,注册帐户在计费帐户下,资源组在订阅下,资源在资源组下。
自定义成本视图
让我们来详细查看每个成本视图。
累计成本:默认情况下,成本分析显示当前月份的数据。 可以使用日期选择器,快速切换到常用的日期范围。 例如:过去七天、上个月、本年度或自定义日期范围。 即用即付订阅还包括基于计费周期(该周期并未与日历月绑定)的日期范围,例如当前的计费周期或上一张发票。 使用菜单顶部的“上一周期”和“下一周期”链接,分别跳至上一周期或下一周期。 例如,“上一周期”会从“过去 7 天”切换为“8-14 天之前”,或切换为“15-21 天之前”。
默认情况下,成本分析显示“累计”成本。 累计成本显示包括前几天在内的每日费用总额,显示每日应计成本不断变化的情况。 此视图已进行优化,可显示对预算而言所选日期范围的支出趋势。
成本(按资源):按资源划分的成本的视图显示按最高成本排序的分组资源表。
此视图回答以下问题:从这个月目前的情况来看,哪些资源的成本最高?
每日成本:此视图显示每天的成本。 每日视图不会显示增长趋势。 该视图旨在显示异常,如每日的成本峰值或 dip。 如果选择了预算,则每日视图还会显示每日预算的估算值。
如果每日成本一直高于预计的每日预算,那么你可以预计自己将超出每月预算。 估算的每日预算是一种可在较浅显的层面上帮助你直观查看预算的方式。 如果每日成本出现波动,则与每月预算比较,估算的每日预算不太准确。
下面是最近支出的每日视图。
此视图回答以下问题:过去 30 天的每日成本是否有增加?
按服务划分的成本:默认情况下,此视图显示条形图中显示的服务在过去三个月内的支出情况。 环形图按服务名称、资源位置和资源组名称显示同一周期的支出情况。
此视图回答以下问题:过去 3 张发票的每月使用情况是否有变化?
分组条件和筛选
成本管理具有很多分组和筛选选项。 此模块的摘要中有一个链接,该链接用于查看所有的可用组和筛选器选项。
实际成本与摊销成本
让我们看看当前月份的 Azure 服务成本。 应显示如以下示例所示的图:
默认情况下,成本分析会显示所有应计的使用情况和购买成本。 此成本显示在发票上,也称为“实际成本”。 查看实际成本适用于发票对帐。 但是,在观察成本中的支出异常和其他变化时,需警觉成本中的购买峰值。 若要抹平因预留购买成本导致的峰值,请切换到“摊销成本”。
摊销成本会将预留购买细分成每日区块,将其平摊到整个预留期间。 例如,你会看到从 1 月 1 日到 12 月 31 日这段时间每天都有一个 1.00 美元的购买项,而不是在 1 月 1 日有一个 365.00 美元的购买项。 除了基本摊销,系统还会将这些成本重新分配并与使用了预留的特定资源相关联。 例如,如果将那个 1.00 美元的每日费用分摊到两个虚拟机,则会看到该日有两个 0.50 美元的费用。 如果该日的部分预留未使用,则会看到一个与相应的虚拟机关联的 0.50 美元费用,以及另一个费用类型为 UnusedReservation 的 0.50 美元费用。 只有在查看摊销成本时,才能看到未使用的预留成本。
必须指出,由于成本表示方式的变化,实际成本和摊销成本视图会显示不同的总计数字。 通常情况下,在查看摊销成本时,有预留购买的月份的总成本会下降,而预留购买之后的月份的总成本会上升。 摊销仅适用于预留购买,目前不适用于 Azure 市场购买。
保存和共享视图
自定义成本分析中的视图非常简单。 只需选取所需的日期范围,将数据分组以查看细目,然后选择所需的可视化。 将视图固定到仪表板以实现快速访问,然后与团队共享仪表板,这样每个团队成员都可以从一个位置跟踪成本。
此外,还可以共享自定义视图的直接链接,以便其他人可以自行复制和个性化视图。 若要共享视图的链接,请选择“共享”。
这两种共享方式都很灵活,但你需要更方便的操作。 你可以直接从成本分析中保存自定义视图并将其与他人共享。 在视图中,选择“保存”。
具有成本管理参与者(或更高)访问权限的人员可以创建共享视图。 每个范围内最多可创建 50 个共享视图。
任何人最多可以保存 50 个专用视图,仅有读取权限的人也是如此。 不能在成本分析中直接与其他人共享这些视图,但可以将它们固定到仪表板或通过 URL 共享,以便其他人可以保存副本。
可以从视图菜单访问所有视图。 首先会看到专用视图,然后会看到范围内共享的视图,最后看到始终可用的内置视图。
是否需要在门户外共享视图? 可以将图表下载为图像,还可以为了与团队共享等将该图像复制到电子邮件或演示文稿中。 略经过重新设计的“下载”菜单在查看图表时提供“PNG”选项。 无法将表视图下载为图像。
筛选器栏同时显示:
- 范围框会显示范围名称来提高清晰度。
- 视图菜单,这是基于其在保存视图中不断增加的重要性。
Copilot 和成本分析
可以使用 Microsoft Copilot in Azure 来帮助分析、估算和优化云成本。 借助 Copilot,你可以在 Azure 中使用自然语言提问,快速轻松地获取见解,而无需在 Azure 门户中进行复杂的导航。
例如,可以询问“本月最大的成本动因是什么?” 以获取有关费用的文本摘要。 结果可能包括有关使用情况和费用的任何重大变化的见解。 Copilot 还可能会显示推荐的后续问题,以帮助你缩小关键见解的结果范围并节省资金。
导出数据
首先,创建成本和使用情况数据的每日导出。 除了订阅之外,还可以针对资源组、帐户、部门和注册创建导出。
转到“订阅”,从列表中选择一个订阅,然后在菜单窗格中的“成本管理”下,选择“成本分析”。 在“成本分析”窗格的顶部,选择“配置订阅”。 在“配置”窗格中,选择“导出”,然后选择“+创建”。
选择所需的导出类型。 在这种情况下,我们将“创建自己的导出”。 将数据类型指定为“成本和使用情况详细信息(实际)”,添加名称,并选择每日作为计划导出的频率。 您还可以提供说明。 完成后,添加“导出前缀”以确保导出具有唯一名称。
选择“下一步”以指定存储类型并选择订阅。 如果使用现有存储帐户,请从下拉列表中选择它,或选择“新建”以添加一个。 如果创建新的存储帐户,还可以创建新的资源组。 指定要将导出文件放置到其中的存储容器和目录路径。 配置存储帐户位置、格式和压缩类型。 依次选择“查看 + 创建”和“创建”。
新导出将出现在导出列表中。 默认情况下,新导出为启用状态。 如果要禁用或删除计划的导出,请选择列表中的任意项。 然后选择“禁用”或“删除”。
最初,在导出运行之前,可能需要 12 到 24 个小时。 但是,可能需要更长时间才能在导出的文件中显示数据。
导出计划
最初创建导出的时间和星期几会影响导出计划。 创建计划的导出后,随后的每次导出都会以相同的频率运行。 例如,对于设置为每天频率的每日的本月至今累计成本导出,导出每天都会运行。 同样,对于每周导出,导出每周按计划在同一天运行。 不保证导出的确切交付时间,但导出的数据在运行导出后 4 小时内可用。
每次导出都会创建新文件,因此旧的导出不会被覆盖。
选择导出选项:
- 每日导出本月累计成本:每日提供一个新的本月累计成本的导出文件。 最新数据是根据以前的每日导出聚合的。
- 每周导出过去 7 天的成本:创建自选定的导出开始日期起过去 7 天的每周成本导出文件。
- 每月导出上个月的成本:提供上月成本的导出文件(与创建导出的当前月份进行比较)。 随着你的前进,计划在每月的第五天运行导出,其中包含以前的月份成本。
- 一次性导出:允许选择要导出到 Azure Blob 存储的历史数据的日期范围。 可以导出自所选日期起最多 90 天的历史成本。 此导出会立即运行,并在两小时内在存储帐户中可用。
验证收集的数据
可以轻松验证是否正在收集成本管理数据,并使用 Azure 存储资源管理器来查看导出的 CSV 文件。
在导出列表中,选择存储帐户名称。 在存储帐户页上,选择“在资源管理器中打开”。 如果看到确认框,选择“是”,即可在 Azure 存储资源管理器中打开该文件。
在存储资源管理器中,导航到你想要打开的容器,并选择与当前月份相对应的文件夹。 此时,CSV 文件列表显示。 选择一个文件,然后选择“打开”。
该文件将通过程序或应用程序来打开,该程序或应用程序设置用于打开 CSV 文件扩展名。 下面是 Excel 中的一个示例: