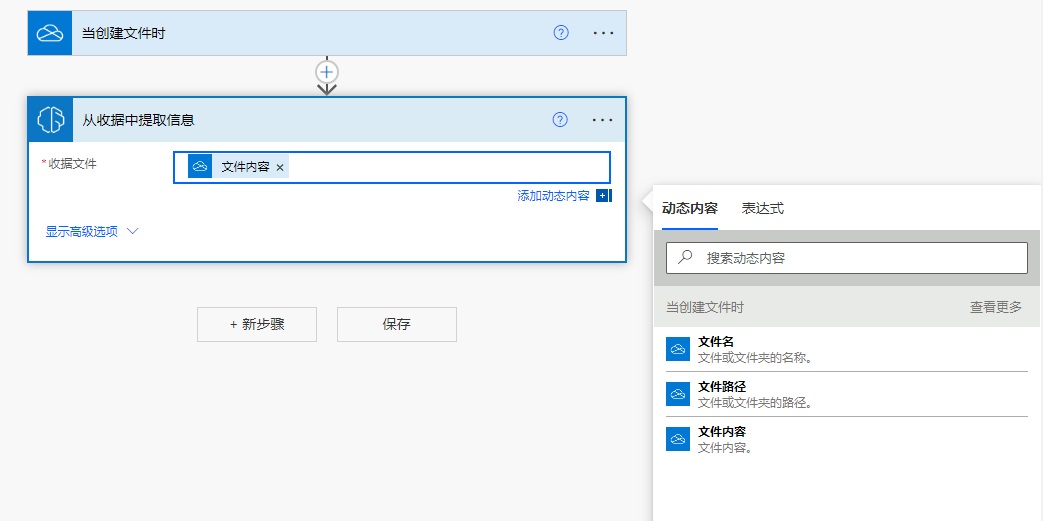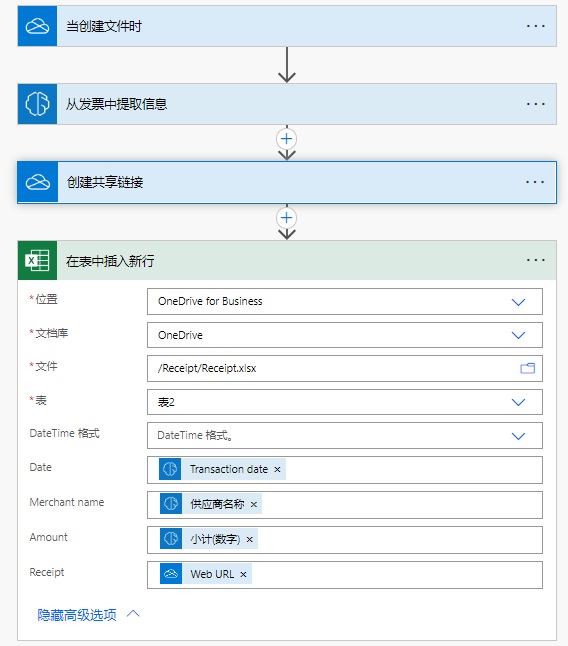使用收据处理创建自动化工作流
通常,您可能会发现您有多个要处理的收据。 自动化工作流可以通过在后台为您自动扫描每个收据来节省大量时间。
创建新流
在本练习中,您将创建一个在将新文件添加到 OneDrive for Business 文件夹时自动运行的流。 此流将扫描图像以获取关键收据信息,然后将其写入 Microsoft Excel 电子表格中。
登录到 Microsoft Power Automate。
添加触发器
您的第一个任务是为流创建触发器,这将在每当将文件添加到指定的 OneDrive 文件夹时运行。
搜索 OneDrive for Business 连接器或从连接器列表中选择它。
选择创建文件时触发器。
在 OneDrive for Business 中指定要在文件夹字段中使用的文件夹。
扫描收据文件
接下来,您将扫描图像文件的内容以获取关键收据信息。
选择 + 新建步骤。
搜索 AI Builder 连接器或从连接器列表中选择它。
选择从收据中提取信息操作。
在收据文件字段中,从添加的触发器中选择文件内容动态内容。
为收据创建共享链接
您可以创建指向收据文件的直接链接,以便将来轻松引用支出。
选择 + 新建步骤。
选择 OneDrive for Business 连接器,然后选择创建共享链接操作。
在文件字段中,从触发器中选择文件标识符动态内容。
在链接类型字段中,选择查看。
在链接范围字段中,选择组织。
创建 Excel 表
在开始将数据写入 Excel 之前,请确保您已创建一个与要存储的信息匹配的表。
在 SharePoint 中创建新电子表格或打开现有电子表格。
在第一行中,在自己的单元格中输入以下值,这些值将用作表的列标题:日期、商家名称、金额和收据。
选择您输入的单元格,然后将它们的格式设置为表,使第一行标记为标题。
(可选)您可以分别将日期和金额列设置为日期和货币数字格式。
将数据写入 Excel
现在,您的表已设置,您可以将收据信息添加到 Excel 电子表格。
选择 + 新建步骤。
搜索 Excel Online (Business) 连接器或从连接器列表中选择它。
选择将行添加到表中操作。
在位置、文档库和文件字段中,在 SharePoint 中指定您的文件的存储位置。
在表字段中,选择您创建的表。
在日期字段中,从 AI Builder 操作中选择交易日期动态内容。
在商家名称字段中,从 AI Builder 操作中选择商家名称动态内容。
在金额字段中,从 AI Builder 操作中选择总计动态内容。
在收据字段中,从 OneDrive for Business 操作中选择 Web URL 动态内容。
现在,每当您将新的收据文件添加到该文件夹时,都将向 Excel 文件添加一个新条目,其中包含提取的信息。
恭喜,您已使用收据处理创建了一个自动化工作流。