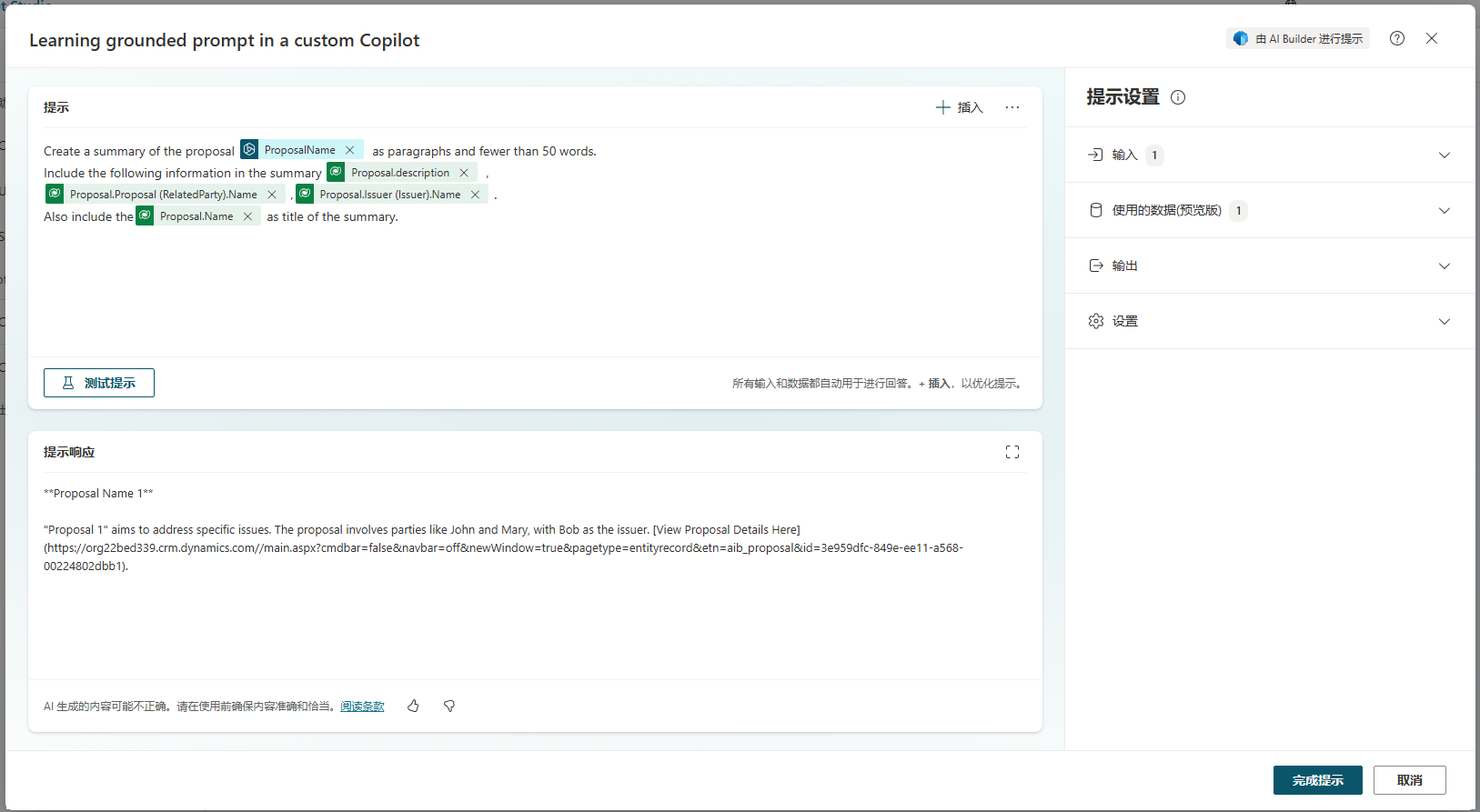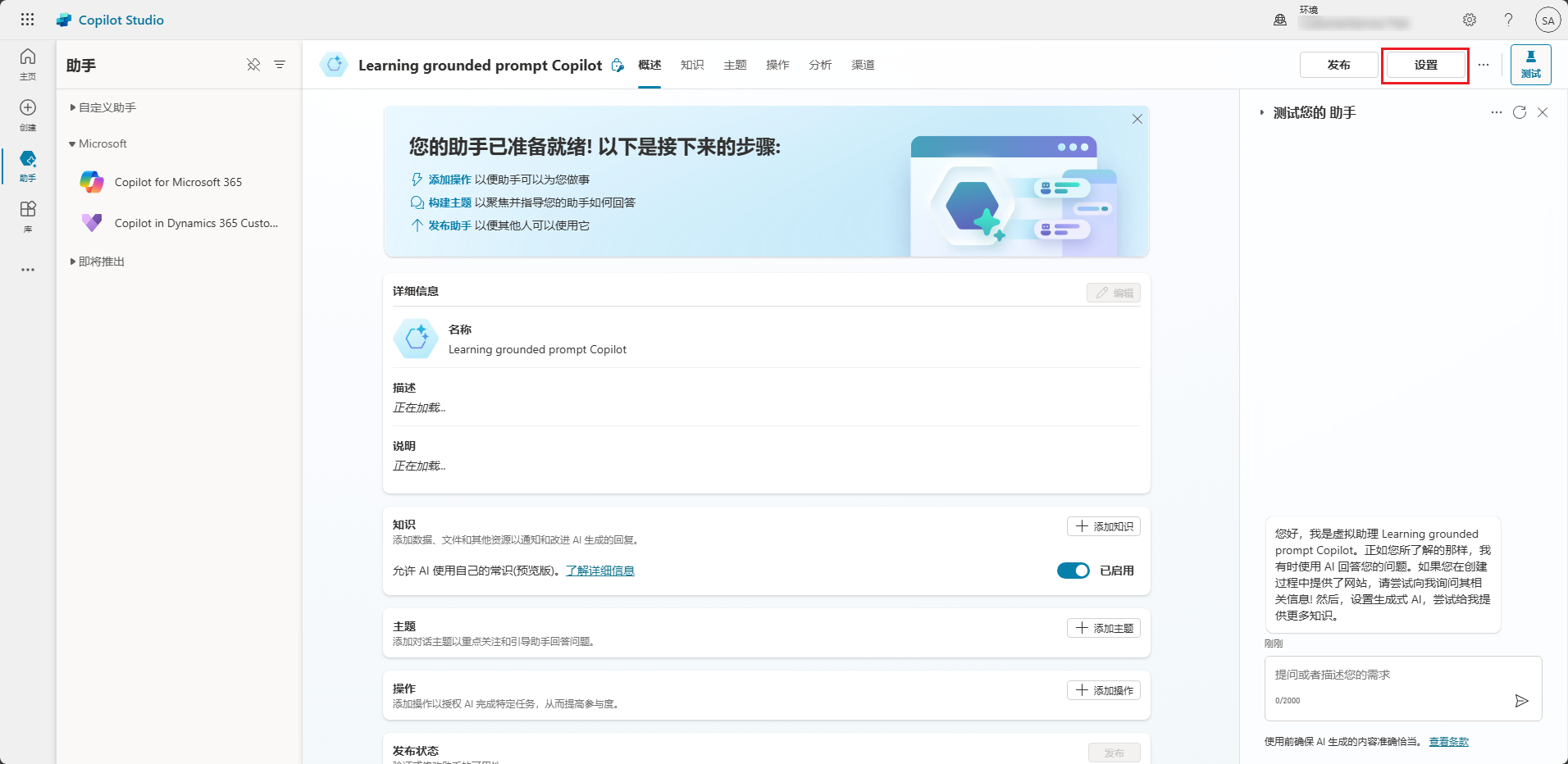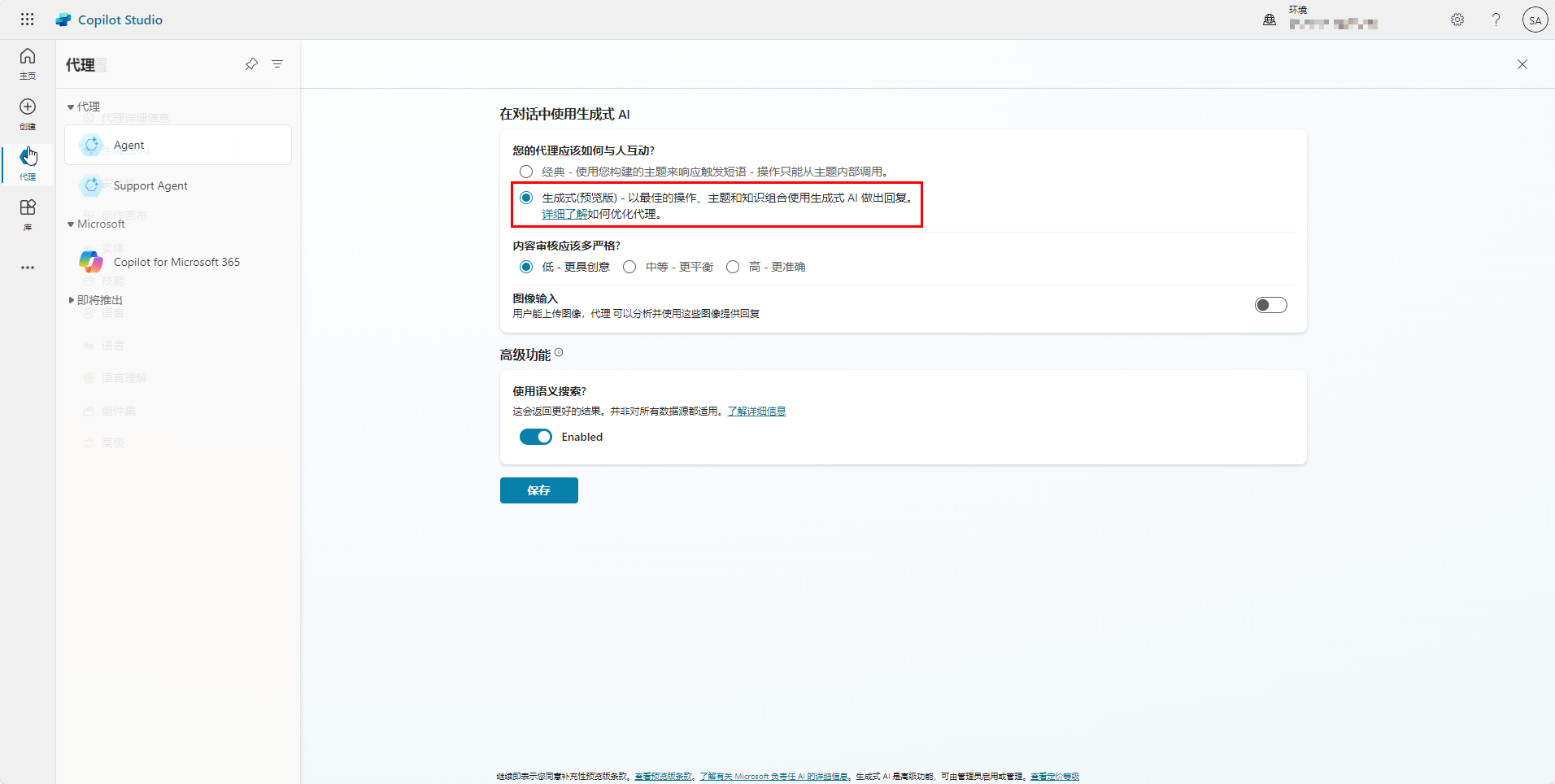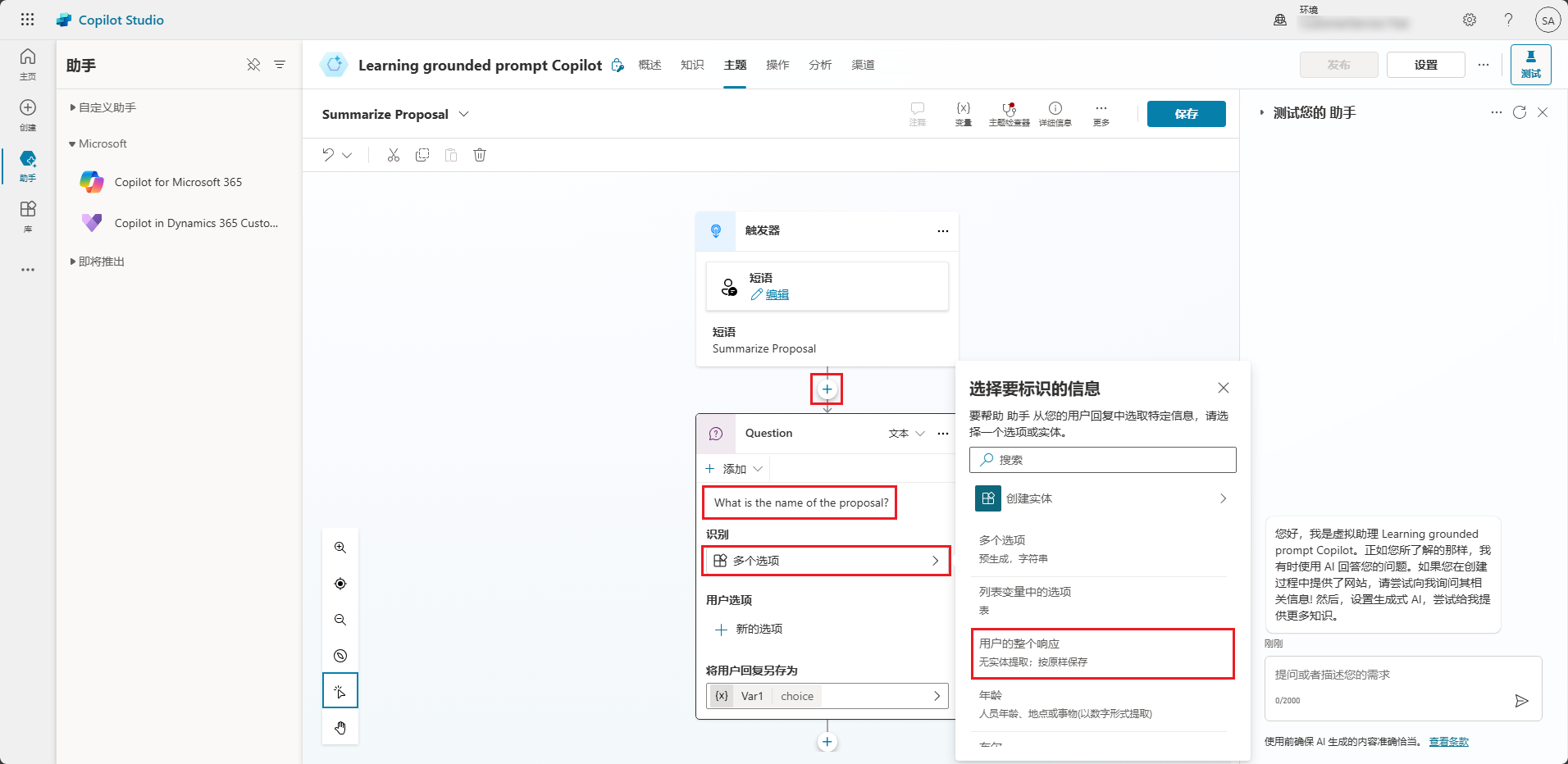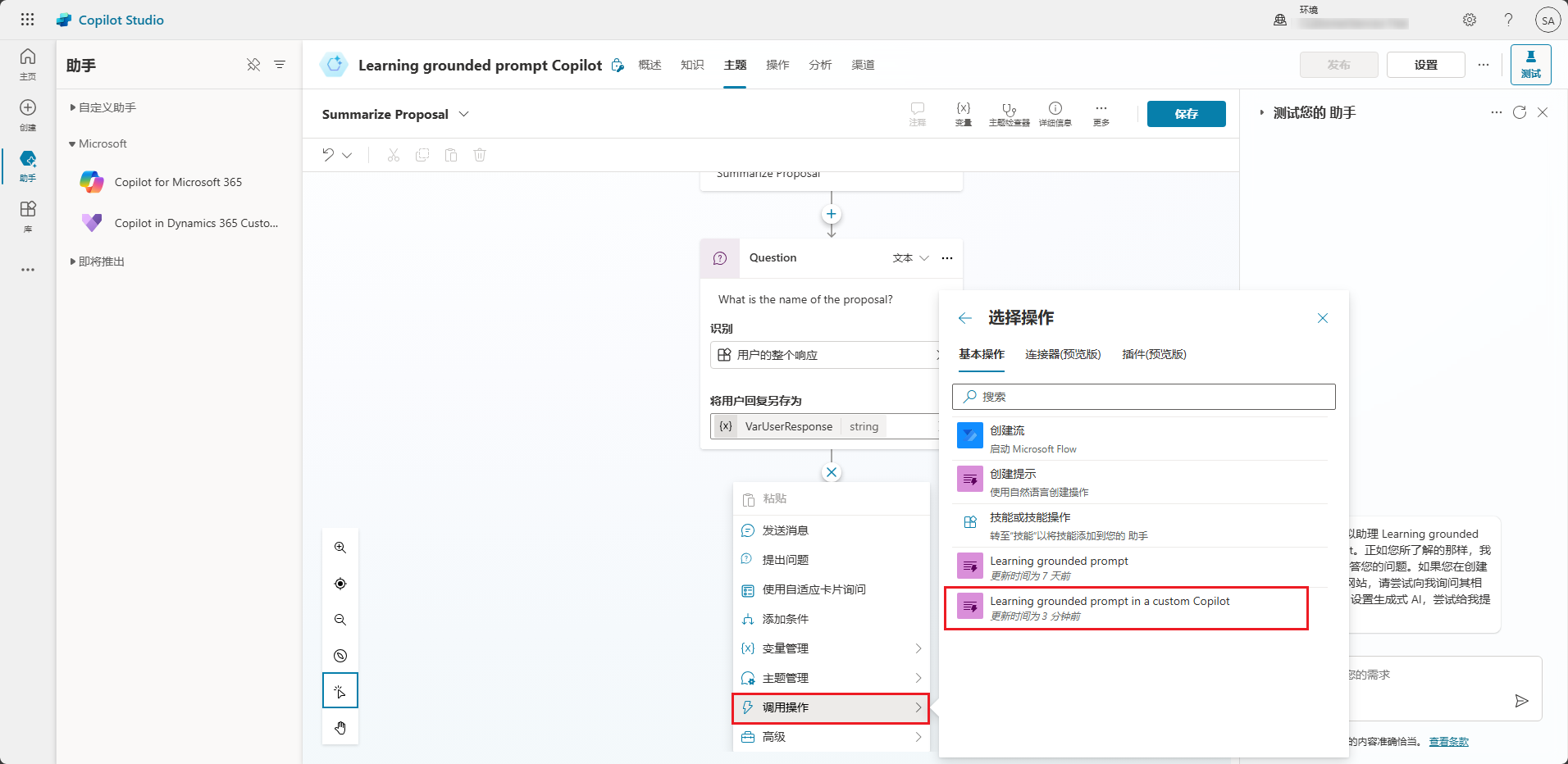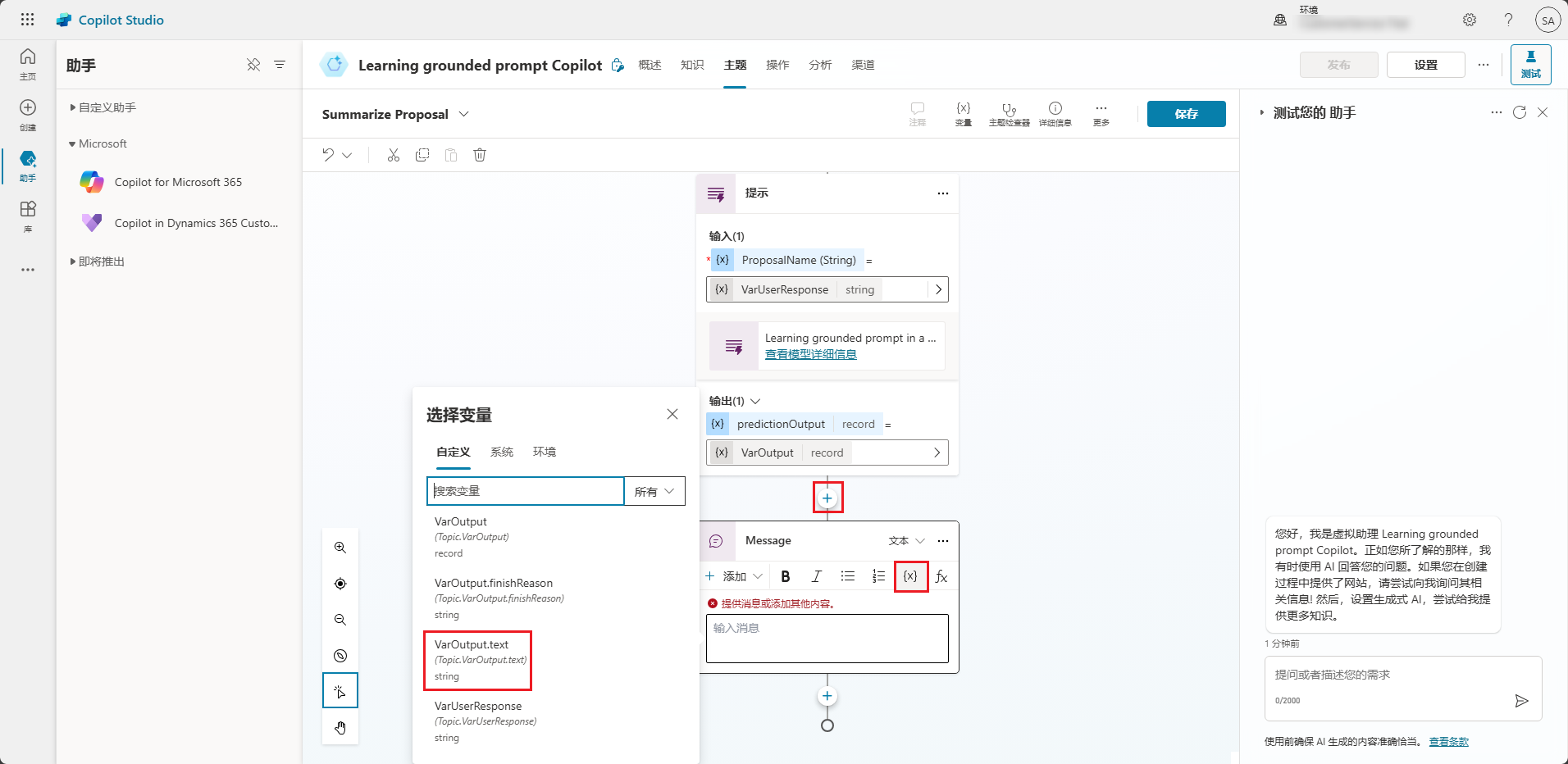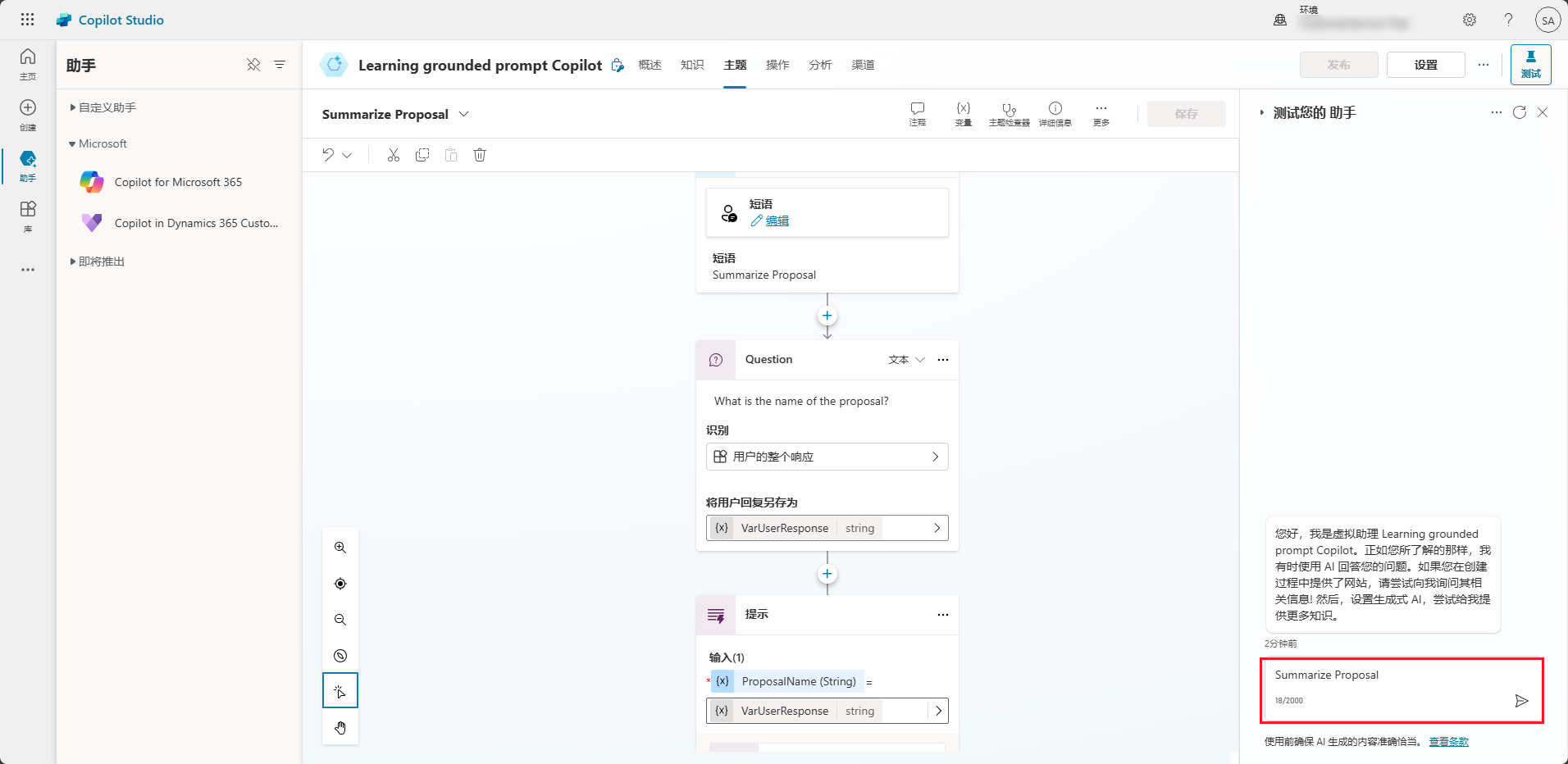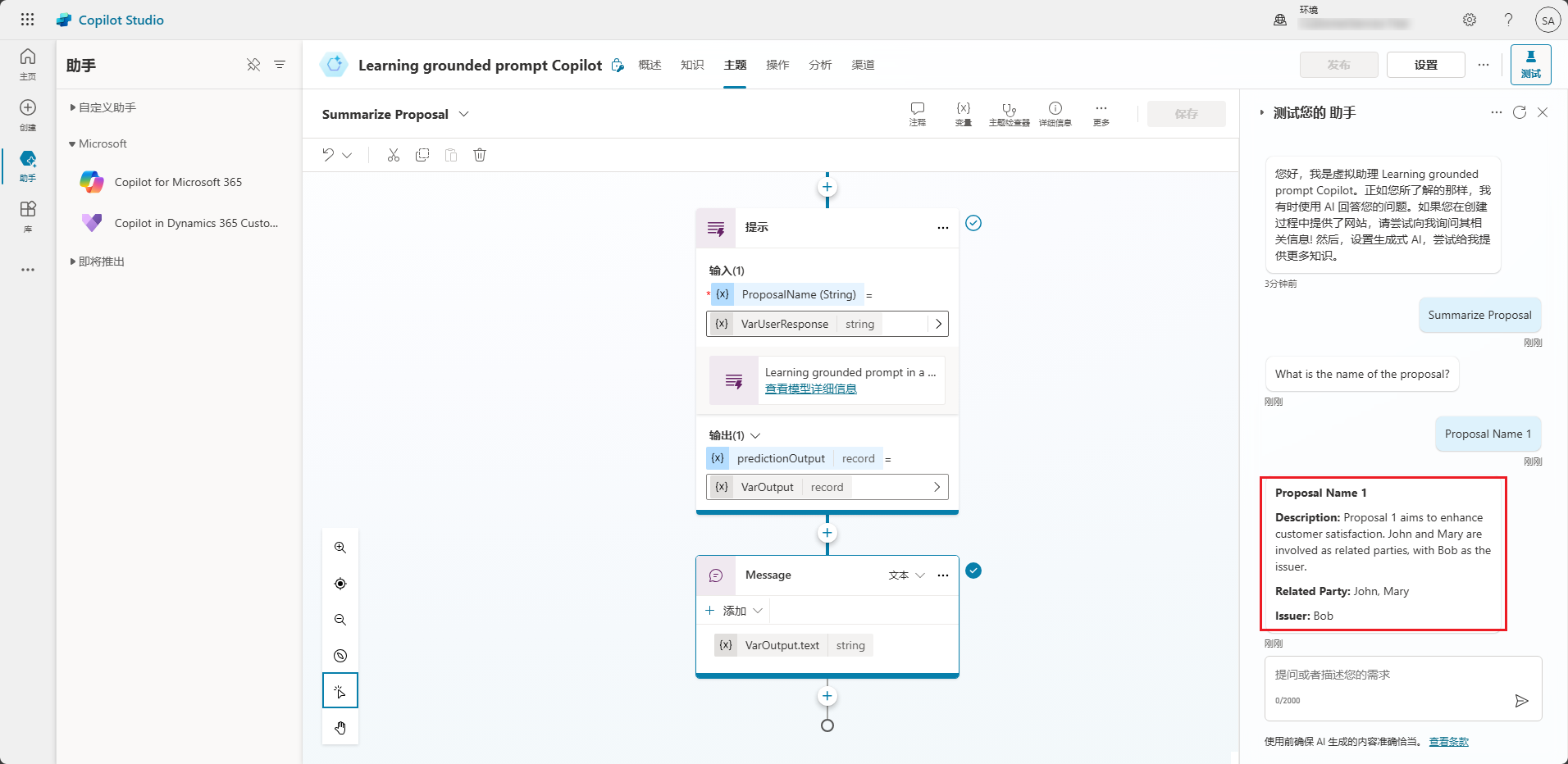在自定义助手中使用有据可依的提示
在本部分中,您将从 Microsoft Copilot Studio 中创建有据可依的提示。
从 Copilot Studio 中创建提示
若要从 Copilot Studio 中创建提示,请按照以下步骤操作:
登录到 Copilot Studio。
在左侧导航窗格上,选择库。
选择 + 添加项目。
选择新建操作。
选择提示。
添加名称和描述。
在提示设置窗格中,选择输入 > + 添加输入。 选择名称,然后输入 ProposalName。
选择数据使用(预览版),选择 + 添加数据,然后搜索建议。
注意
在提示设置中添加输入和数据基础有助于您微调提示回复。
ProposalName 应显示为输入,并且建议应显示在使用的数据(预览版)中。
在提示窗口中,输入以下内容:
创建建议 <ProposalName> 的摘要,采用段落形式并且不少于 50 个字。
在摘要中包括以下信息:<Proposal.description>、<Proposal.Proposal (RelatedParty).Name>、<Proposal.Issuer (Issuer).Name>。
还包括 <Proposal.Name> 作为摘要的标题。
提示应类似于下图。
测试 Copilot Studio 中有据可依的提示
若要测试 Copilot Studio 中有据可依的提示,请按照以下步骤操作:
在右侧窗格上,展开输入,然后展开 ProposalName。
在示例数据字段中,输入建议名称 1。
选择测试提示。
完成并创建 AI 插件
首先,您要按照以下步骤完成并创建 AI 插件:
选择完成提示,然后选择创建 AI 插件。
刷新您的浏览器。
提示应该在成功保存后显示在插件列表中。
现在,您可以使用此提示插件向您的助手添加内容生成行为。
在自定义助手中使用提示
在本部分中,您将创建的提示添加到自定义助手。
在左侧导航窗格上,选择 + 创建,然后选择新建自定义助手。
选择创建。
从右上角选择设置,然后将我的助手的名称更改为 Learning grounded prompt Copilot。
选择保存。
助手将花几分钟时间进行预配。
在左侧窗格上,选择助手,然后从助手列表中选择 Learning grounded prompt 助手。
从右上角,选择设置。
选择生成式 AI > 生成式(预览版)。
在左侧窗格上,选择助手。 从自定义助手列表中选择 Learning grounded prompt 助手。
在自定义助手中使用主题
在下一个任务中,您将在 Copilot Studio 的自定义助手中使用主题功能。
从上部菜单栏中,选择主题,然后选择 + 添加主题。
选择无标题,然后将名称更改为汇总建议。
在触发器窗口中,输入汇总建议。
选择 + 添加节点,选择提出问题,然后输入建议的名称是什么?
选择确定 > 多选选项,然后将其更改为用户的完整回复。
选择 Var1,然后将其重命名为 VarUserResponse。
选择 + 添加节点,选择调用操作,然后选择您之前创建的提示:自定义助手中的 Learning grounded prompt。
选择 VarUserResponse 值。
选择选择变量 > 新建。
选择 Var1,然后将其重命名为 VarOutput。
选择 + 添加节点,然后选择发送消息。
选择插入变量 {x},然后选择 VarOutput.text。
- 选择保存。
测试您的助手
现在,您可以通过执行以下步骤测试您的助手:
在提示窗口中,输入汇总建议。 按 Enter 键。
通过输入建议名称 1 回答提示中的建议的名称是什么问题,如以下屏幕截图所示。 完成后,按 Enter 键。
恭喜,您已成功创建自定义助手,并已使用主题来调用有据可依的提示作为操作。