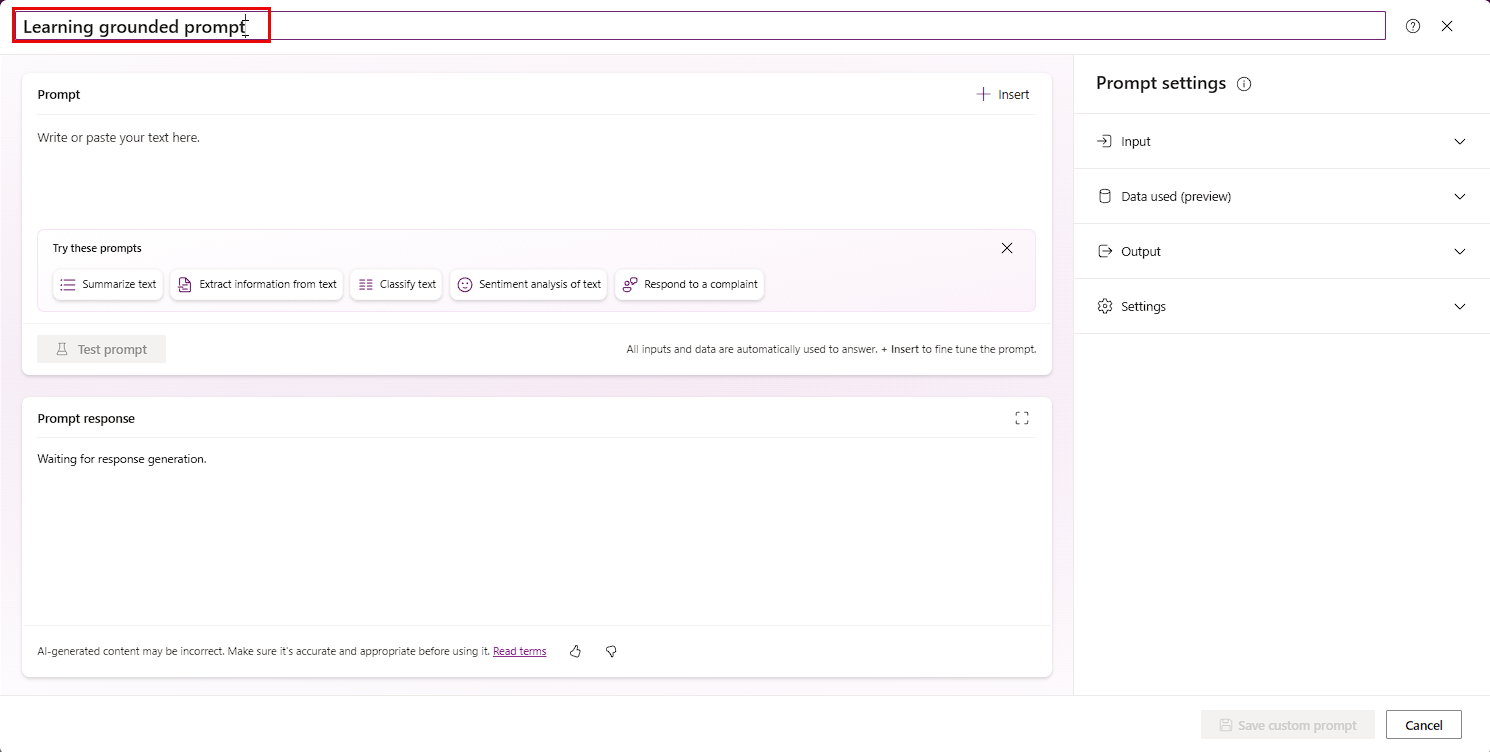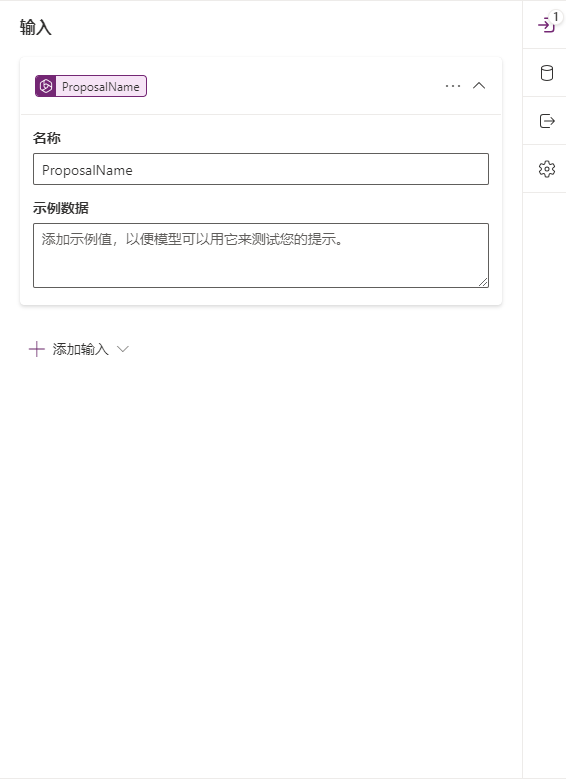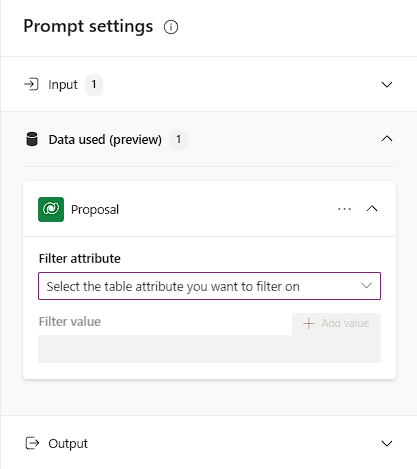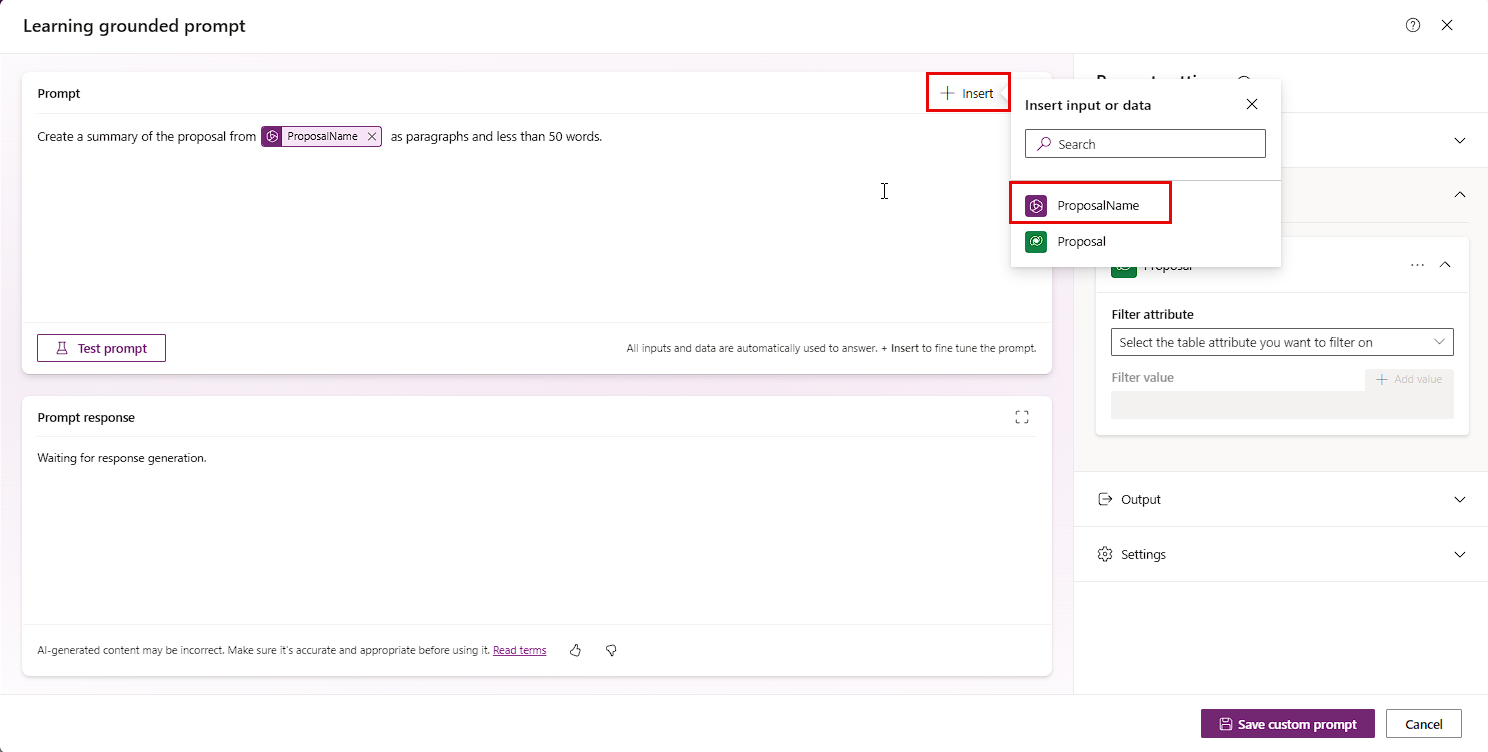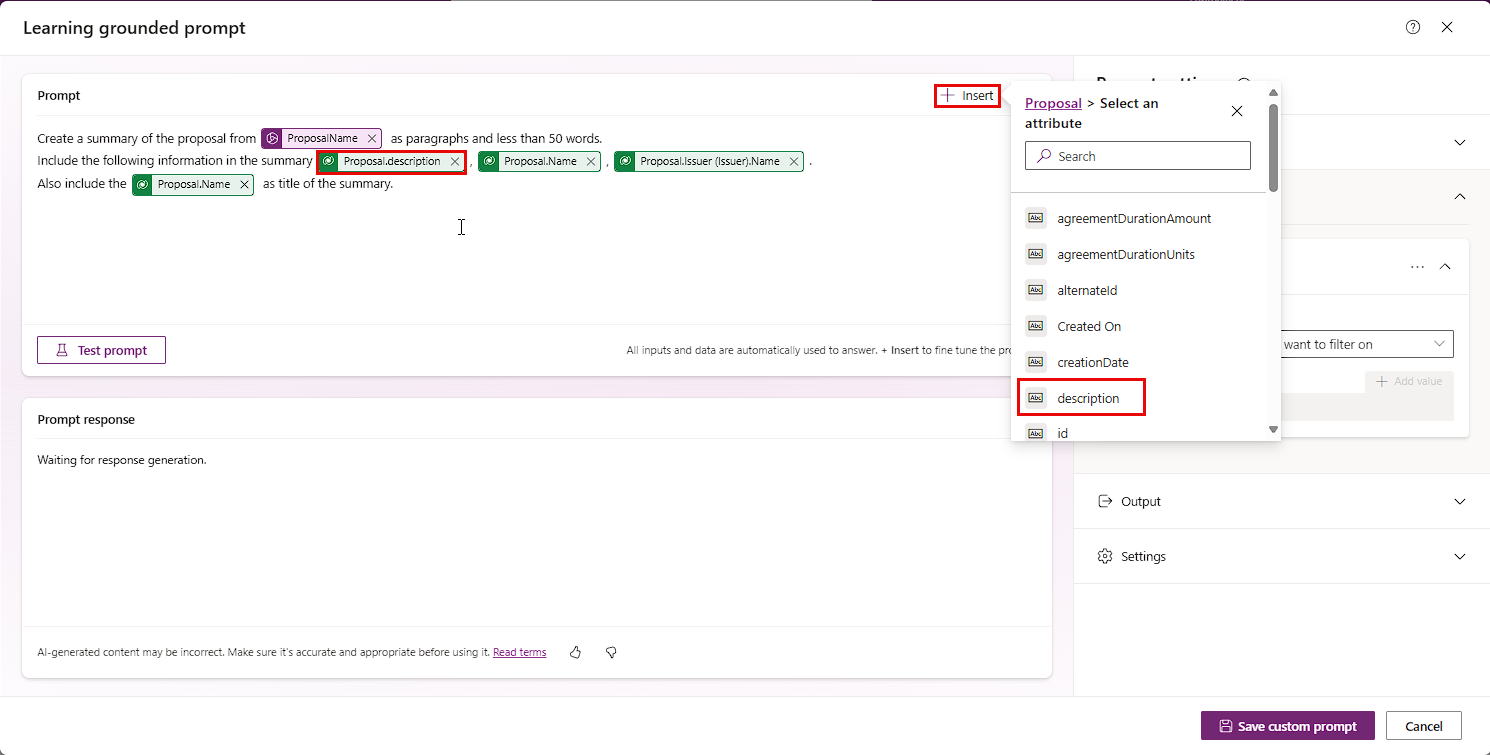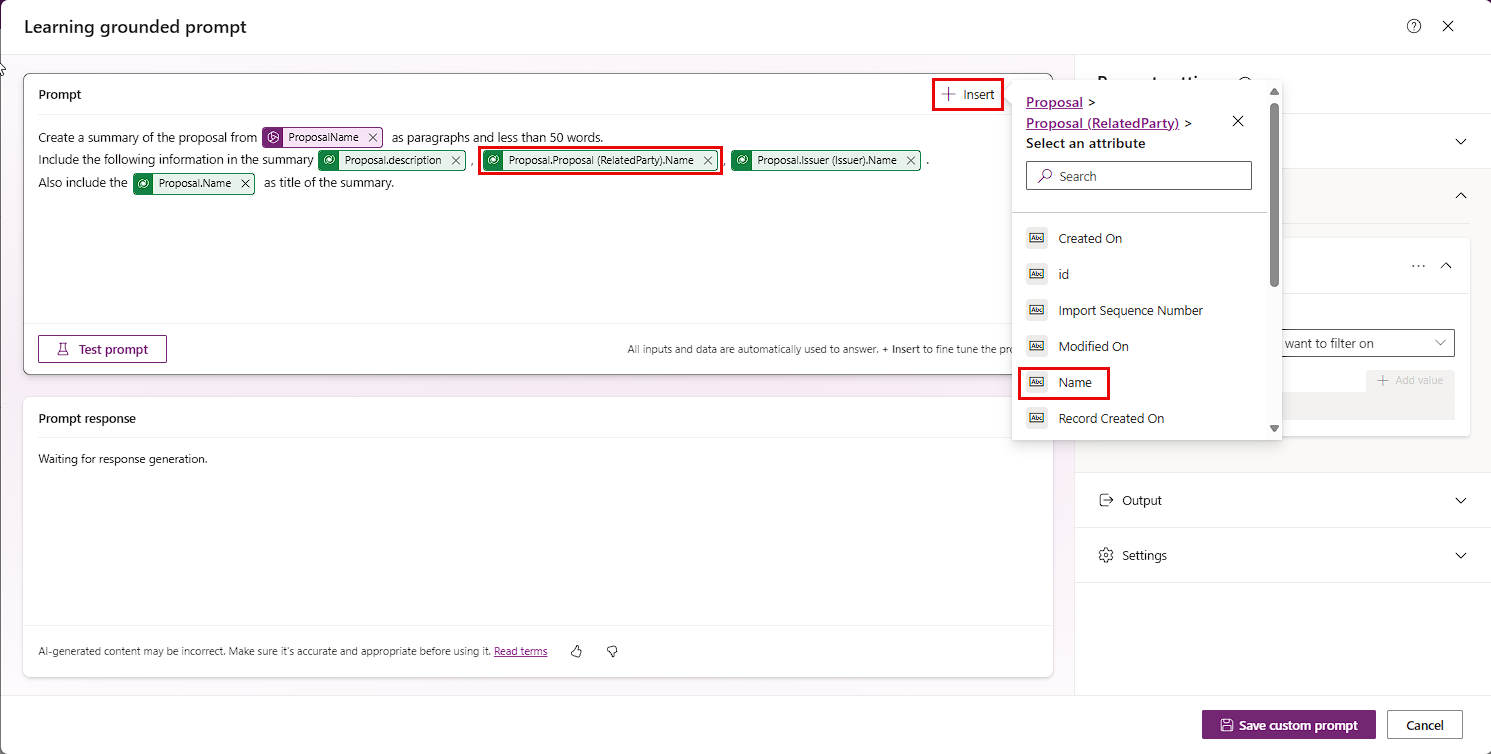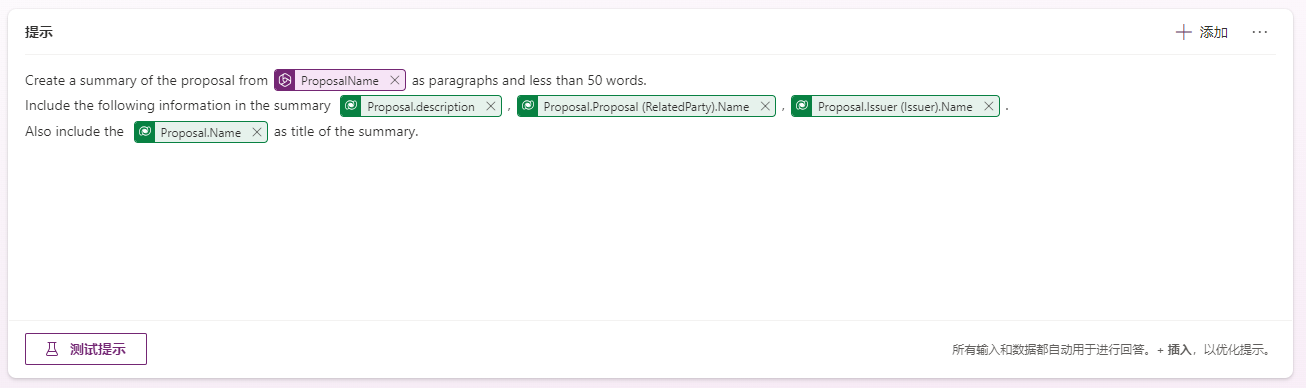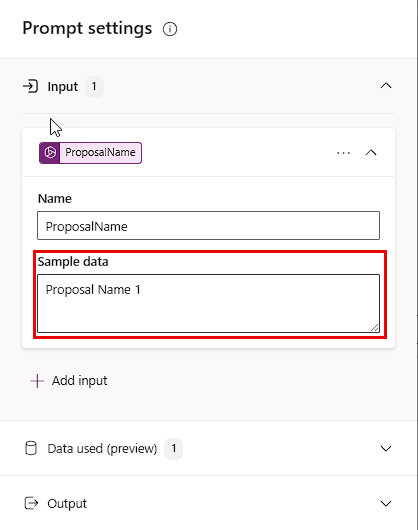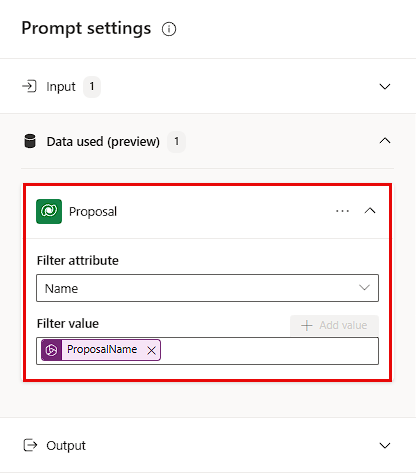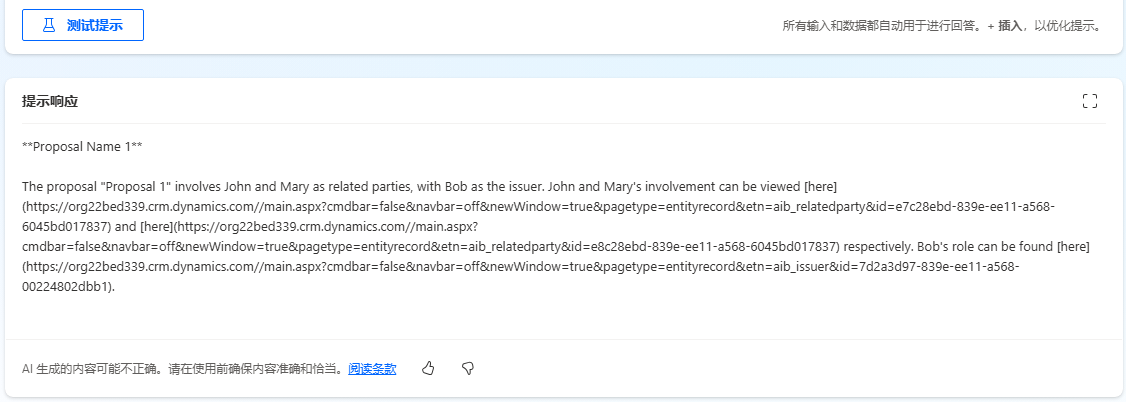练习 - 在 AI Builder 中创建有据可依的提示
AI Builder 提供提示生成器,允许制作者编写、测试、保存和使用提示来生成文本。
先决条件
此先决条件仅适用于本模块,无需满足此先决条件即可使用有据可依的提示。 为了完成本练习,您需要完成以下步骤来访问示例数据集:
登录到 Power Automate。 在左侧导航上,选择解决方案
在顶部菜单栏上,选择导入解决方案
选择浏览,然后从本地设备上选择 CreateAIBuilderpromptsusingyourownDataversedata_1_0_0_1_managed zip 文件。
选择下一步两次
选择导入。 导入您的解决方案可能需要一些时间。 (如果需要,刷新您的浏览器)。
在解决方案中,选择使用您自己的 Dataverse 数据创建 AI Builder 提示。 选择导入数据集,从菜单栏中选择运行,选择运行流,选择完成。 运行您的流可能需要一些时间。 (如果需要,刷新您的浏览器)。
登录到 Power Apps。 在左侧导航上,选择表,选择全部。
您的环境中应该安装了以下 3 个包含数据的表:
Issuer
Proposal
RelatedParty
现在,您可以开始本单元。
创建提示
在本模块中,您将扮演销售代表的角色。 在此应用场景中,签发人 Bob 为客户准备了一个建议。 您的任务是审查此建议的摘要描述,标题为建议名称 1。 Bob 和 Ada 是与此建议相关的人员。
若要在 AI Builder 中创建提示,请按照以下步骤操作:
在左侧窗格上,选择省略号 (...) 以展开更多菜单,然后选择 AI 中心。
在发现 AI 功能下,选择提示。
注意
若要将 AI 提示永久保留在菜单上以便快速访问,请选择固定图标。
选择使用提示通过 GPT 创建文本。
为您的提示命名。
在本示例中,将您的提示命名为 Learning grounded prompt 或使用您选择的名称。
提示设置
下一步是探索和编辑各种提示设置。
在右侧窗格上,选择输入,选择 + 添加输入,然后将您的输入命名为 ProposalName。
注意
在提示设置中添加输入和数据基础有助于您微调提示回复。
在右侧窗格上,选择使用的数据(预览版)。 选择 + 添加数据。 展开建议部分,以从筛选器属性下拉菜单中选择数据源。 在筛选器值字段中输入名称。 选择 + 添加值,然后选择 ProposalName。
通过添加筛选器,您的目标是优化正在处理的数据,使其更具针对性并更符合您的需求。
输入和使用的数据(预览版)选项卡应类似于下图。
在提示窗口中,使用自然语言编写以下提示:
创建建议 ProposalName 的摘要,采用段落形式并且不少于 50 个字。
在提示窗口中突出显示 ProposalName,选择 + 插入,然后选择 ProposalName,如以下屏幕截图所示。
在提示窗口中,在第一次提示后输入在摘要中包括以下信息。 选择 + 插入 > 建议 > 选择属性,然后搜索描述,如下图所示。
选择 + 插入 > 建议 > RelatedParty > 选择属性,然后搜索名称。
重复上一步,选择建议 > 签发人 > 选择属性,然后搜索名称。
在提示窗口中,在提示的末尾输入还包括。 选择 + 插入 > 选择属性,然后搜索名称以插入 ProposalName 属性。 然后,在插入的属性后面输入短语作为摘要的标题,如以下屏幕截图所示。
现在您已经使用自然语言、数据和筛选技术制作了有据可依的提示,可以测试您的提示。
测试您的提示
在本部分中,您要求在名为“建议”的 Microsoft Dataverse 表中提供建议名称 1 的摘要。
在提示设置的右侧窗格中,选择输入 > ProposalName。
在示例数据字段中,输入建议名称 1。
在提示设置的右侧窗格中,选择使用的数据(预览版) > 建议,如以下屏幕截图所示。
在提示设置的右侧窗格中,选择输出 > Text。
选择测试提示。
您的提示回复现在应如下图所示。