了解如何分发按钮流
在 Power Automate 移动应用中,您可以向组织中的其他用户或组分享按钮流。 然后,您向其分享按钮的用户或组便可以像使用自己的按钮一样使用您分享的按钮。
您还可将他人分享给您的按钮链接进一步分享给其他人。
您可以随时停止共享按钮。
本单元的屏幕截图来自 Apple iOS 设备。 如果使用的是 Android 或 Windows 设备,看到的内容可能不同,但功能一样。
先决条件
要分享按钮,您需要:
- 具有 Power Automate 访问权限的帐户。
- 要分享的流。
- 装有 Android、Apple iOS 或 Windows Phone 版 Power Automate 移动应用的移动设备。
- 组织中您要向其分享应用的用户或组。
共享按钮
只需使用 Power Automate 移动应用的按钮选项卡即可共享按钮。
启动 Power Automate 移动应用。
在按钮选项卡上,选择要共享的按钮旁边的省略号(三个点)。
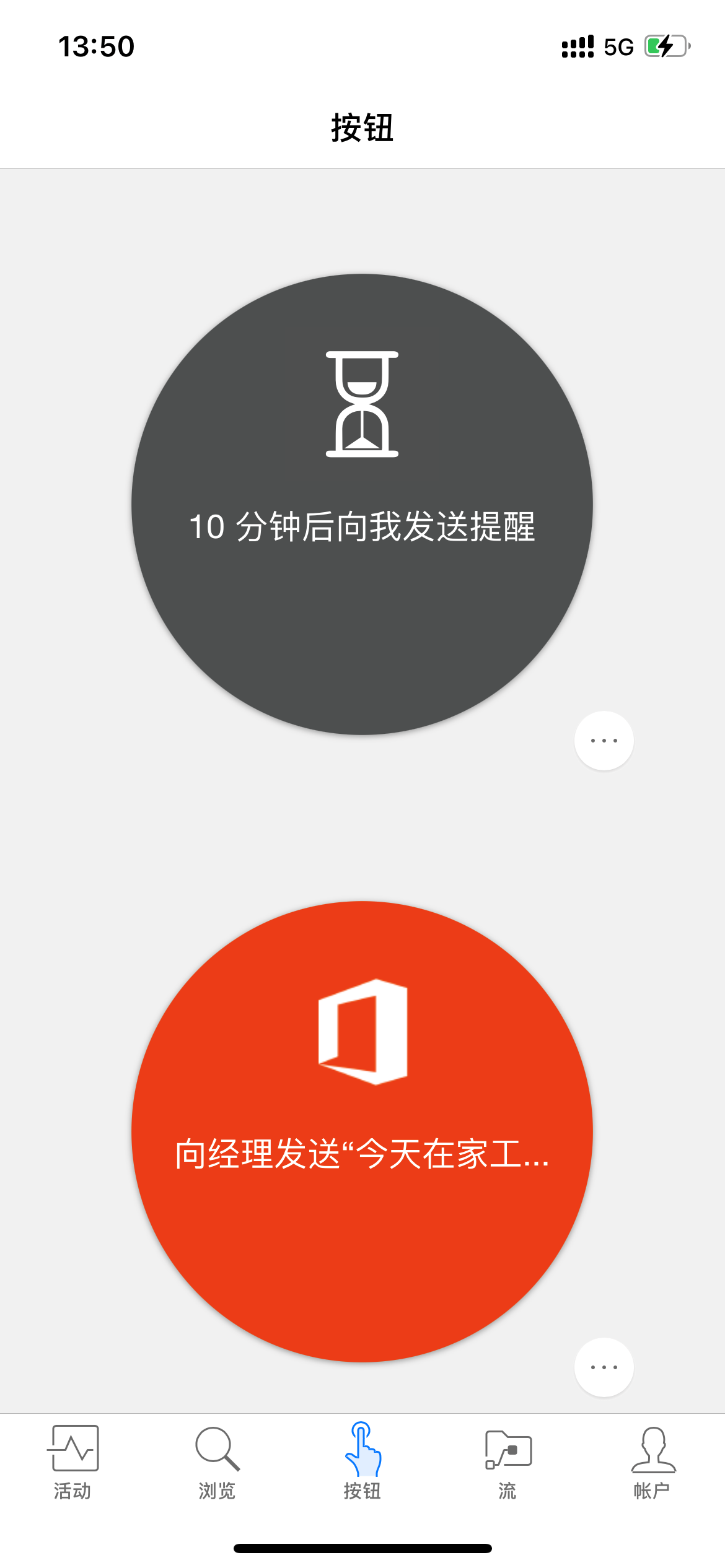
在弹出窗口中,选择邀请他人。
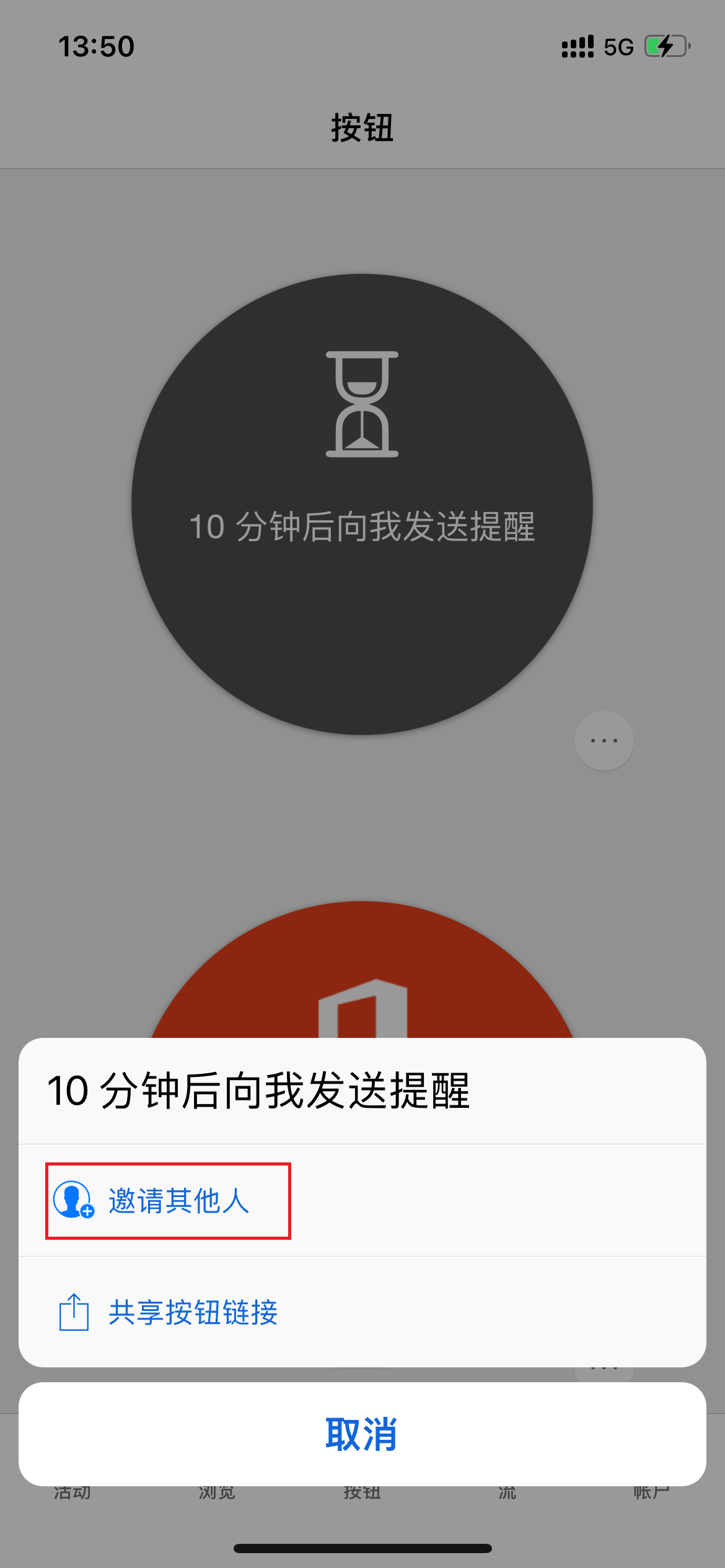
在以下页面上,您可对已向其共享流的用户实施管理。 在本练习中,请再次选择邀请他人,以继续分享。
搜索并选择您要向其分享按钮的用户或组。
选择发送。
在表明按钮已成功分享的页面上,选择完成。
要求用户使用他们自己的连接
向他人分享按钮时,可以让他们使用按钮所使用的所有连接,也可以让他们使用他们自己的连接。 按照以下步骤操作,要求您向其分享按钮的用户使用他们自己的连接。
注意
如果让其他用户使用您的连接,他们将无法访问您的连接中的凭据。 他们也无法在其他流中重用这些连接。
从您分享按钮后随即出现的页面上,选择管理连接。
找到要管理的连接,并选择编辑。
选择由用户提供或您的电子邮件地址,以指定必须在分享按钮中使用的连接。
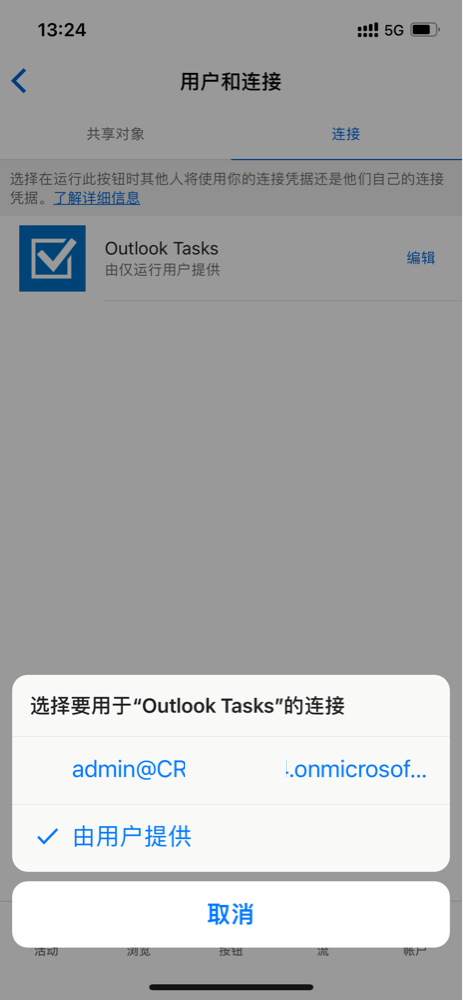
您可随时查看或更改自己的选择。
- 在流选项卡中,选择所分享的流。
- 在用户和连接页面的连接选项卡上,找到要管理的按钮,然后选择编辑。
停止分享按钮
可通过执行以下步骤,停止分享按钮。
在按钮选项卡上,选择要停止分享的按钮旁边的三个点符号。
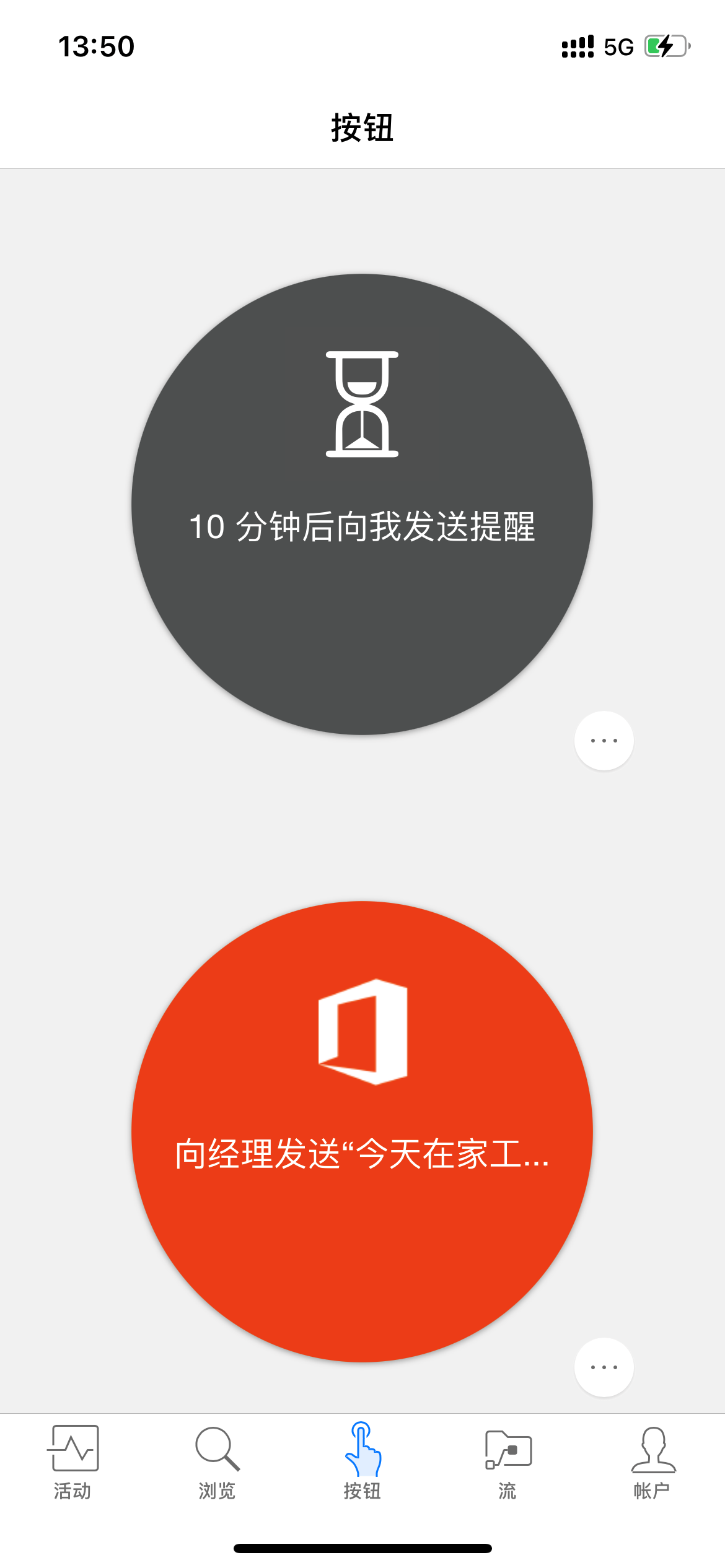
在弹出窗口中,选择邀请他人。
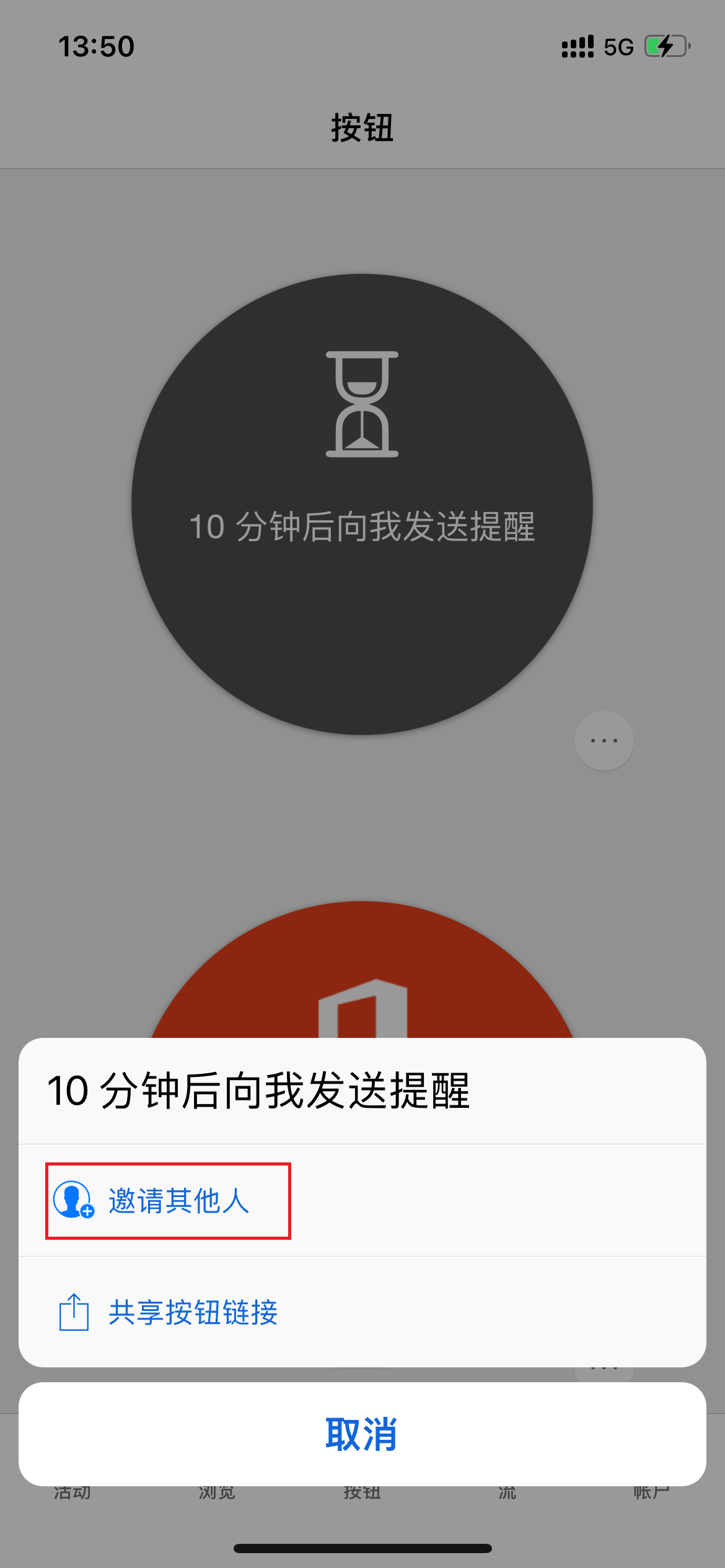
在以下页面上,您可对已向其共享流的用户实施管理。 在本页面,选择要删除的用户。
在用户页面,选择删除用户。
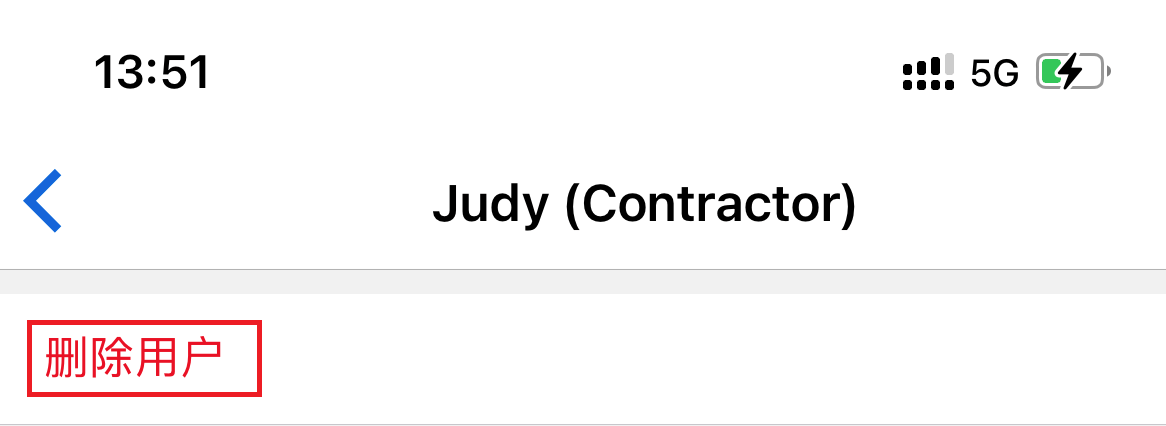
等待系统完成删除操作。 按钮用户页面上的列表将会刷新,且不再列出您已删除的用户或组。
监视运行历史记录
您可查看完整的运行历史记录,包括由您向其分享按钮的用户发起的运行。
- 启动 Power Automate 移动应用。
- 选择活动选项卡可查看运行历史记录。
使用分享按钮
在运行其他用户向您分享的按钮前,必须先从添加按钮页面将该按钮添加到您的按钮选项卡。
在按钮选项卡中,选择获取更多(或者,如果出现新按钮可用横幅,则选择该横幅)。
选择要使用的按钮。
该按钮将立即添加到按钮选项卡。然后,您便可从按钮选项卡运行该按钮,就像运行其中列出的任何其他按钮一样。
重新共享按钮
您可以将他人共享给您的按钮链接进一步共享给其他人。
在按钮选项卡上,选择待分享按钮旁边的三个点符号。
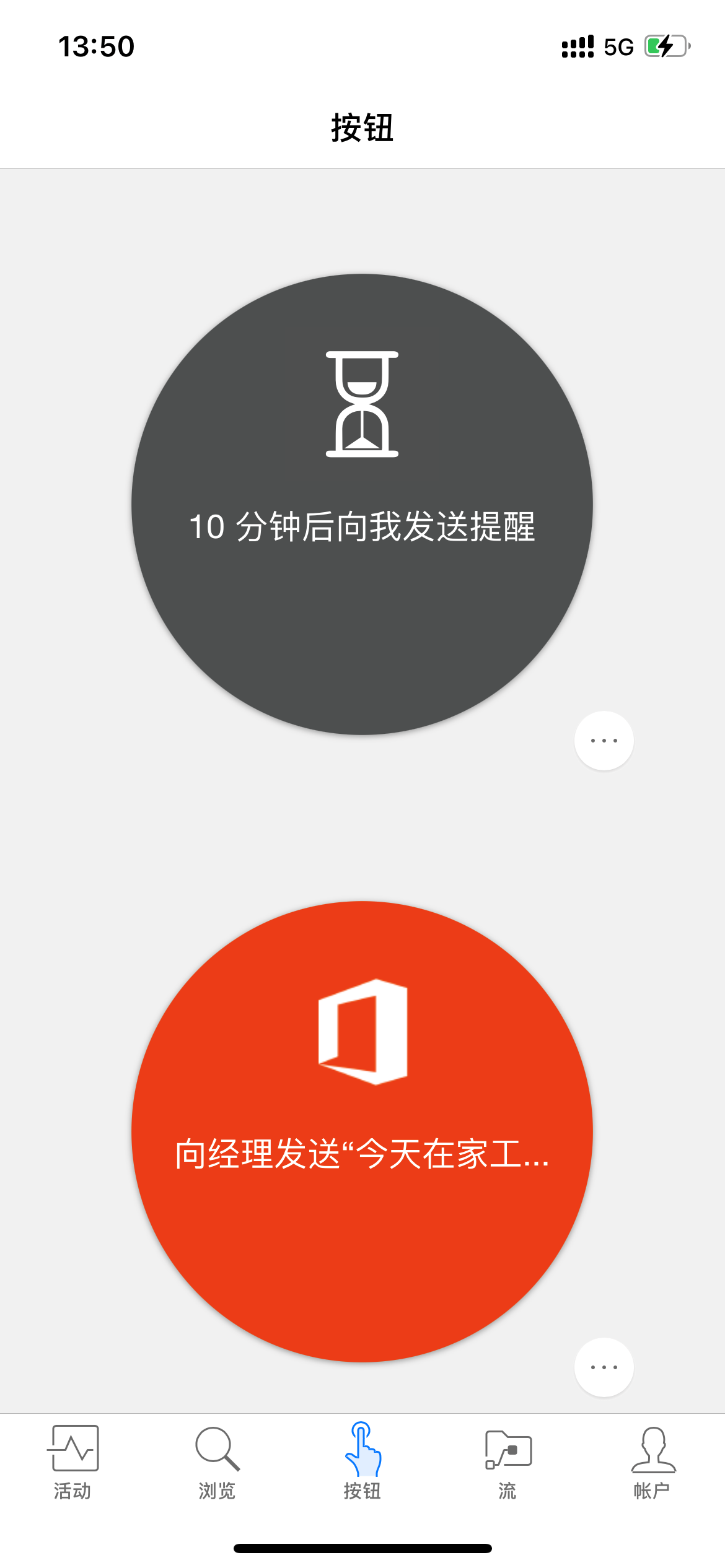
选择分享按钮链接。
选择要用于分享按钮的应用。
按照以下步骤操作,将按钮发送给您要向其分享的用户。
停止使用分享的按钮
不想使用他人分享给您的按钮时,可以将其删除。
在按钮选项卡中,选择不想再用的按钮旁边的三个点符号。
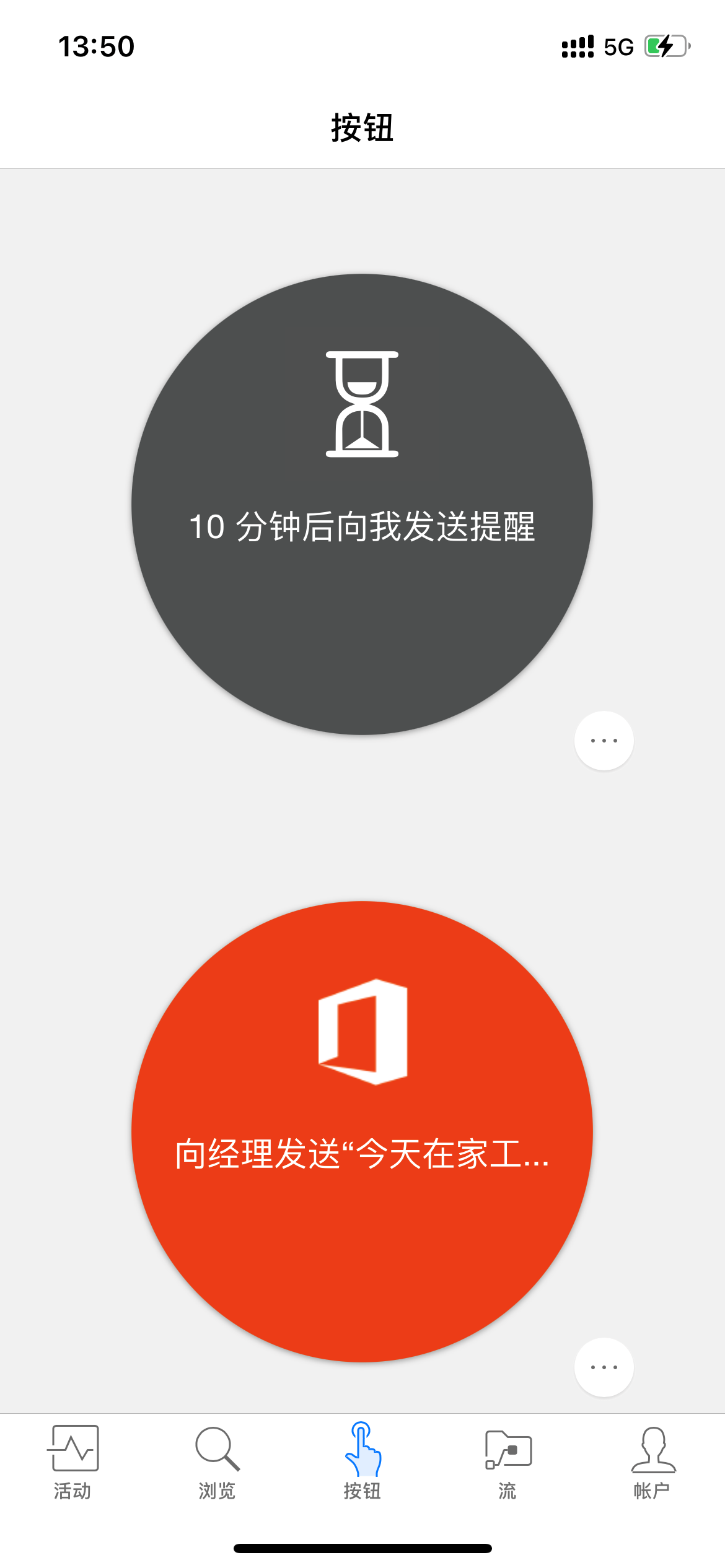
选择删除。
注意
删除分享的按钮后,还可通过选择按钮选项卡上的获取更多将其添加回来。