调整虚拟机磁盘大小
创建 VM 时,Azure 会选择 OS 磁盘的大小。 具体的大小取决于所选的映像。 在 Linux 上,映像大小通常约为 30 GB;在 Windows 上,大约为 127 GB。
要想获得更多存储空间,你可以添加数据磁盘,但你可能还想扩展现有磁盘。 也许旧版应用程序无法将其数据拆分到各个驱动器,或者你要将物理电脑的驱动器迁移到 Azure,并且需要更大的 OS 驱动器。
注意
不支持缩小托管磁盘。 只能将磁盘调整到更大的大小。
根据增加的大小,增加磁盘的大小也会更改磁盘的性能层(例如,从 P10 更改为 P20)。 请记住,增大磁盘的大小有利于提高性能,但随着高级层级的提升,成本也会增加。
VM 大小和磁盘大小
创建 VM 时选择的 VM 大小决定了可分配的资源量。 对于存储,该大小决定了可添加到 VM 的磁盘数量以及每个磁盘的最大大小。
如前所述,某些 VM 大小仅支持标准存储驱动器,因而限制了 I/O 性能。
如果所需的存储超过了 VM 大小允许的存储量,可以更改 VM 大小。 Azure 虚拟机简介模块中会介绍该主题。
使用 Azure CLI 扩展磁盘
警告
执行磁盘大小调整操作之前,请务必备份数据!
无法在运行 VM 的情况下对 VHD 执行操作。 首先使用 az vm deallocate 并提供 VM 名称和资源组名称,以便停止并解除分配 VM。
当你解除分配 VM 时,不仅会停止 VM,而且会释放关联的计算资源,并允许 Azure 对虚拟化硬件进行配置更改。
注意
暂时不要运行这些命令。 你将在下一单元中练习此过程。
az vm deallocate \
--resource-group <resource-group-name> \
--name <vm-name>
接下来,若要调整磁盘大小,请使用 az disk update,以传递磁盘名称、资源组名称和新请求的大小。 扩展托管磁盘时,指定的大小将映射到最接近的托管磁盘大小。
az disk update \
--resource-group <resource-group-name> \
--name <disk-name> \
--size-gb 200
最后,运行 az vm start 以重启 VM。
az vm start \
--resource-group <resource-group-name> \
--name <vm-name>
使用 Azure 门户扩展磁盘
此外可以通过 Azure 门户扩展磁盘:
若要停止 VM,请在 VM 的“概述”页上,选择工具栏中的“停止”。
在左侧菜单窗格的“设置”下,选择“磁盘”。
选择要调整大小的数据磁盘。
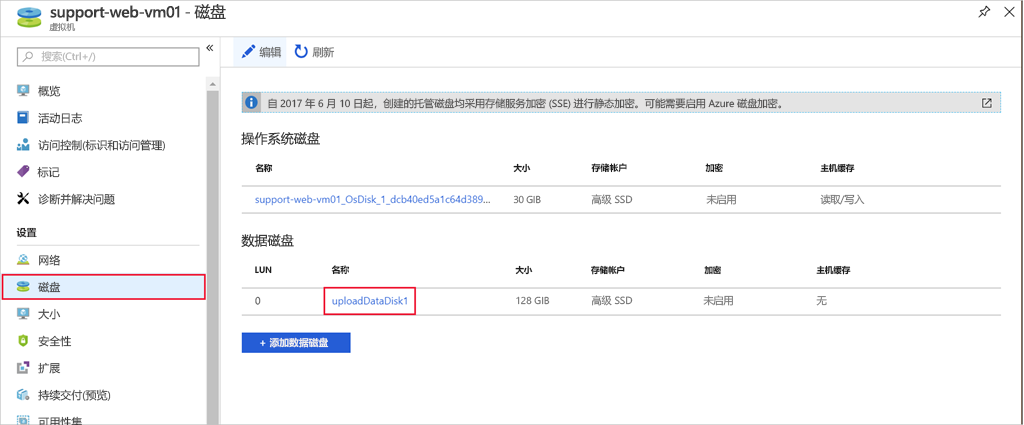
选择“设置”下的“大小 + 性能”。 在列表中,选择比当前大小更大的大小。 在此处还可以从“高级”更改为“标准”(或反之)。 这些设置将调整性能,如“预测的 IOPS”部分中所示。
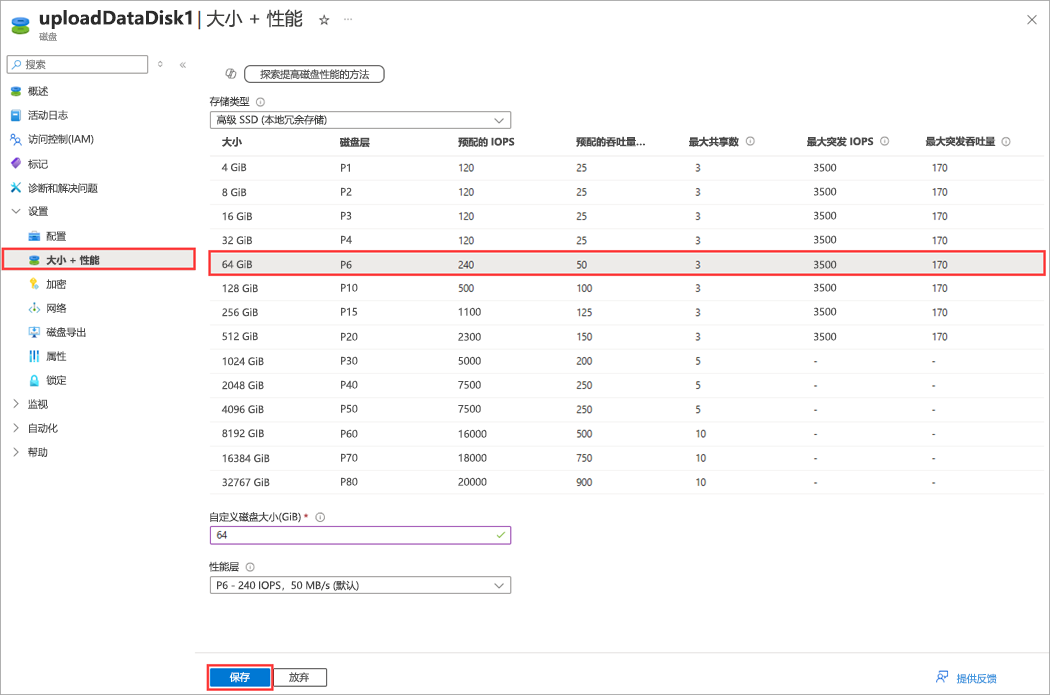
选择“保存”,保存更改。
重启 VM。
扩展分区
与添加新数据磁盘一样,在你扩展分区和文件系统之前,扩展的磁盘不会增加任何可用空间。 必须使用适用于 VM 的 OS 工具执行此操作。
在 Windows 上,可使用磁盘管理器工具或 diskpart 命令行工具。
在 Linux 上,可使用 parted 和 resize2fs。 你将在下一单元中执行此操作。