在 VMM 中部署存储空间直通超聚合群集
本文介绍如何在 System Center Virtual Machine Manager(VMM)中设置运行存储空间直通(S2D)的超聚合群集。 详细了解 S2D。
可以通过预配 Hyper-V 群集和从现有 Hyper-V 主机启用 S2D 或从裸机服务器预配来部署超聚合 S2D 群集。
目前无法在使用 Nano 操作系统的裸机计算机部署的 Hyper-V 群集上的超聚合部署中启用 S2D。
注意
在将存储提供程序添加到 VMM 之前,必须启用 S2D。
若要启用 S2D,请转到“常规配置>”指定群集名称和主机组,然后选择“启用存储空间直通”选项,如下所示:
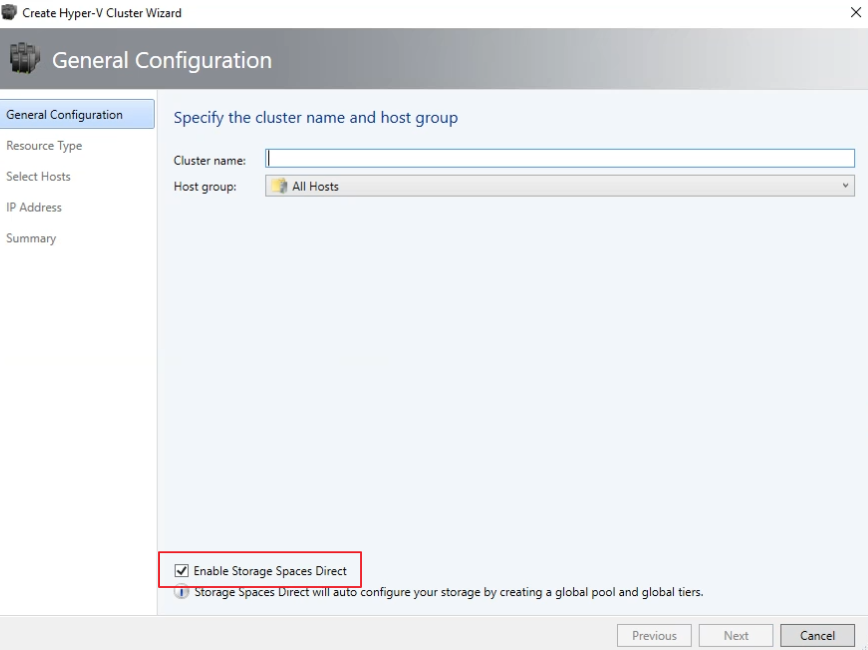
使用 S2D 启用群集后,VMM 执行以下操作:
- 已启用文件服务器角色和故障转移群集功能。
- 将启用存储副本和重复数据删除。
- 可以选择验证并创建群集。
- 已启用 S2D,并使用向导中提供的相同名称创建存储阵列。
如果使用 PowerShell 创建超聚合群集,则使用 Enable-ClusterS2D autoconfig=true 选项自动创建池和存储层。
开始之前
- 确保运行的是 VMM 2016 或更高版本。
- 群集中的 Hyper-V 主机应运行安装了 Hyper-V 角色的 Windows Server 2016 或更高版本,并配置为托管 VM。
注意
VMM 2019 UR3 及更高版本支持 Azure Stack 超聚合基础结构(HCI 版本 20H2)。
注意
VMM 2022 支持 Azure Stack 超融合基础结构(HCI,版本 20H2 和 21H2)。
- 确保运行的是 VMM 2019 或更高版本。
- 群集中的 Hyper-V 主机必须运行安装了 Hyper-V 角色的 Windows Server 2019 或更高版本,并配置为托管 VM。
注意
VMM 2025 支持 Azure Stack 超聚合基础结构(HCI 版本 23H2 和 22H2)。
满足这些先决条件后,可以预配群集,并在该群集上设置存储资源。 然后,可以在群集上部署 VM,或使用 SOFS 将存储导出到其他资源。
步骤 1:预配群集
可以通过以下方式预配群集:
- 从 Hyper-V 主机
- 从裸机
为预配群集的步骤选择所需的选项卡:
按照以下步骤从 Hyper-V 主机预配群集:
注意
- 设置群集时,请确保在“创建 Hyper-V 群集”向导的“常规配置”页上选择“启用存储空间直通”选项。 在 资源类型中,选择 运行 Windows Server 操作系统的现有服务器,然后选择要添加到群集的 Hyper-V 主机。
- 如果已启用 S2D,则必须验证群集。 不支持跳过此步骤。
步骤 2:为群集设置网络
在 VMM 构造中预配和管理群集后,需要为群集节点设置网络。
- 首先创建逻辑网络来镜像物理管理网络。
- 需要 设置启用了 Switch Embedded Teaming (SET) 的逻辑交换机 ,以便交换机知道虚拟化。 此交换机连接到管理逻辑网络,并且具有提供对管理网络的访问权限或配置存储网络所需的所有主机虚拟适配器。 S2D 依赖于网络在主机之间通信。 建议使用支持 RDMA 的适配器。
- 创建 VM 网络。
注意
以下功能适用于 VMM 2019 UR1。
步骤 3:在 S2D 群集上配置 DCB 设置
注意
DCB 设置的配置是一个可选步骤,用于在 S2D 群集创建工作流期间实现高性能。 如果不想配置 DCB 设置,请跳到步骤 4。
建议
如果已部署 vNIC,为了获得最佳性能,建议使用相应的 pNIC 映射所有 vNIC。 vNIC 和 pNIC 之间的关联由操作系统随机设置,并且在某些情况下,多个 vNIC 映射到同一 pNIC。 若要避免此类方案,建议按照此处列出的步骤手动设置 vNIC 和 pNIC 之间的相关性。
创建网络适配器端口配置文件时,建议允许 IEEE 优先级。 了解详细信息。 还可以使用以下 PowerShell 命令设置 IEEE 优先级:
PS> Set-VMNetworkAdapterVlan -VMNetworkAdapterName SMB2 -VlanId "101" -Access -ManagementOS PS> Set-VMNetworkAdapter -ManagementOS -Name SMB2 -IeeePriorityTag on
开始之前
确保以下信息:
- 运行 VMM 2019 或更高版本。
- 群集中的 Hyper-V 主机运行 Windows Server 2019 或更高版本,其中安装了 Hyper-V 角色并将其配置为托管 VM。
开始之前
确保以下信息:
- 运行 VMM 2019 或更高版本。
- 群集中的 Hyper-V 主机运行 Windows Server 2019 或更高版本,其中安装了 Hyper-V 角色并将其配置为托管 VM。
注意
- 可以在 Hyper-V S2D 群集(超聚合)和 SOFS S2D 群集(非聚合)上配置 DCB 设置。
- 可以在群集创建工作流期间或在现有群集上配置 DCB 设置。
- 无法在 SOFS 群集创建期间配置 DCB 设置;只能在现有 SOFS 群集上配置。 SOFS 群集的所有节点都必须由 VMM 管理。
- 仅当使用现有 Windows 服务器创建群集时,才支持在群集创建期间配置 DCB 设置。 裸机/操作系统部署工作流不支持它。
使用以下步骤配置 DCB 设置:
创建新的 Hyper-V 群集,然后选择“启用存储空间直通。 DCB 配置 选项将添加到 Hyper-V 群集创建工作流。
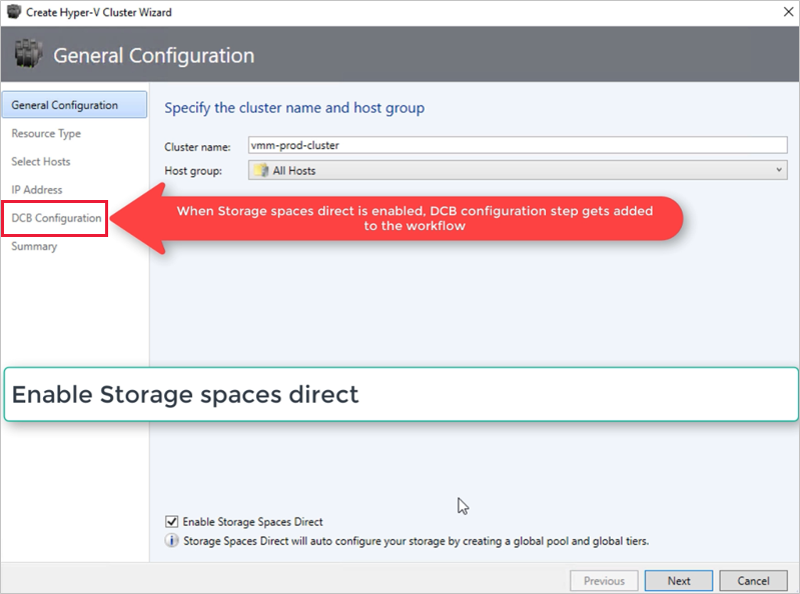
在 DCB 配置中,选择“配置数据中心桥接”。
为 SMB-Direct 和群集检测信号流量提供 优先级 和 带宽 值。
注意
默认值分配给优先级和带宽。 根据组织的环境需求自定义这些值。
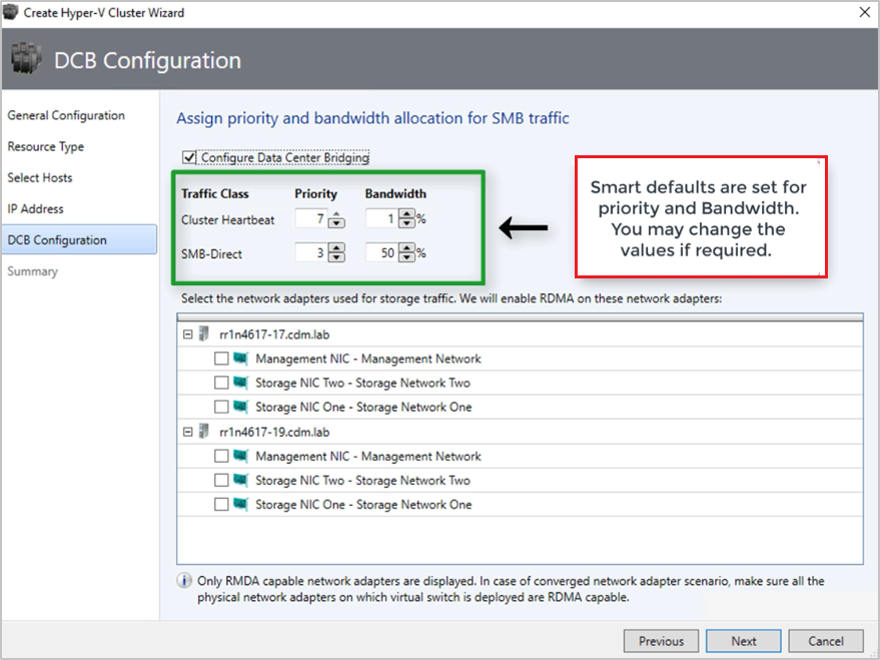
默认值:
流量类 优先级 带宽 ≤ 群集检测信号 7 1 SMB-Direct 3 50 选择用于存储流量的网络适配器。 在这些网络适配器上启用 RDMA。
注意
在聚合 NIC 方案中,选择存储 vNIC。 基础 pNIC 必须支持 RDMA 才能显示和可供选择的 vNIC。
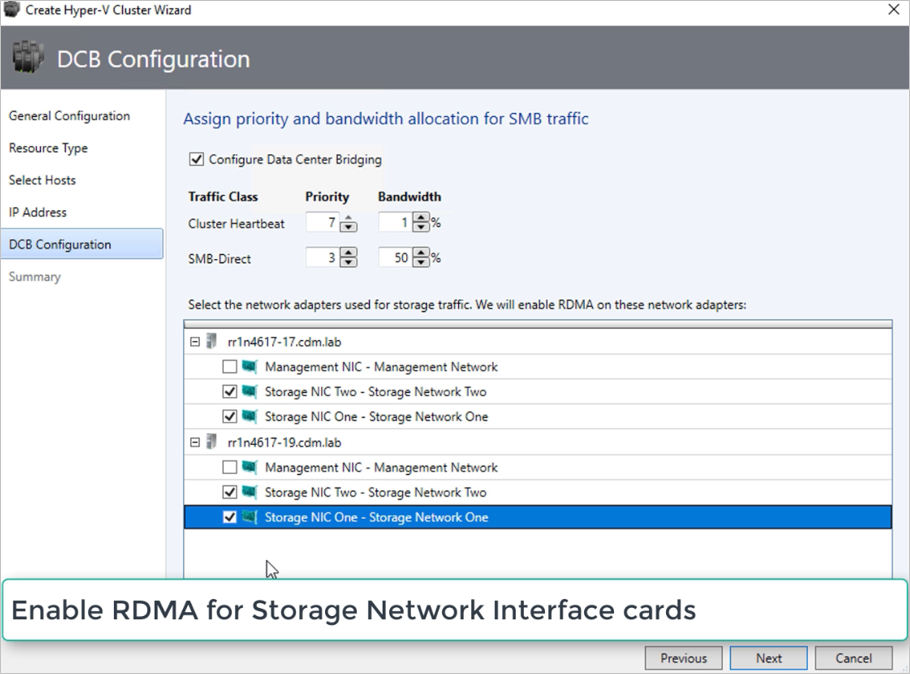
查看摘要并选择“完成”。
将创建 S2D 群集,并在所有 S2D 节点上配置 DCB 参数。
注意
- 可以通过访问 “群集属性 ”页并导航到 DCB 配置页,在现有 Hyper-V S2D 群集上配置 DCB 设置 。
- 任何节点上 DCB 设置的带外更改都会导致 S2D 群集在 VMM 中不符合要求。 群集属性的 DCB 配置页中将提供修正选项,可用于强制在群集节点上的 VMM 中配置的 DCB 设置。
步骤 4:管理池并创建 CSV
现在可以修改存储池设置并创建虚拟磁盘和 CSV。
选择结构>存储>阵列。
右键单击群集“>管理池”,并选择默认创建的存储池。 可以更改默认名称并添加分类。
若要创建 CSV,请右键单击群集 >“属性”>“共享卷”。
在“创建卷向导 >存储类型”中,指定卷名称并选择存储池。
在容量中,可以指定卷大小、文件系统和复原设置。
选择“ 配置高级存储和分层设置 ”以设置这些选项。
选择下一步。
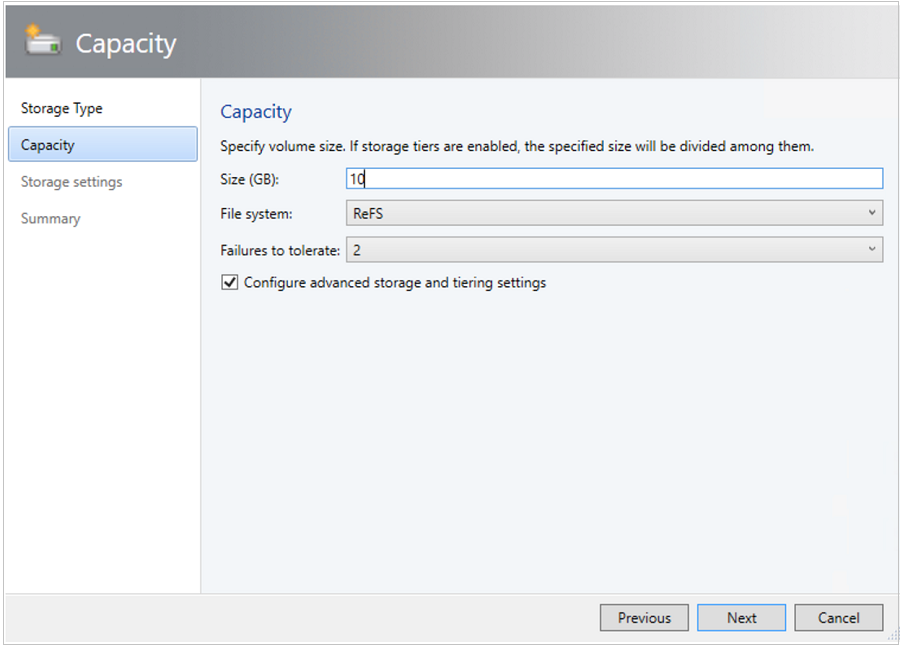
在 存储设置中,指定存储层拆分、容量和复原设置。

在“摘要”中,验证设置并完成向导。 创建卷时,将自动创建虚拟磁盘。
如果使用 PowerShell,则使用 Enable-ClusterS2D autoconfig=true 选项自动创建池和存储层。
步骤 5:在群集上部署 VM
在超聚合拓扑中,可以直接在群集上部署 VM。 它们的虚拟硬盘放置在使用 S2D 创建的卷上。 可以 像创建和部署其他任何 VM 一样创建和部署这些 VM。
步骤 3:管理池并创建 CSV
现在可以修改存储池设置并创建虚拟磁盘和 CSV。
选择结构>存储>阵列。
右键单击群集“>管理池”,并选择默认创建的存储池。 可以更改默认名称并添加分类。
若要创建 CSV,请右键单击群集 >“属性”>“共享卷”。
在“创建卷向导 >存储类型”中,指定卷名称并选择存储池。
在容量中,可以指定卷大小、文件系统和复原设置。
选择“ 配置高级存储和分层设置 ”以设置这些选项。
选择下一步。
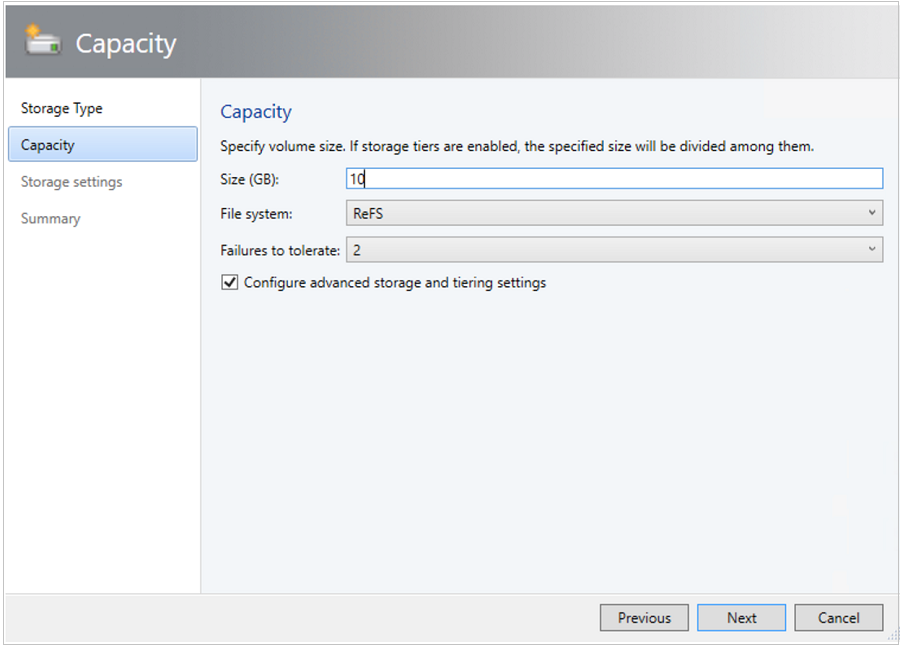
在 存储设置中,指定存储层拆分、容量和复原设置。

在“摘要”中,验证设置并完成向导。 创建卷时,将自动创建虚拟磁盘。
如果使用 PowerShell,则使用 Enable-ClusterS2D autoconfig=true 选项自动创建池和存储层。
步骤 4:在群集上部署 VM
在超聚合拓扑中,可以直接在群集上部署 VM。 它们的虚拟硬盘放置在使用 S2D 创建的卷上。 可以 像创建和部署其他任何 VM 一样创建和部署这些 VM。