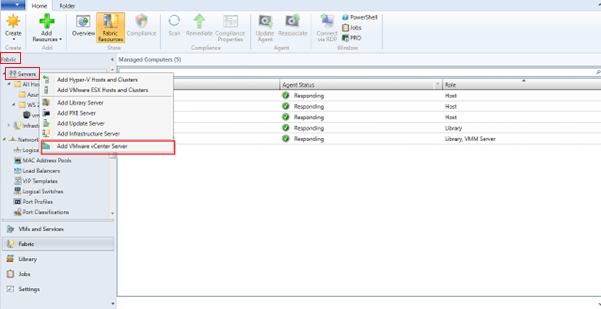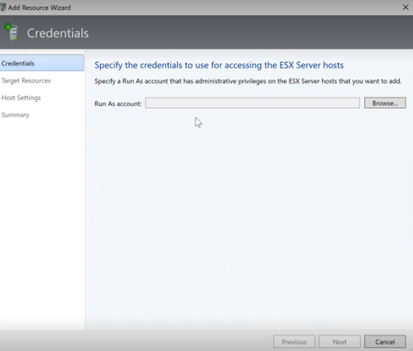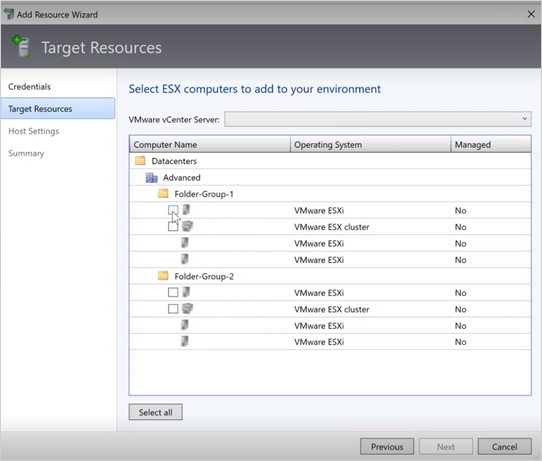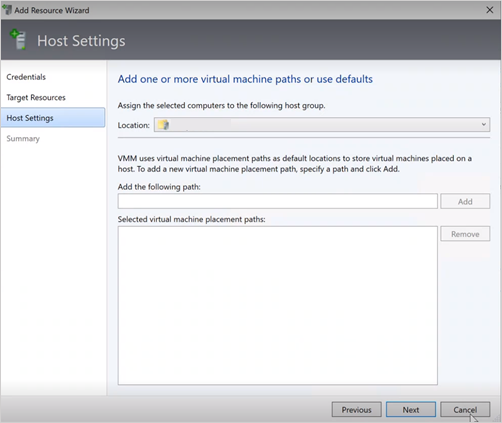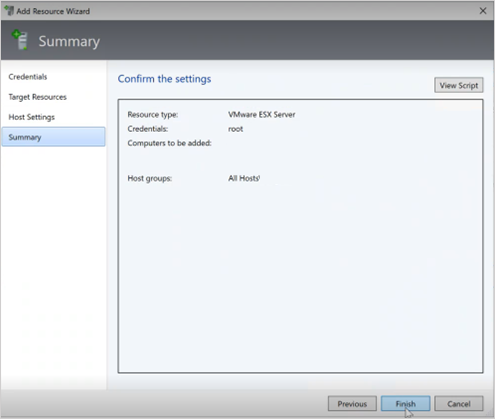在 VMM 中部署和管理 Azure 本地实例
本文介绍如何在 System Center Virtual Machine Manager(VMM)中设置 Azure 本地实例。 可以通过从裸机服务器预配或添加现有主机来部署 Azure 本地实例。 详细了解新的 Azure Local。
VMM 2022 支持 Azure 本地版本 22H2(VMM 2022 UR1 支持)。
VMM 2019 更新汇总 3 (UR3) 支持 Azure Stack HCI 版本 20H2。 当前产品是 Azure 本地版本 23H2。
重要
Azure 本地实例由 Virtual Machine Manager 管理,不得加入预览通道 。 System Center(包括 Virtual Machine Manager、Operations Manager 和其他组件)当前不支持 Azure 本地预览版。 有关最新更新,请参阅 System Center 博客。
开始之前
确保运行 VMM 2019 UR3 或更高版本。
支持哪些内容?
添加、创建和管理 Azure 本地实例。 请参阅创建和管理 Azure 本地实例的详细步骤。
能够在 Azure 本地实例上预配和部署 VM,并执行 VM 生命周期操作。 可以使用 VHD(x) 文件、模板或现有 VM 预配 VM。 了解详细信息。
在 Azure 本地实例上设置基于 VLAN 的网络。
管理存储池设置、创建虚拟磁盘、创建群集共享卷(CSV)以及 QoS 设置的应用程序。
在 Windows Server 和 Azure 本地实例之间迁移 VM,可以通过网络迁移和迁移关闭的 VM 来实现。 在此方案中,即使 VMM 作为单个操作执行,VMM 也会在后台导出和导入。
用于管理 Windows Server 群集的 PowerShell cmdlet 也可用于管理 Azure 本地实例。
确保运行 VMM 2022 UR1 或更高版本。
支持哪些内容?
添加、创建和管理 Azure 本地实例。 请参阅创建和管理 Azure 本地实例的详细步骤。
能够在 Azure 本地实例上预配和部署 VM,并执行 VM 生命周期操作。 可以使用 VHD(x) 文件、模板或现有 VM 预配 VM。 了解详细信息。
在 Azure 本地实例上设置基于 VLAN 的网络。
管理存储池设置、创建虚拟磁盘、创建群集共享卷(CSV)以及 QoS 设置的应用程序。
在 Windows Server 与 Azure 虚拟机实例之间移动 VM,可以通过网络迁移或迁移已关闭的离线 VM 来实现。 在此方案中,即使 VMM 作为单个操作执行,VMM 也会在后台导出和导入。
用于管理 Windows Server 群集的 PowerShell cmdlet 也可用于管理 Azure 本地实例。
注册和注销 Azure 本地实例
通过 VMM 2022,我们将引入 VMM PowerShell cmdlet 来注册和注销 Azure 本地实例。
使用以下 cmdlet 注册 Azure 本地实例:
Register-SCAzStackHCI -VMHostCluster <HostCluster> -SubscriptionID <string>
使用以下命令注销群集:
Unregister-SCAzStackHCI -VMHostCluster <HostCluster> -SubscriptionID <string>
有关支持的参数的详细信息,请参阅 Register-SCAzStackHCI 和 Unregister-SCAzStackHCI。
不支持什么?
VMM 目前不支持管理 Azure 本地 拉伸群集。
Azure 本地计算机旨在用作虚拟化主机,可在其中运行虚拟机中的所有工作负荷。 Azure 本地条款仅允许运行托管虚拟机所需的功能。 不应将 Azure 本地实例用于其他目的,例如 WSUS 服务器、WDS 服务器或库服务器。 请参阅 Azure 本地
用例、 何时使用 Azure 本地 ,以及可以在不虚拟化的情况下运行角色。 不支持任何版本的 Windows Server 和 Azure 本地实例之间的实时迁移。
注意
Azure Local 实例之间的实时迁移以及 Windows Server 集群之间的实时迁移都能够实现。
- Azure 本地唯一可用的存储类型是存储空间直通(Storage Spaces Direct,S2D)。 不支持使用 Azure 本地计算机创建或管理非 S2D 群集。 如果需要使用任何其他类型的存储(例如 SAN),请使用 Windows Server 作为虚拟化主机。
注意
创建 Azure 本地实例时,必须启用 S2D。 若要启用 S2D,在群集创建向导中,转到“常规配置”。 在“指定群集名称和主机组”下,选择“启用存储空间直通,如下所示:
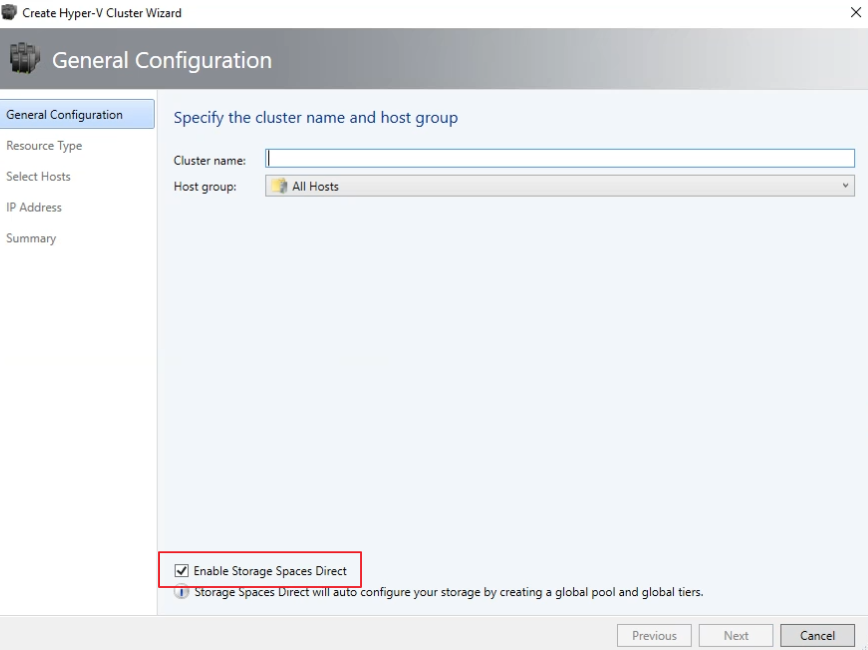
使用 S2D 启用群集后,VMM 执行以下操作:
- 已启用故障转移群集功能。
- 将启用存储副本和重复数据删除。
- 可以选择验证并创建群集。
- 启用了 S2D,并使用你在向导中提供的同一名称在 VMM 中创建了存储阵列对象。
当你使用 VMM 创建超聚合群集时,将通过运行 Enable-ClusterStorageSpacesDirect -Autoconfig $True 自动创建池和存储层。
满足这些先决条件后,可以预配群集,并在该群集上设置存储资源。 然后,可以在群集上部署 VM。
执行以下步骤:
步骤 1:预配群集
可以通过 Hyper-V 主机和裸机来预配群集:
从 Hyper-V 主机预配群集
如果需要将 Azure 本地计算机添加到 VMM 构造,请遵循以下步骤。 如果它们已在 VMM 构造中,请跳到下一步。
注意
- 设置群集时,请在“创建 Hyper-V 群集向导”的“常规配置”页上选择“启用存储空间直通”选项。
- 在 资源类型中,选择 运行 Windows Server 操作系统的现有服务器,然后选择要添加到群集的 Hyper-V 主机。
- 所有所选主机都必须安装 Azure 本地。
- 由于已启用 S2D,因此必须验证群集。
从裸机计算机预配群集
注意
通常,S2D 节点需要 RDMA、QoS 和 SET 设置。 若要使用裸机计算机为节点配置这些设置,可以在 PCP 中使用部署后脚本功能。 下面是 部署后的示例 PCP 脚本。 还可以使用此脚本配置 RDMA、QoS 和 SET,同时从裸机计算机向现有 S2D 部署添加新节点。
- 阅读裸机群集部署的先决条件。
注意
- VMM 库中的通用 VHD 或 VHDX 应使用最新更新运行 Azure Stack HCI。 应设置硬盘的操作系统和虚拟化平台值。
- 对于裸机部署,需要将预启动执行环境 (PXE) 服务器添加到 VMM 构造。 PXE 服务器通过 Windows 部署服务提供。 VMM 使用自己的 WinPE 映像,需要确保它是最新的。 为此,请选择 Fabric>>更新 WinPE 映像,并确保作业完成。
- 按照说明从 裸机计算机预配群集。
步骤 2:为群集设置网络
在 VMM 构造中预配和管理群集后,需要为群集节点设置网络。
- 首先创建逻辑网络来镜像物理管理网络。
- 需要 设置启用了 Switch Embedded Teaming (SET) 的逻辑交换机 ,以便交换机知道虚拟化。 此交换机连接到管理逻辑网络,并且具有所有主机虚拟适配器,这些适配器需要提供对管理网络的访问权限或配置存储网络。 S2D 依赖于网络在主机之间通信。 建议使用支持 RDMA 的适配器。
- 创建 VM 网络。
步骤 3:在 Azure 本地实例上配置 DCB 设置
注意
DCB 设置的配置是一个可选步骤,用于在 S2D 群集创建工作流期间实现高性能。 如果不想配置 DCB 设置,请跳到步骤 4。
建议
如果已部署 vNIC,为了获得最佳性能,建议使用相应的 pNIC 映射所有 vNIC。 vNIC 和 pNIC 之间的关联由操作系统随机设置,并且在某些情况下,多个 vNIC 映射到同一 pNIC。 若要避免此类方案,建议按照此处列出的步骤手动设置 vNIC 和 pNIC 之间的相关性。
创建网络适配器端口配置文件时,建议允许 IEEE 优先级。 了解详细信息。
还可以使用以下 PowerShell 命令设置 IEEE 优先级:
Set-VMNetworkAdapterVlan -VMNetworkAdapterName 'SMB2' -VlanId '101' -Access -ManagementOS Set-VMNetworkAdapter -ManagementOS -Name 'SMB2' -IeeePriorityTag on
使用以下步骤配置 DCB 设置:
创建新的 Hyper-V 群集,选择“启用存储空间直通。 DCB 配置 选项将添加到 Hyper-V 群集创建工作流。
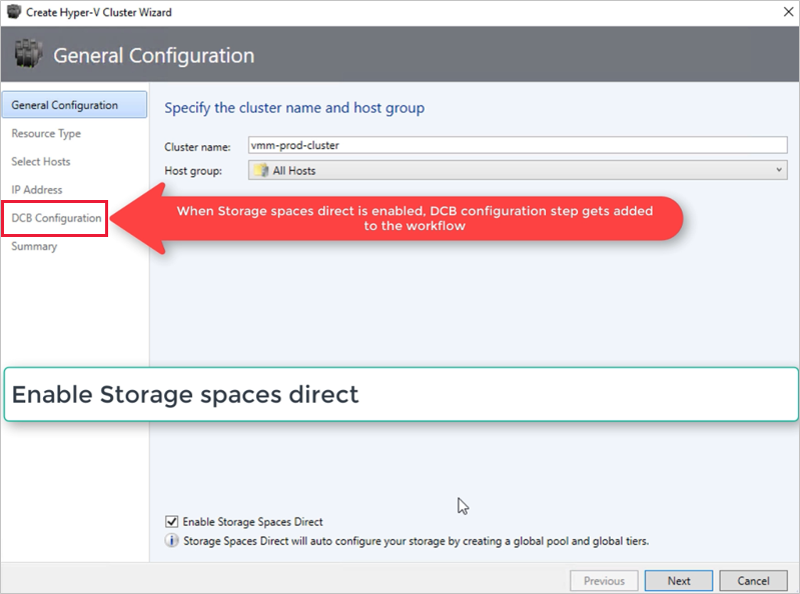
在 DCB 配置中,选择“配置数据中心桥接”。
为 SMB-Direct 和群集检测信号流量提供 优先级 和 带宽 值。
注意
默认值分配给 优先级 和 带宽。 根据组织的环境需求自定义这些值。
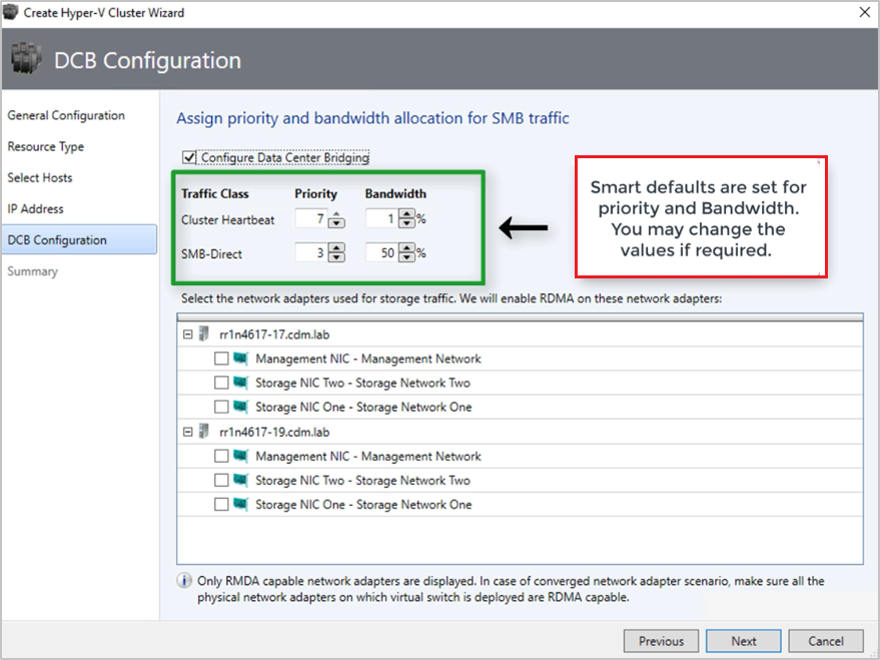
默认值:
| 流量类 | 优先级 | 带宽 ≤ |
|---|---|---|
| 群集检测信号 | 7 | 1 |
| SMB-Direct | 3 | 50 |
选择用于存储流量的网络适配器。 在这些网络适配器上启用 RDMA。
注意
在聚合 NIC 方案中,选择存储 vNIC。 基础 pNIC 必须支持 RDMA 才能显示和可供选择的 vNIC。
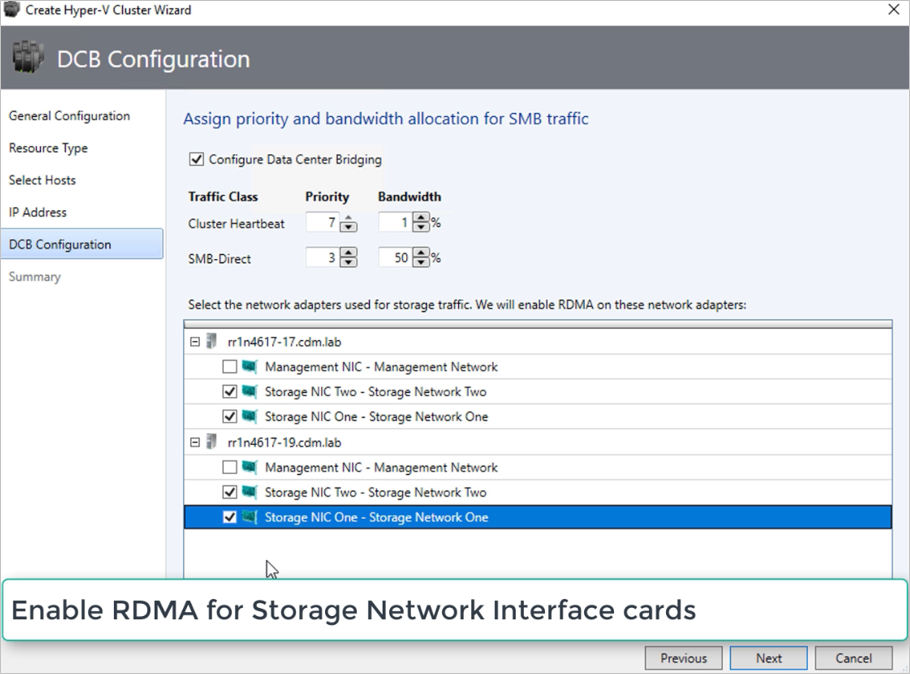
查看摘要并选择“完成”。
将创建 Azure 本地实例,并在所有 S2D 节点上配置 DCB 参数。
注意
- 可以通过访问 “群集属性 ”页并导航到 DCB 配置页,在现有 Hyper-V S2D 群集上配置 DCB 设置 。
- 任何节点上对 DCB 设置的任何带外更改都将导致 S2D 群集在 VMM 中不合规。 群集属性的 DCB 配置页中将提供修正选项,可用于强制在群集节点上的 VMM 中配置的 DCB 设置。
步骤 4:向 Azure 注册 Azure 本地实例
创建 Azure 本地实例后,必须在安装后 30 天内根据 Azure Online Service 条款将其注册到 Azure。 如果使用 System Center 2022,请使用 VMM 中的 Register-SCAzStackHCI cmdlet 将 Azure 本地实例注册到 Azure。 或者,请按照 这些步骤 将 Azure 本地实例注册到 Azure。
成功刷新群集后,注册状态将反映在 VMM 中。
步骤 5:查看 Azure Stack HCI 实例的注册状态
在 VMM 控制台中,可以查看 Azure Stack HCI 群集的注册状态和上次连接日期。
选择 Fabric,右键单击 Azure Stack HCI 群集,然后选择“ 属性”。
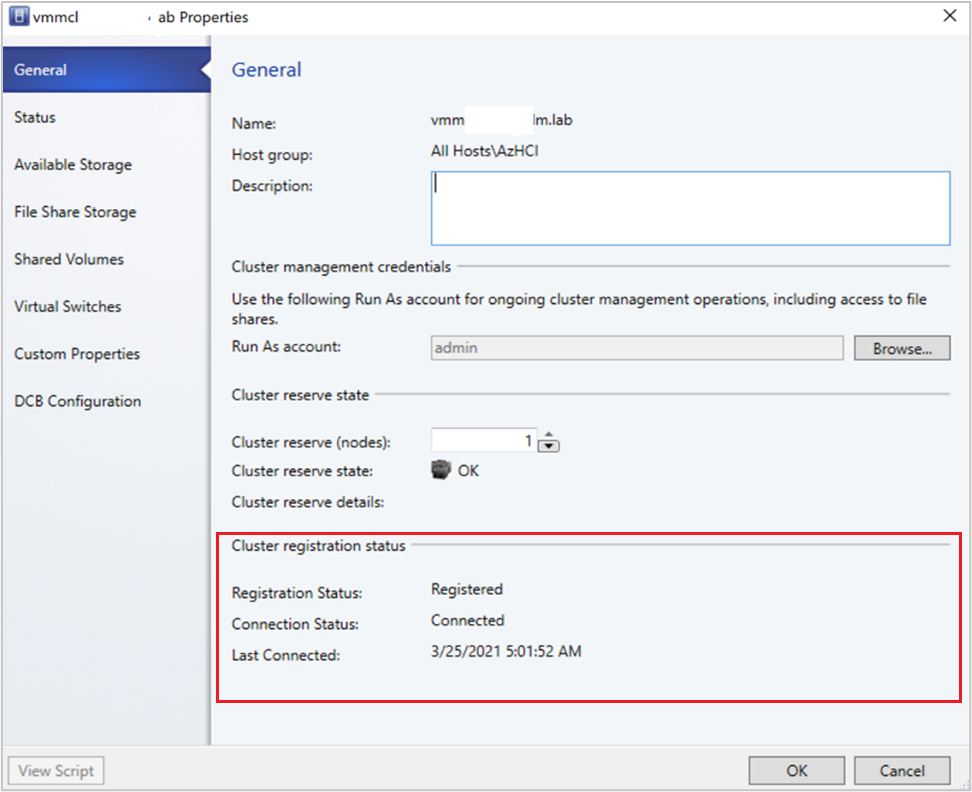
或者,运行
Get-SCVMHost并观察返回对象的属性以检查注册状态。
步骤 6:管理池并创建 CSV
现在可以修改存储池设置并创建虚拟磁盘和 CSV。
选择结构>存储>阵列。
右键单击群集“>管理池”,并选择默认创建的存储池。 可以更改默认名称并添加分类。
若要创建 CSV,请右键单击群集 >“属性”>“共享卷”。
在 “创建卷向导>存储类型”中,指定卷名称并选择存储池。
在容量中,可以指定卷大小、文件系统和复原能力(无法容忍)设置。 选择“ 配置高级存储和分层设置 ”以设置这些选项。
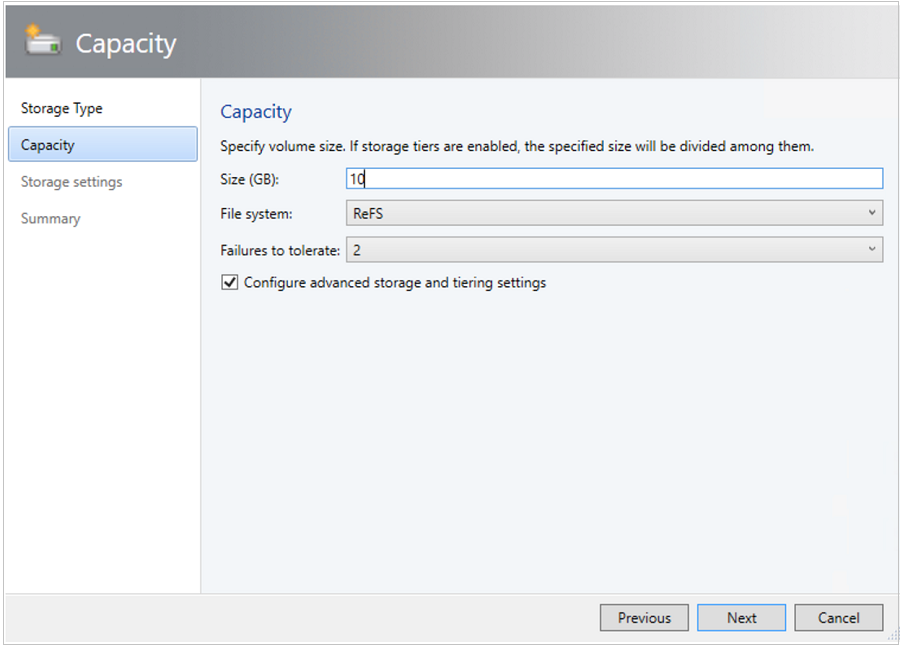
在 存储设置中,可以指定存储层拆分、容量和复原能力。

在“摘要”中,验证设置并完成向导。 创建卷时,将自动创建虚拟磁盘。
步骤 7:在群集上部署 VM
在超聚合拓扑中,可以直接在群集上部署 VM。 它们的虚拟硬盘放置在使用 S2D 创建的卷上。 创建 并部署这些 VM ,就像创建任何其他 VM 一样。
重要
如果 Azure 本地实例在注册后 30 天内未注册到 Azure 或未与 Azure 连接,则会在群集上阻止创建高可用性虚拟机(HAVM)。 有关群集注册,请参阅步骤 4 和 5。
步骤 8:将 VM 从 Windows Server 迁移到 Azure 本地实例
使用 VMM 中的网络迁移功能将工作负荷从 Hyper-V(Windows Server 2019 及更高版本)迁移到 Azure Stack HCI。
注意
不支持 Windows Server 和 Azure 本地之间的实时迁移。 不支持从 Azure 本地迁移到 Windows Server 的网络。
- 暂时禁用目标 Azure 本地主机的实时迁移。
- 选择 VM 和服务>所有主机,然后选择要从中迁移的源 Hyper-V 主机。
- 选择要迁移的 VM。 VM 必须处于关闭状态。
- 选择“ 迁移虚拟机”。
- 在 “选择主机” 中,查看并选择目标 Azure 本地主机。
- 选择“下一步”以启动网络迁移。 VMM 将在后端执行导入和导出。
- 若要验证虚拟机是否已成功迁移,请检查目标主机上的 VM 列表。 打开 VM 并在 Azure 本地主机上重新启用实时迁移。
步骤 9:使用 SCVMM 将 VMware 工作负荷迁移到 Azure 本地实例
VMM 为 V2V(虚拟到虚拟)转换提供了简单的基于向导的体验。 可以使用转换工具将大规模工作负荷从 VMware 基础结构迁移到 Hyper-V 基础结构。 有关支持的 VMware 服务器的列表,请参阅 系统要求。
有关转换的先决条件和限制,请参阅 VMM 构造中的 VMware VM 转换为 Hyper-V。
在 VMM 中创建 vCenter Server 管理员角色的运行方式帐户。 这些管理员凭据用于管理 vCenter 服务器和 ESXi 主机。
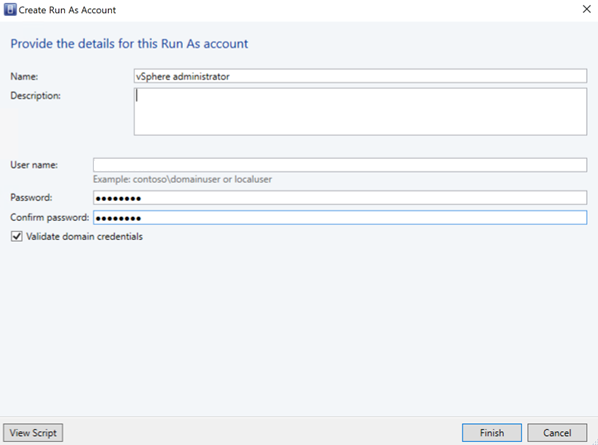
在 “添加 VMware vCenter Server ”页中,执行以下操作:
计算机名称:指定 vCenter 服务器名称。
运行方式帐户:选择为 vSphere 管理员创建的运行方式帐户。
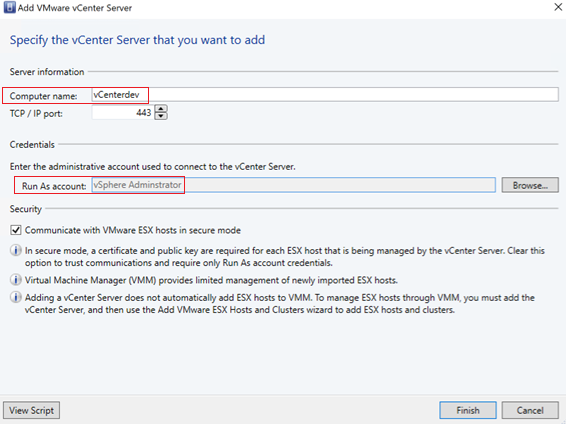
选择“完成”。
在 “导入证书 ”页中,选择“ 导入”。
成功添加 vCenter 服务器后,vCenter 下的所有 ESXi 主机将迁移到 VMM。
添加主机
- 在 VMM 控制台的 Fabric 下,选择“服务器>”。
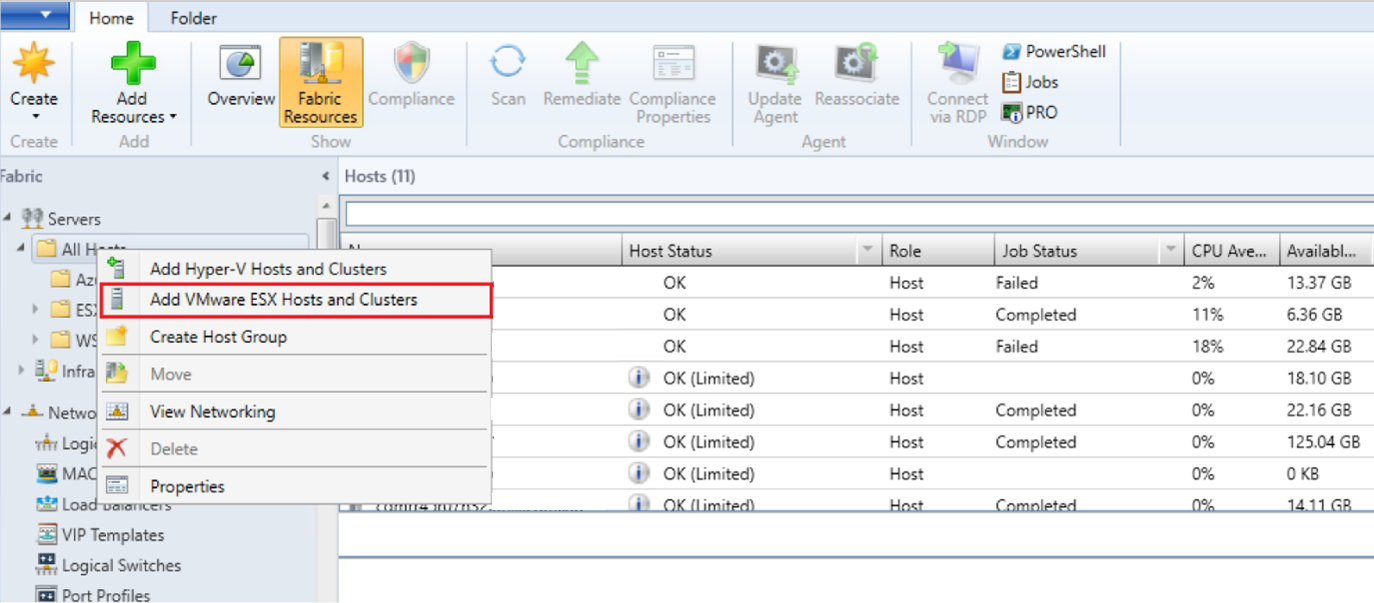
- 在“添加资源向导”中,
验证 ESXi 主机的状态
如果 ESXi 主机状态反映为“确定”(受限),请右键单击“属性>管理”,选择用于端口的运行方式帐户,并导入主机的证书。
对所有 ESXi 主机重复相同的过程。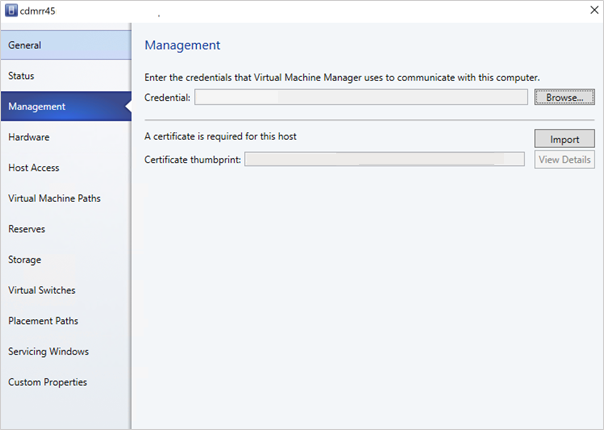
添加 ESXi 群集后,ESXi 群集上运行的所有虚拟机都会在 VMM 中自动发现。
查看 VM
转到 VM 和服务 以查看虚拟机。 还可以从 VMM 管理这些虚拟机的主要生命周期操作。

右键单击 VM 并选择“不支持联机迁移”(不支持联机迁移),需要从来宾操作系统中迁移和卸载 VMware 工具。
选择“>>Convert 虚拟机”。
在“转换虚拟机向导”中,
- 在“选择源”下,选择在 ESXi 服务器中运行的 VM,然后选择“下一步”。
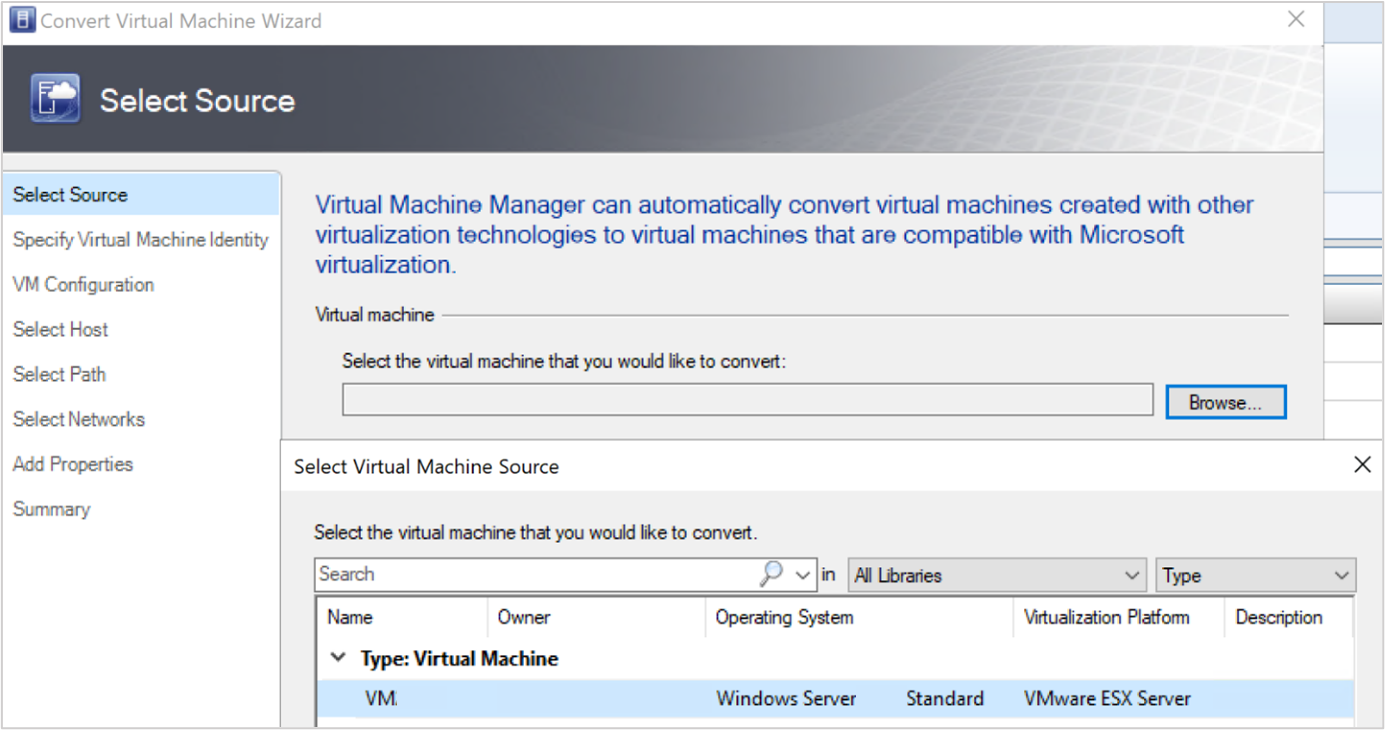
- 如果要选择“下一步”,请在“指定虚拟机标识”下输入虚拟机的新名称。
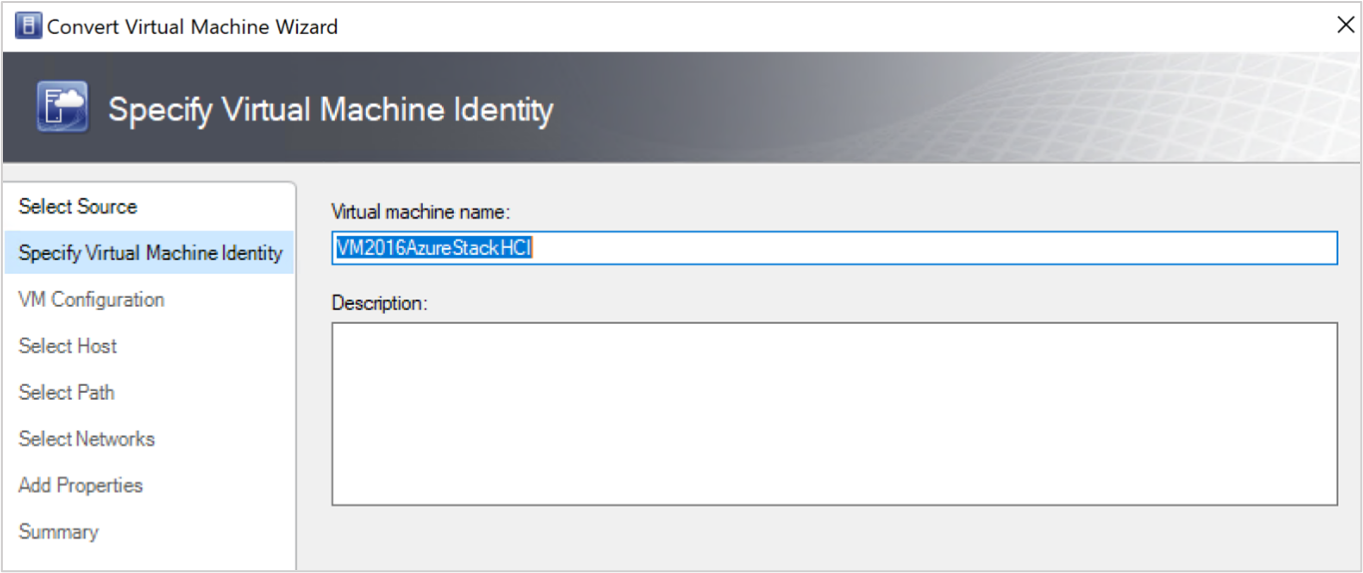
- 在“选择源”下,选择在 ESXi 服务器中运行的 VM,然后选择“下一步”。
在“选择主机”中,选择目标 Azure 本地计算机,并指定 VM 存储文件在主机上的位置,然后选择“下一步”。
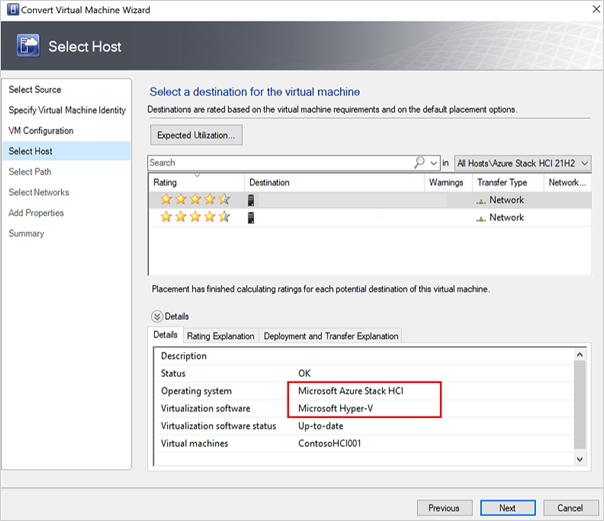
选择虚拟机的虚拟网络,然后选择“创建”以完成迁移。
ESXi 群集上运行的虚拟机已成功迁移到 Azure 本地实例。 对于自动化,请使用 PowerShell 命令 进行转换。