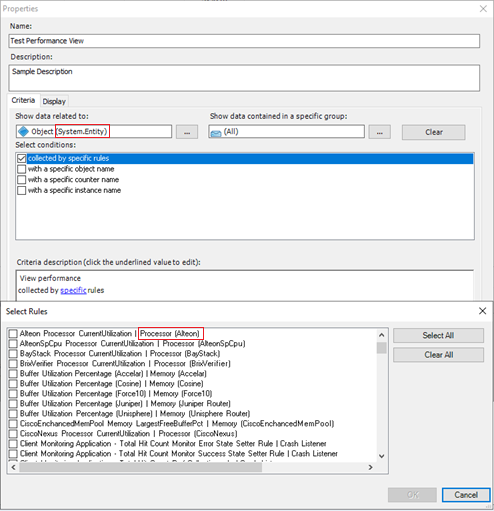Web 应用程序可用性监视模板
“Web 应用程序可用性监视”模板允许你为一个或多个 Web 应用程序 URL 创建可用性监视测试,以及从内部位置运行这些监视测试。 除了状态和警报视图,还可以在提供的地图仪表板和详细信息仪表板中显示这些测试的状态。
方案
在必须监视不同位置的基于 Web 的应用程序的情况下,请使用 Web 应用程序可用性监视模板,以查看它们是否根据特定要求工作,你可以指定这些应用程序。
内部位置
你可能有必须在内部位置始终可用的 Web 应用程序。 可使用“Web 应用程序可用性监视”模板查看哪些内部位置提供了哪些 Web 应用程序。
Web 应用程序可用性监视模板执行的监视
默认情况下,“Web 应用程序可用性监视”模板配置以下监视。 可以在“Web 应用程序可用性监视”模板的“更改配置”页中修改此监视器。
| 监视器描述 | 默认值 |
|---|---|
| Web 应用程序监视器 | - 默认情况下,监视器处于启用状态。 |
| - 测试频率: 10 分钟 | |
| - 性能数据收集间隔: 每 10 分钟 1 次 | |
| - 测试超时: 45 秒 | |
| - HTTP 状态代码:400(如果 HTTP 状态代码大于 400,则会生成警报。 | |
| - 在生成警报之前条件应连续失败的次数: 1 | |
| - 从每个测试生成警报:已启用 | |
| - 允许重定向:已启用 | |
| - HTTP 版本: HTTP/1.1 | |
| - HTTP 方法: GET | |
| - HTTP 标头:接受“/” | |
| - HTTP 标头:接受产品的语言 | |
| - HTTP 标头:接受编码 GZIP | |
| 性能数据收集 | - 事务响应时间:已启用 |
| - 响应时间:已启用 | |
| - TCP 连接时间:已启用 | |
| - 第一个字节的时间:已启用 | |
| - 最后一个字节的时间:已启用 | |
| - DNS 解析时间:已启用 | |
| - 内容大小:已启用 | |
| - 内容时间:已启用 | |
| - 下载时间:已启用 |
查看监视数据
“Web 应用程序可用性监视”模板收集的所有数据将显示在“监视”导航窗格内“应用程序监视”文件夹中的“Web 应用程序可用性监视”文件夹中。 “应用程序可用性监视”文件夹包含默认的视图和子文件夹,这些视图和子文件夹提供与正在监视的测试相关的测试状态、Web 应用程序状态和警报。 通过使用测试状态视图,可以查看各个测试的测试状态。 每个对象的状态都与具有最差运行状况状态的目标对象的状态匹配,因此,你可以了解正在运行的监视器的最差状态。 如果显示一个或多个测试时出现错误,同时至少有一个其他测试运行正常,则可能表示该特定测试位置存在问题。 如果所有组件都运行不正常,则可能表示 Web 应用程序本身出现问题。
Web 应用程序可用性监视文件夹
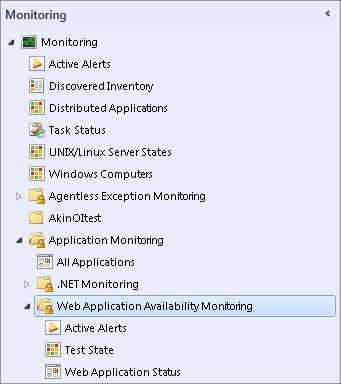
若要查看各个监视器的状态,请打开每个测试的运行状况资源管理器。
向导选项
运行 Web 应用程序可用性监视 模板时,必须提供下表中列出的选项的值。 每个表都表示向导中的一个页。
常规
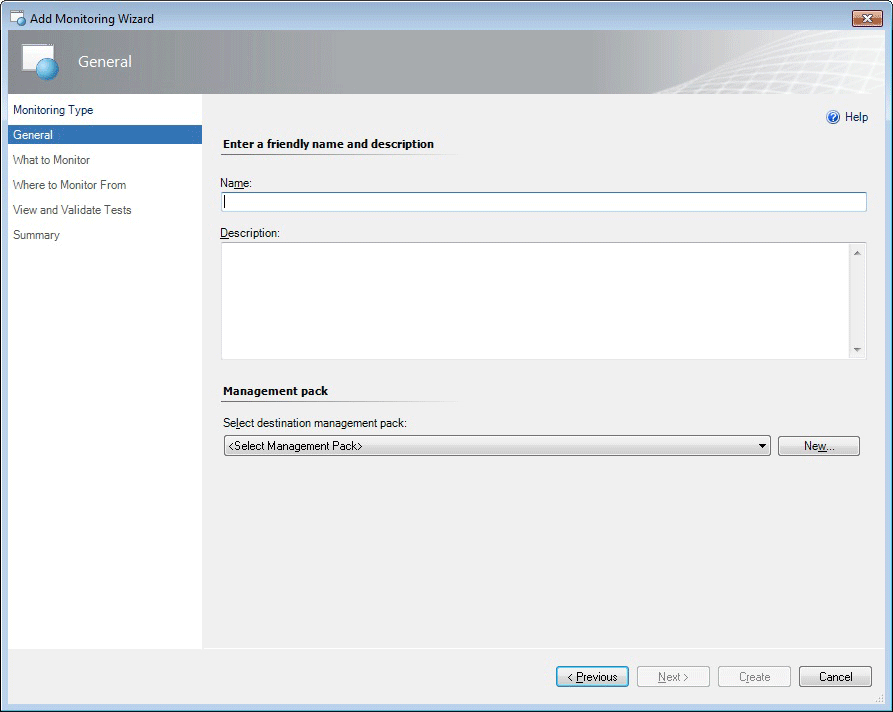
向导的“常规”页上提供以下选项。
| 选项 | 说明 |
|---|---|
| Name | 输入用于要创建的模板和测试组的友好名称。 此名称显示在 Web 应用程序状态视图的操作控制台中,并用于“Web 应用程序可用性监视”文件夹下的文件夹。 注意: 为模板指定名称和保存模板后,无需删除并重新创建模板,就无法编辑此名称。 |
| 说明 | 描述模板。 (可选) |
| 选择目标管理包 | 选择管理包以存储通过模板创建的视图和配置。 使用与测试组相同的新管理包名称,以便可以轻松配对这两个名称。 你可以使用现有管理包或创建新管理包。 有关管理包的详细信息,请参阅 选择管理包文件。 |
要监视的内容
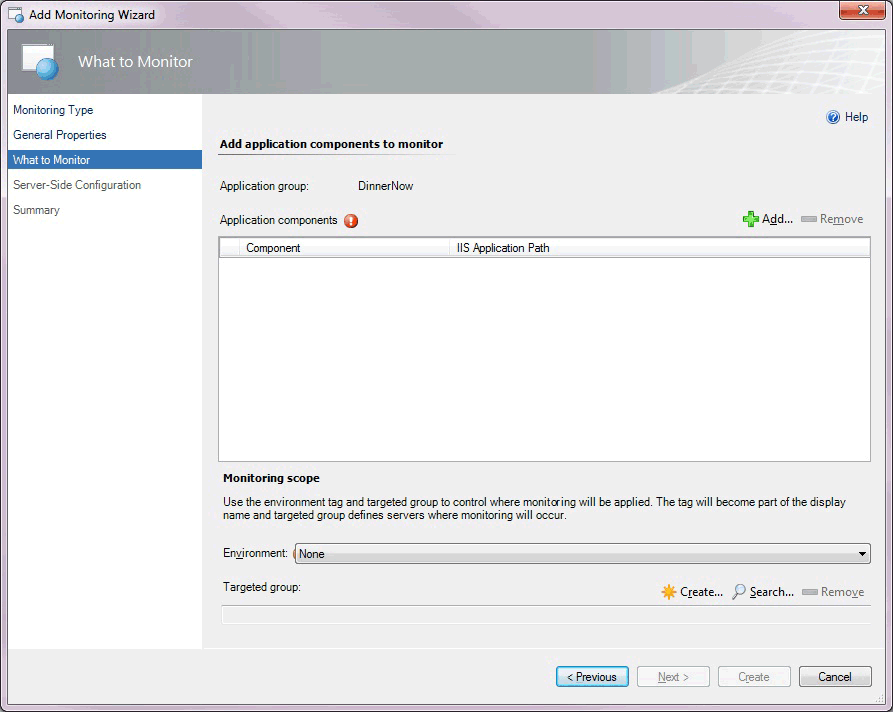
通过在表中键入、粘贴或导入文件(包括相应的协议(http:// 或 https://),将 URL 添加到列表中。 可以将整个行粘贴为格式为“名称、URL”的逗号分隔值(CSV)对,也可以仅粘贴 URL 列表。
以下选项在此向导的“要监视的内容” 页上可用。
| 选项 | 说明 |
|---|---|
| Name | 要监视的网站的名称。 |
| URL | 要以以下格式监视的网站 URL: http://www.website.com |
| 添加 | 添加 URL 以从外部文件进行监视。 可以粘贴 URL 列表,或将电子表格的行粘贴为使用以下格式的逗号分隔值对:名称, URL |
从何处监视
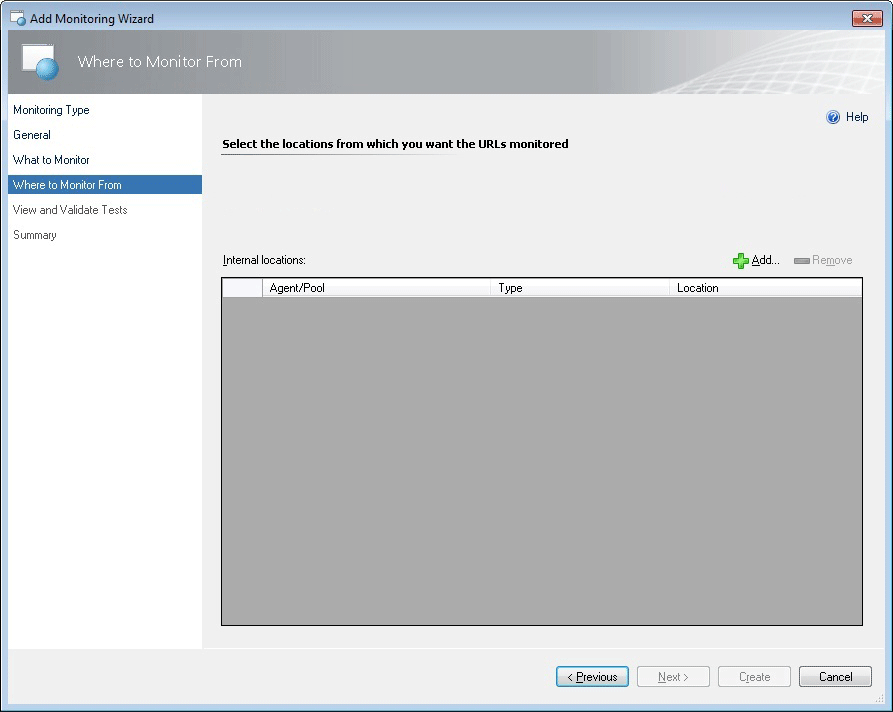
选择要从中监视 URL 的内部位置。
以下选项在此向导的“监视位置”页上可用。
| 选项 | 说明 |
|---|---|
| 内部位置 | 要从中监视的内部位置。 |
| 添加/删除 | 添加或删除要监视的内部位置。 |
选择内部位置
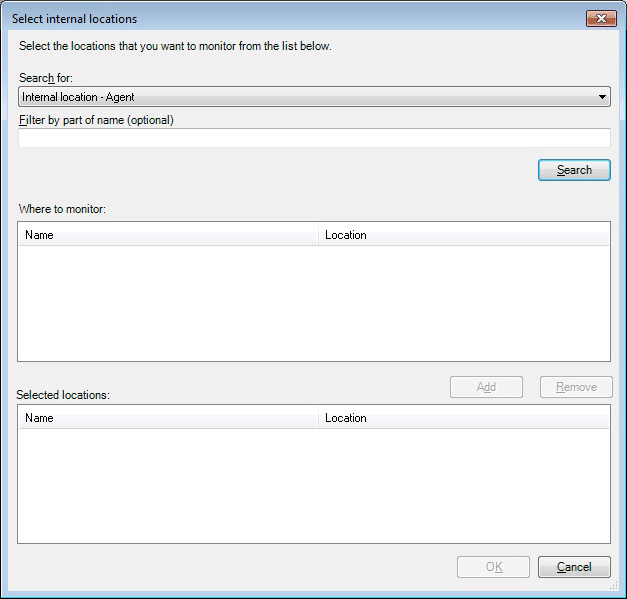
选择内部位置,以从中监视在“要监视的内容”页上指定的 URL。 选择“ 添加” 以添加内部位置,然后搜索并选择要监视的内部位置。
向导的“选择内部位置”页上提供以下选项。
| 选项 | 说明 |
|---|---|
| 搜索内容 | 显示搜索将查找的位置类型的选项。 可以选择代理或池。 |
| 按名称的一部分进行筛选 | 筛选内部位置的搜索。 |
| Search | 搜索可从中监视的位置。 可用位置显示在“位置”区域中。 |
| 监视位置: 名称 | 可从中选择从中监视的内部位置的列表。 |
| 监视位置: 位置 | 可从中选择从中监视的位置列表。 |
| 添加 | 将所选的内部位置添加到“所选位置”区域。 以下是要从中监视的向导配置的位置。 |
| 所选位置: 名称 | 这些是选择要从其监视的内部位置。 |
| 所选位置: 位置 | 选择要从中监视的位置的列表。 |
查看和验证测试
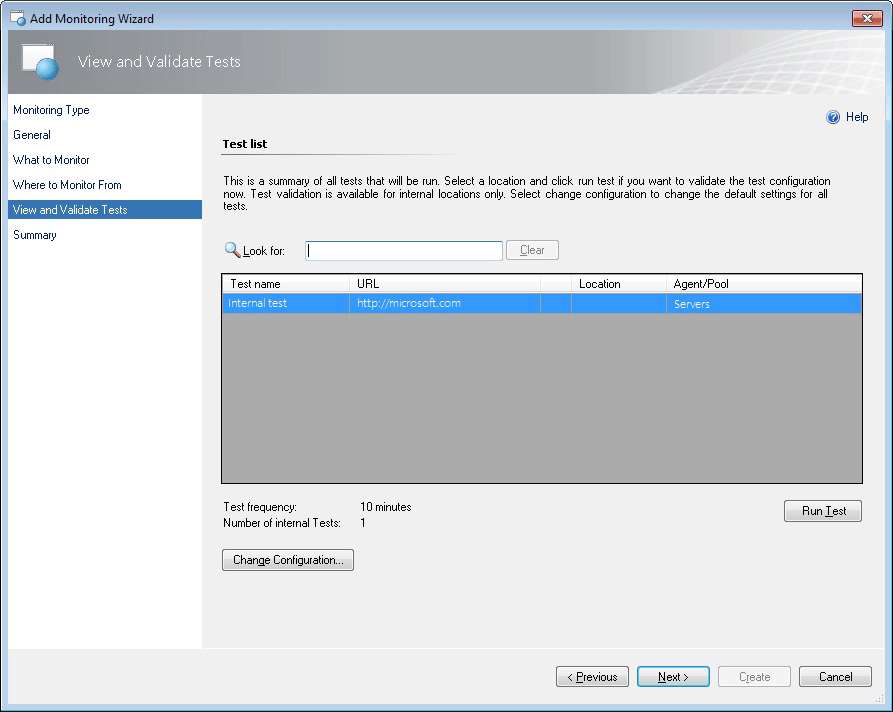
这是将运行的所有测试的摘要。 选择内部位置,然后选择“运行测试”以验证测试配置。 选择“更改配置”可更改此模板中所有测试的默认设置。
向导的“查看和验证测试”页上提供以下选项。
| 选项 | 说明 |
|---|---|
| 期望 | 在测试名称、URL、位置和代理/池列表中搜索并返回项的结果。 使用此选项可查找要验证的特定测试或测试集。 |
| 测试名称 | 测试的名称。 |
| URL | 特定测试的 URL。 |
| 代理/池 | 内部 URL 测试的代理或池位置。 |
| 运行测试 | 为所选的内部测试运行验证测试。 |
| 更改配置 | 打开“更改配置”页,可在其中更改正在创作的模板中所有测试的设置。 |
“测试结果: 摘要”选项卡
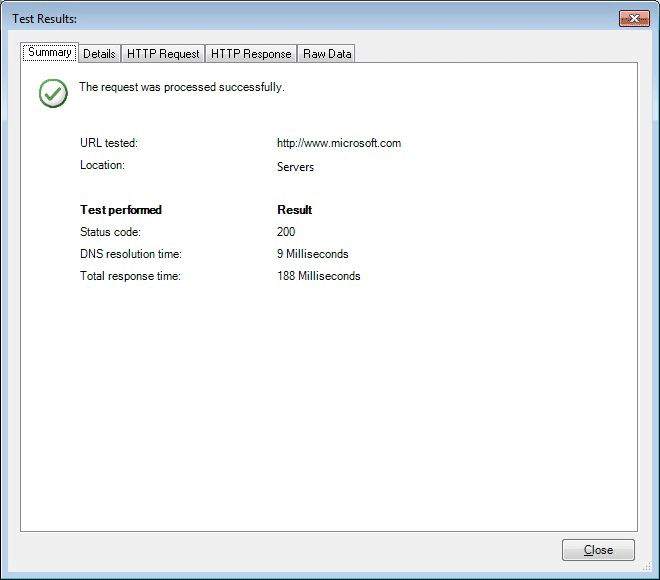
向导的“测试结果摘要”选项卡上提供以下选项。
| 选项 | 说明 |
|---|---|
| 摘要选项卡 | 确认测试请求是否已正确处理,并显示测试中使用的 URL 和位置。 此外,还显示了特定的测试和结果:状态代码、DNS 解析时间和总响应时间。 |
“测试结果: 详细信息”选项卡
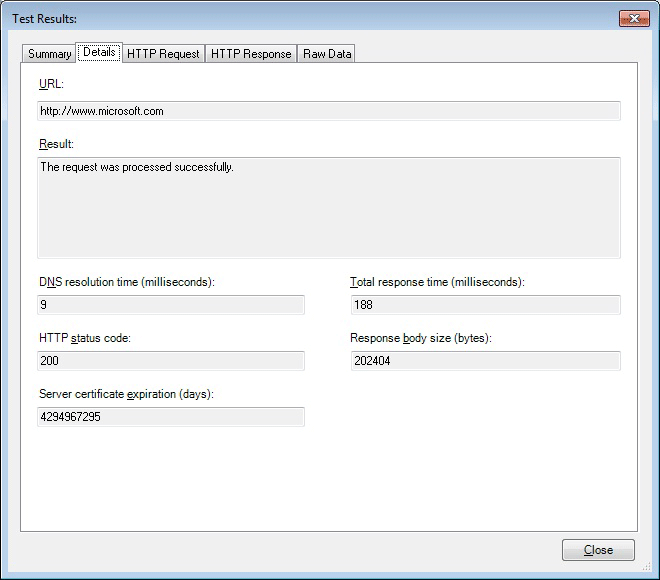
向导的“测试结果详细信息”选项卡上提供以下选项。
| 选项 | 说明 |
|---|---|
| “详细信息”选项卡:URL | 请参阅有关测试的详细信息。 显示已测试的 URL。 |
| “详细信息”选项卡:结果 | 显示测试请求是否已成功处理。 |
| “详细信息”选项卡:DNS 解析时间(毫秒) | 显示 DNS 解析时间,检查网站是否按预期执行。 要监视的 URL 的 IP 地址是什么。 DNS 获取网站的 IP 地址所需的时间。 |
| “详细信息”选项卡:总响应时间(毫秒) | 显示与事务时间性能计数器相同的总响应时间。 |
| “详细信息”选项卡:HTTP 状态代码 | 在 ping 网站时显示 HTTP 状态代码,获取状态代码。 |
| “详细信息”选项卡:响应正文大小(字节) | 显示 HTTP 响应信息的响应正文大小。 |
| “详细信息”选项卡:服务器证书到期(天数) | 显示站点过期日期的证书过期时间。 网站可以具有过期的证书。 |
“测试结果: HTTP 请求”选项卡
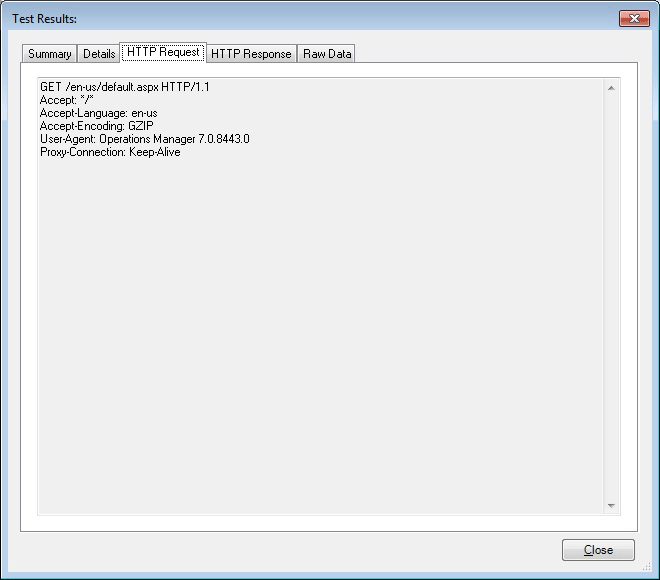
向导的“测试结果 HTTP 请求”选项卡上提供以下选项。
| 选项 | 说明 |
|---|---|
| “HTTP 请求”选项卡 | 显示有关测试发送到网站的 HTTP 请求的详细信息。 |
“测试结果: HTTP 响应”选项卡
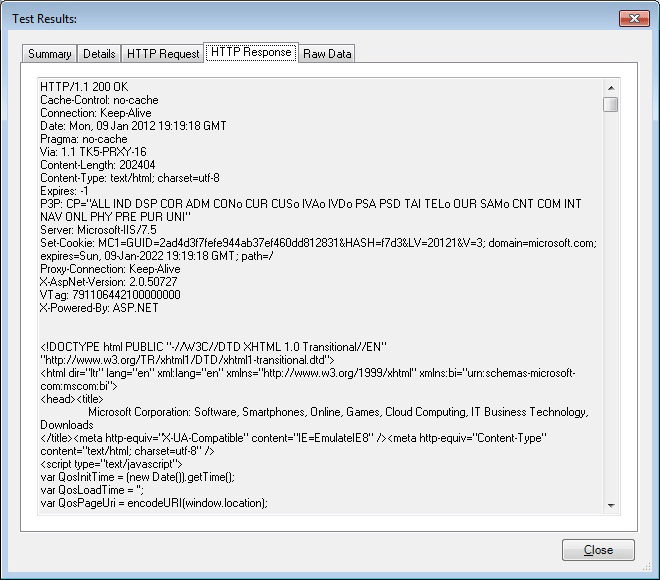
向导的“测试结果 HTTP 响应”选项卡上提供以下选项。
| 选项 | 说明 |
|---|---|
| 此选项卡上显示的内容 | 显示有关测试的 HTTP 响应的详细信息从网站返回。 |
“测试结果: 原始数据”选项卡
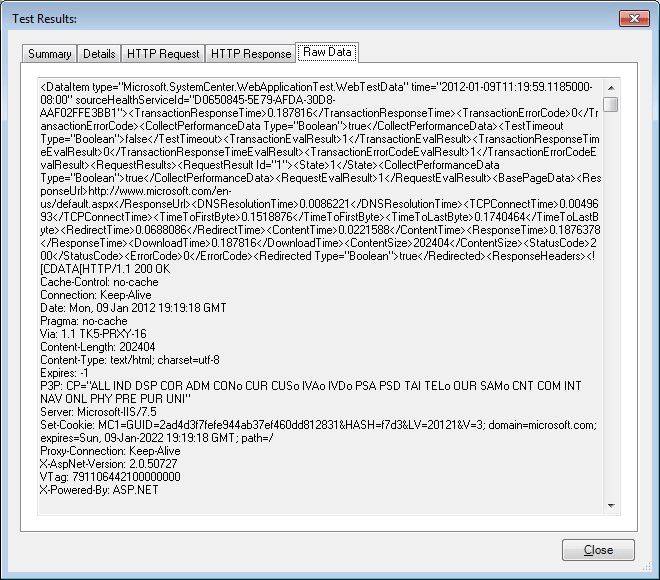
向导的“测试结果原始数据”选项卡上提供以下选项。
| 选项 | 说明 |
|---|---|
| 此选项卡上显示的内容 | 显示从站点返回的所有未格式化的数据。 如果网站出现问题,此信息可以帮助你弄清楚网站可能出了什么问题。 |
更改测试集的配置
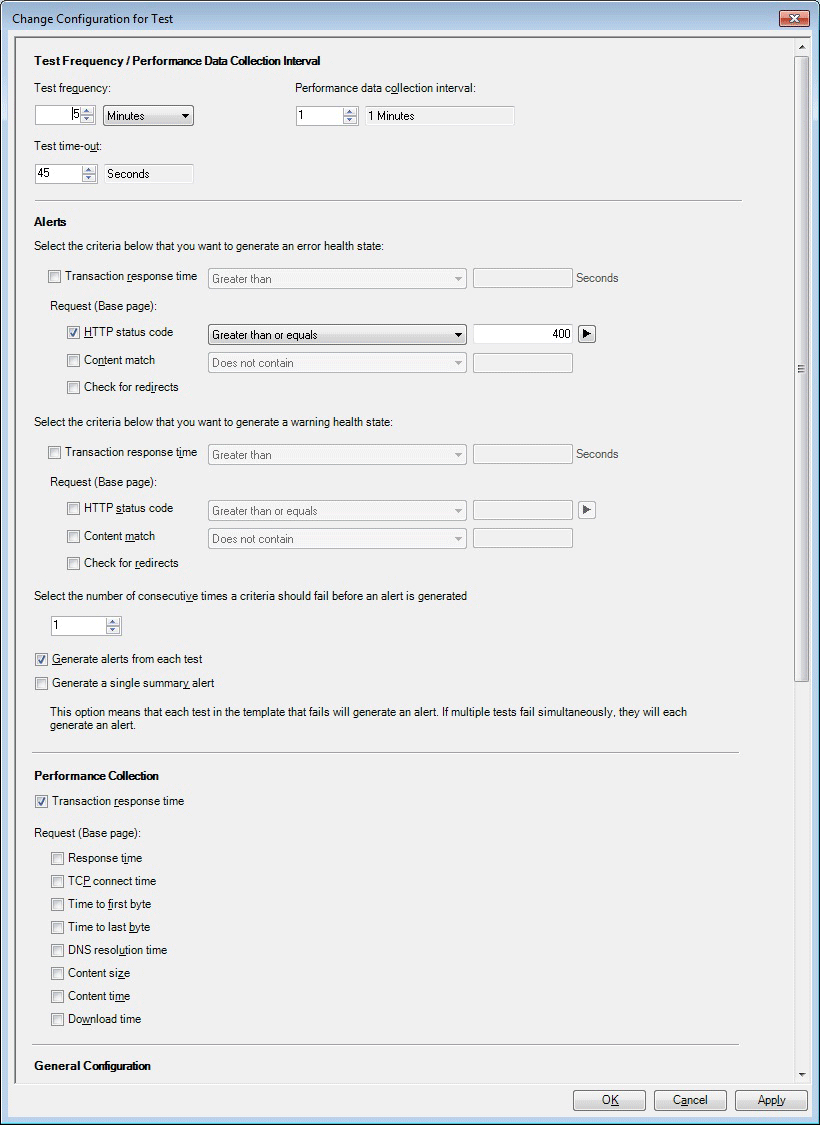
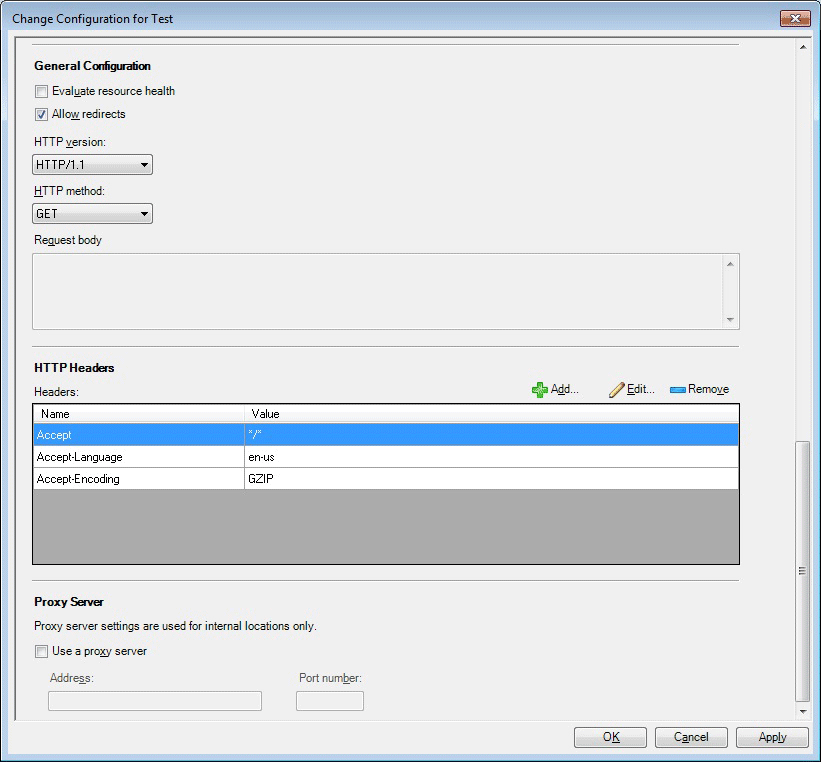
向导的“更改测试设置的配置”页上提供以下选项。
重要
此页上的设置适用于模板中的所有测试。
| 选项 | 说明 |
|---|---|
| 测试频率/性能数据收集间隔:测试频率 | 输入要运行每个测试的频率。 |
| 测试频率/性能数据收集间隔:性能数据收集间隔 | 输入要收集性能数据的频率。 这指定是否要每隔一个间隔收集性能数据。 例如,如果间隔为 10 分钟,并且收集间隔设置为 2,则表示性能数据将每隔一次收集一次,或每隔 20 分钟收集一次。 |
| 测试频率/性能数据收集间隔:测试超时 | 输入测试保持活动状态的时长,直到测试超时并取消。 |
| 警报:错误运行状况状态的条件:事务响应时间 | 指定事务响应时间是否为应或不应生成错误运行状况的因素。 如果指定它生成错误运行状况状态,则设置事务在生成错误运行状况状态之前必须超过的阈值(以秒为单位)。 |
| 警报:错误运行状况状态的条件:请求(基本页): HTTP 状态代码 | 指定 HTTP 状态代码是否是应或不应生成错误运行状况的因子。 如果指定生成错误运行状况状态,请将 HTTP 状态代码设置为要为其生成错误运行状况状态的数字。 |
| 警报:错误运行状况状态的条件:请求(基本页): 内容匹配 | 指定任何内容是否应或不应生成错误运行状况。 如果指定生成错误运行状况状态,请指定要匹配的内容。 |
| 警报:错误运行状况状态的条件:请求(基本页): 检查重定向 | 指定是否存在重定向是否应或不应生成错误运行状况。 |
| 警报:警告运行状况状态的条件:事务响应时间 | 指定事务响应时间是应或不应生成警告运行状况的一个因素。 如果指定生成警告运行状况状态,则设置事务在生成警告运行状况状态之前必须超过的阈值(以秒为单位)。 |
| 警报:警告运行状况状态的条件:请求(基本页): HTTP 状态代码 | 指定 HTTP 状态代码是否应或不应生成警告运行状况。 如果指定生成警告运行状况状态,请将 HTTP 状态代码设置为要为其生成警告运行状况状态的数字。 |
| 警报:警告运行状况状态的条件:请求(基本页): 内容匹配 | 指定任何内容是否应或不应生成警告运行状况状态。 如果指定生成警告运行状况状态,请指定要匹配的内容。 |
| 警报:警告运行状况状态的条件:请求(基本页): 检查重定向 | 指定是否存在重定向是否应或不应生成警告运行状况。 |
| 警报:在生成警报之前,条件应连续失败的次数 | 指定“警报”部分列表中的所选条件在生成警报之前应失败的连续次数。 |
| 警报:从每个测试中生成警报 | 选择以接收应用程序的每个 URL 测试的警报。 |
| 警报:生成单一摘要警报 | 选择以接收应用程序的摘要警报,而不是选择为应用程序的每个 URL 测试接收警报。 如果你正在监视垂直网站或应用程序,因为这会减少收到的警报数,并将警报的焦点保持在应用程序的整体状态, 这非常有用。 可以进一步减少警报,方法是在收到警报之前提高所需故障数的阈值。 总之,这两种方法将信息聚焦在对你来说最重要的事情上:在达到所需性能的情况下应用程序的运行情况如何。 |
| 性能收集:事务响应时间 | 累积响应时间:DNS_RESOLUTION_TIME + TCP_CONNECT_TIME + TIME_TO_LAST_BYTE |
| 性能收集:请求(基本页): 响应时间 | 请求的处理时间,例如打开浏览器并等待所有资源加载。 |
| 性能收集:请求(基本页): TCP 连接时间 | 建立与目标服务器的 TCP 连接并接收来自服务的初始问候所用的时间。 |
| 性能收集:请求(基本页): 至第一字节的时间 | 建立 TCP 连接后所花费的时间,直到收到第一个响应字节。 |
| 性能收集:请求(基本页): 至最后一字节的时间 | 从建立 TCP 连接到响应的最后一个字节完全接收的时间。 |
| 性能收集:请求(基本页): DNS 解析时间 | 将 URL 域名解析为 IP 地址所需的时间。 |
| 性能收集:请求(基本页): 内容大小 | 收到的响应正文的大小。 |
| 性能收集:请求(基本页): 内容时间 | 基页下载时间(仅基页)。 |
| 性能收集:请求(基本页): 下载时间 | 请求的处理时间,例如打开浏览器并等待所有资源加载。 |
| 常规配置:评估资源运行状况 | 指定是否评估整个资源的运行状况。 |
| 常规配置:允许重定向 | 指定是否可以允许重定向,而不会导致错误或警告状态。 |
| 常规配置:HTTP 版本 | 指定要测试的 HTTP 版本。 |
| 常规配置:HTTP 方法 | 指定 HTTP 方法。 |
| 常规配置:请求正文 | 表示请求的正文。 |
| HTTP 标头:标头列 | 指定可以接受的标头。 |
| HTTP 标头:值列 | 指定可以接受的标头中的值。 |
| HTTP 标头:添加 | 添加可以接受的标头名称和值。 |
| HTTP 标头:编辑 | 打开“HTTP 标头属性”页,可在其中更改所选 HTTP 标头的名称或值。 |
| HTTP 标头:删除 | 从接受的列表中删除所选标头。 |
| 代理服务器:使用代理服务器 | 指定是否使用代理服务器。 |
| 代理服务器:地址 | 指定代理服务器的地址。 |
| 代理服务器:端口号 | 指定端口号。 |
总结
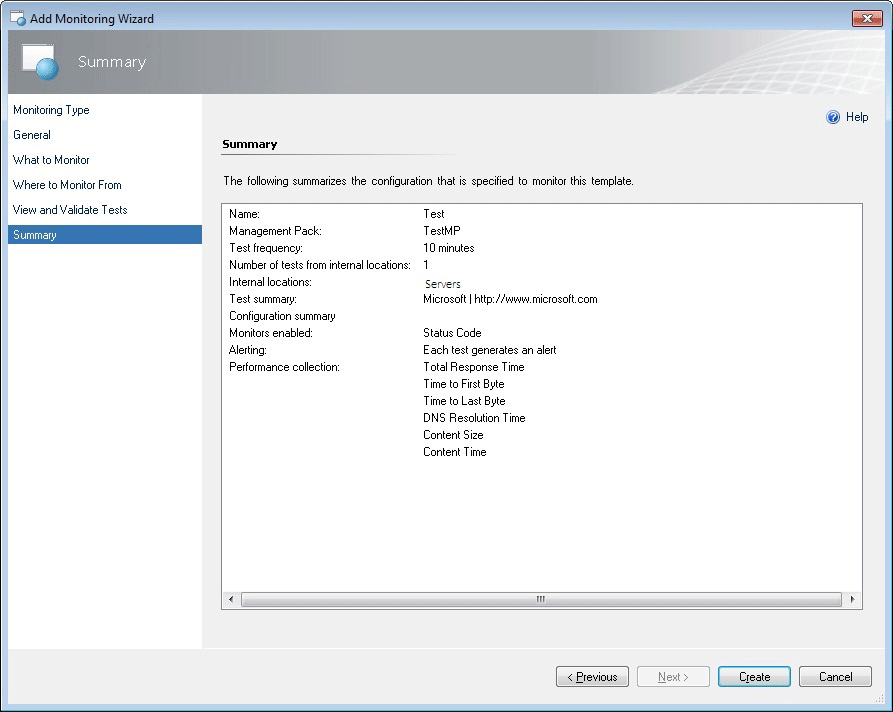
向导 的“摘要 ”页列出了为 Web 应用程序可用性监视 模板配置的设置。 如果要更改其中任何设置,请选择“ 上一页 ”或“模板”页,直到到达包含要更改的设置的页面。
创建和修改 Web 应用程序可用性监视模板
有关运行 .NET 应用程序性能监视器向导的过程,请参阅如何配置 Web 应用程序可用性监视
修改现有的 Web 应用程序可用性监视模板
- 使用在管理组中具有作者凭据的用户帐户打开操作控制台。
- 选择 “创作 ”工作区。
- 在 “创作 ”导航窗格中,展开 “管理包模板”,然后选择“ Web 应用程序可用性监视”。
- 在“Web 应用程序可用性监视”窗格中,查找要更改的模板。
- 右键单击要修改的测试组,然后选择“属性”。
- 使用选项卡导航设置页面,进行所需的更改,例如重新配置此组中测试的条件,然后选择“ 确定”。
查看 Web 应用程序可用性监视监视器和收集的数据
配置应用程序监视之后,这三个视图将帮助你开始进行监视体验。
查看所有 Web 应用程序可用性监视受监视的应用程序
- 打开操作控制台。
- 选择“监视” 工作区。
- 在 “监视 ”导航窗格中,展开 “应用程序监视”,展开 “Web 应用程序可用性监视”,然后选择“ Web 应用程序状态”。
查看每个监视器的状态
- 打开操作控制台。
- 选择“监视” 工作区。
- 在 “监视 ”导航窗格中,展开 “应用程序监视 ”,展开 “Web 应用程序可用性监视 ”,然后选择“ 测试状态”。
- 在“测试状态”视图中,右键单击一个对象。 选择“打开”,然后选择“运行状况资源管理器”。
查看为应用程序组件收集的性能
- 打开操作控制台。
- 选择“监视” 工作区。
- 在 “监视 ”导航窗格中,展开 “应用程序监视 ”,展开 “Web 应用程序可用性监视 ”,然后选择“ Web 应用程序状态”。
- 在“测试状态”窗格中,右键单击一个对象。 选择“打开”,然后选择“性能视图”。
- 在“图例” 窗格中,选择要查看的计数器。
- 使用“操作” 窗格中的选项修改“性能”视图。
2019 UR4 及更高版本包括“目标类显示名称”,以帮助在创建新的“性能视图”期间选择规则时识别规则目标。