查看和调查 .NET 应用程序的警报
在 System Center – Operations Manager 中,可以从服务器和客户端的角度监视 Web 应用程序,以获取有关应用程序性能和可靠性的详细信息,以帮助查明事件的根本原因。 指定设置时,要收集的事件类型、要度量的性能目标和要监视的服务器,Operations Manager 应用程序监视会显示基于 Web 的应用程序的运行方式。 可以看到出现问题的频率、发生问题时服务器的性能,以及与缓慢请求或方法相关的事件链,以及不可靠的方法。 与软件开发人员和数据库管理员协同工作时需要使用这些信息,以帮助确保按照最佳级别正确和稳定地执行应用程序。
新的双重应用程序监视策略
Operations Manager 中的应用程序监视有两项新的监视功能,可用于确定警报的优先级,然后调查和排查各个问题:
- 步骤 1:确定问题区域。 使用应用程序顾问来帮助确定要解决的性能和异常事件的优先级和管理。 Application Advisor 会找出和列出在你的环境中引起大部分问题的应用程序。 这些应用程序应首先解决,因为它们导致大多数 SLA 冲突。 如果负责应用程序,则应用程序顾问提供应用程序整体运行状况的有用视图。
- 步骤 2:诊断问题。 使用应用程序诊断来帮助调查和排查特定事件。 可以查看事件属性、性能计数器、分布式链以及类似和相关事件,以缩小问题的原因,并帮助确定应更正该问题的人员。 应用程序诊断以独立 Web 控制台的形式提供,或通过 Operations Manager 控制台中的警报说明中的链接提供。
将 .NET 应用程序配置为受监视后,可以查看警报并开始调查问题。 若要配置 .NET 应用程序的监视,请查看 开始监视 .NET 应用程序 前一文以了解要求和配置步骤。
查看和调查 .NET 应用程序的警报(服务器端示例)
若要查看按应用程序组的活动警报,请在 System Center - Operations Manager 操作控制台的导航窗格中,选择“监视”,展开“应用程序 Monitoring.NET 监视”,然后展开配置为监视的应用程序组的名称的文件夹,然后选择“活动警报”。
按应用程序组查看警报
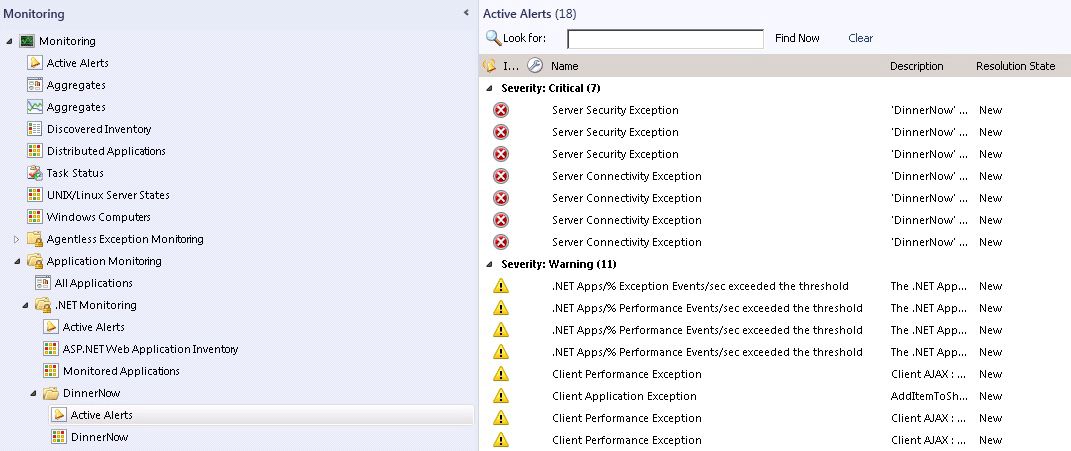
其他视图:
若要查看监视方面不正常的原因,请使用应用程序组状态视图并选择与其相关的状态视图单元。 “详细信息视图”将向你显示可用性、配置、性能和安全性监视器的实例和状态。 你也可以在应用程序实例上下文中启动运行状况资源管理器,以查看已进入关键或警告状态的监视器。
应用程序组状态视图
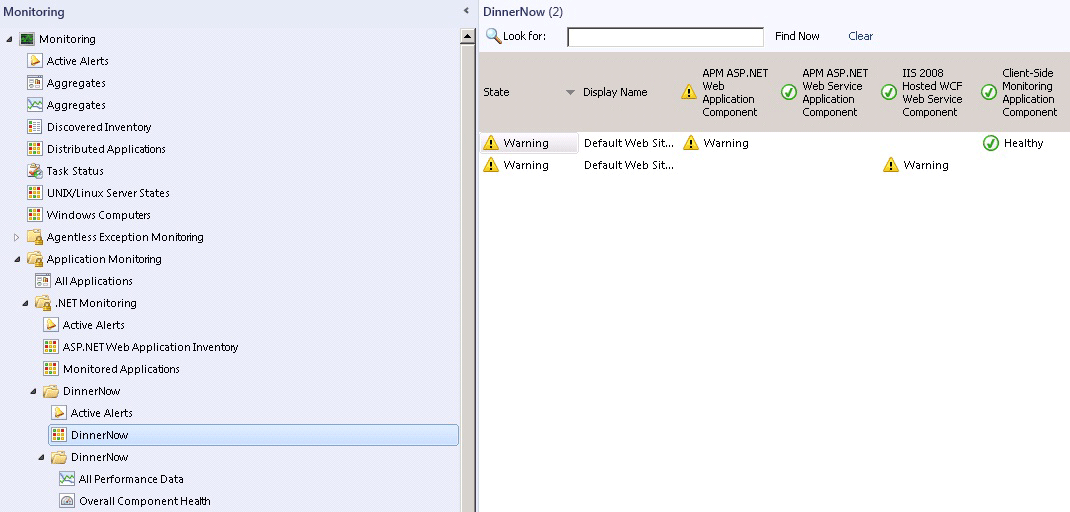
若要查看应用程序性能,请在应用程序组件文件夹中选择“ 所有性能数据”。 这会为你提供有关按实例显示的每个组件的基本信息。
所有性能数据
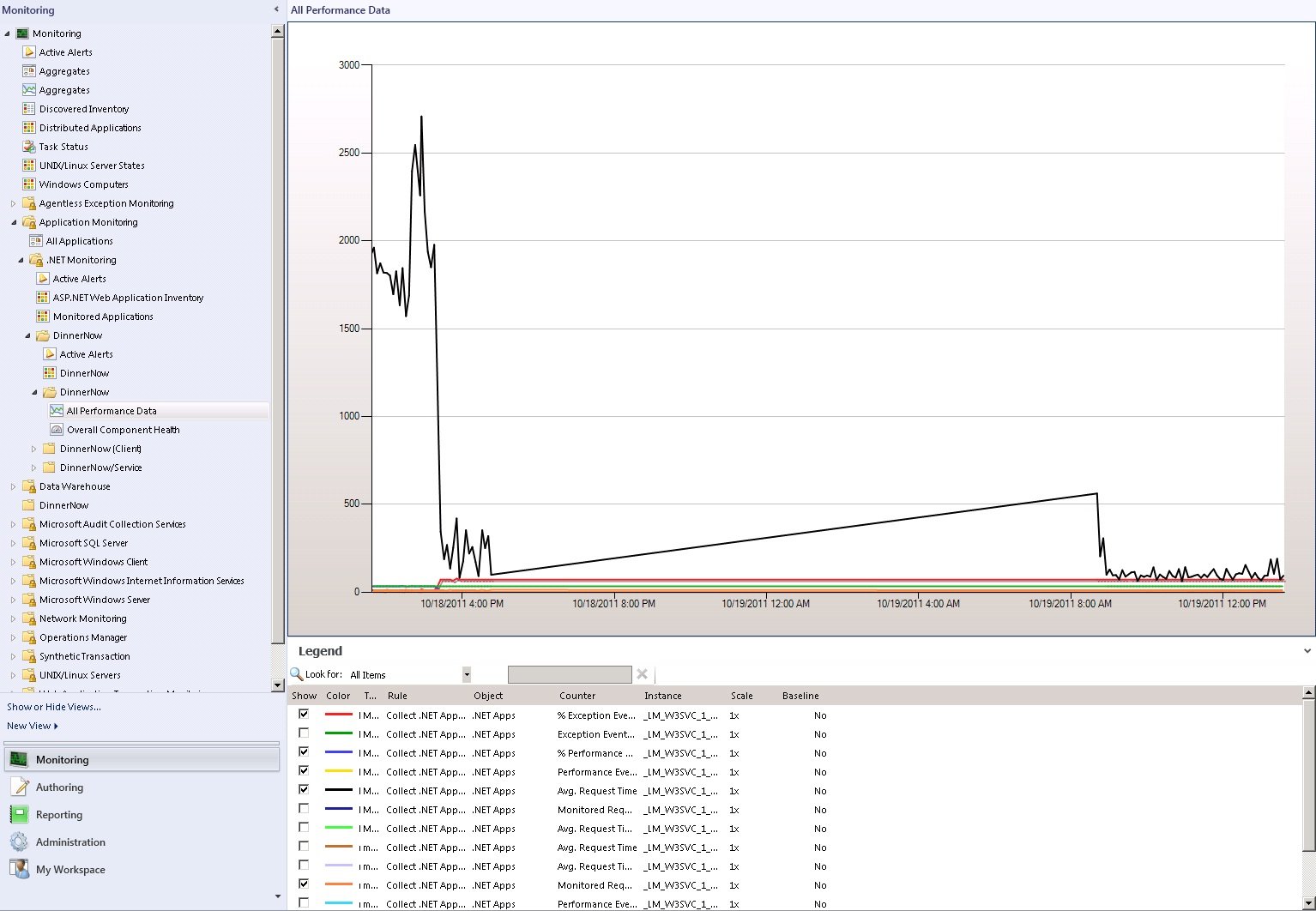
若要查看为要监视的应用程序选择的组件的总体运行状况仪表板视图,请在应用程序组件文件夹中选择“ 整体组件运行状况”。 你将看到应用程序状态、活动警报和详细信息视图。
整体组件运行状况
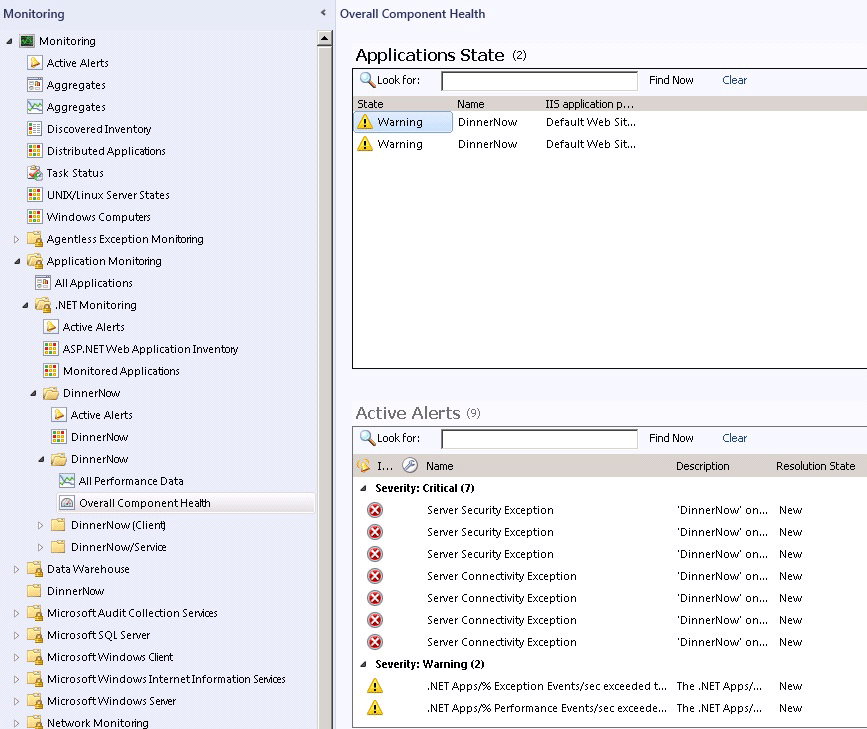
若要处理客户端监视收集的数据,请在操作控制台的导航窗格中,选择“ 监视 ”按钮,展开 应用程序 Monitoring.NET“监视”,然后选择应用程序名称(客户端)文件夹。 客户端监视过程类似于服务器端监视,只是在应用程序名称(客户端)文件夹中选择“所有性能数据和整体组件运行状况”以查看与应用程序组的客户端监视相关的警报。
若要验证客户端应用程序监视是否正常工作,请转到应用程序组状态视图,CSM 应用程序组件 将填充应用程序监视状态。
注意
客户端监视是默认情况下未启用的服务器端监视的扩展。 你可以通过用于设置服务器端监视的相同模板来设置此监视。 在设置客户端监视之后发现对象可能需要几分钟的时间。
若要查看有关警报的常规详细信息,请选择警报。 “警报详细信息” 窗格描述了警报,包括有关其来源、规则、创建日期以及导致发出警报的监视设置的信息。
要开始调查警报以及查看警报描述,请双击警报。 此时将打开“警报属性” 页。
开始在“警报属性”页上调查警报
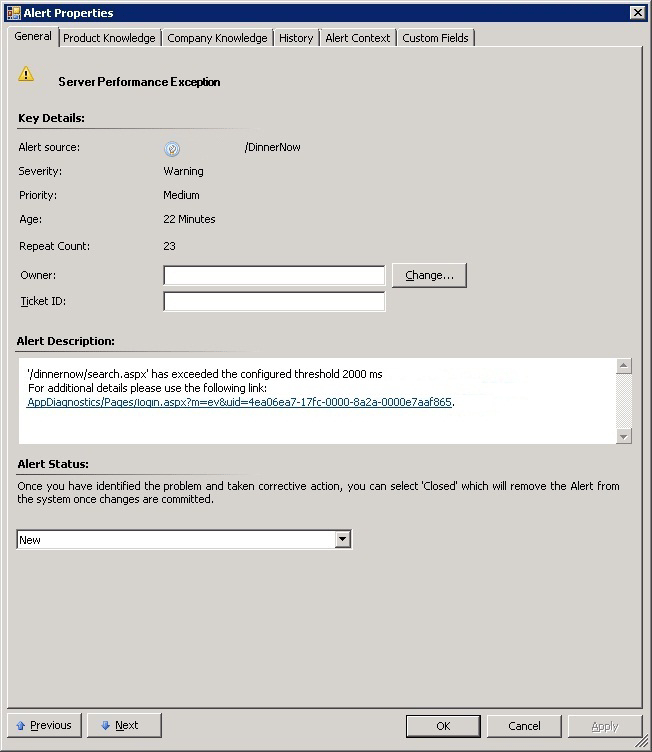
注意
若要查看这些视图中有关警报的详细信息,请选择要调查的警报,然后在“知识”部分的“警报详细信息”窗格中查看。 你也可以打开显示警报详细信息的“警报属性”页,并且可以输入警报状态。 若要打开“警报属性”页,请双击“任务”窗格的“任务”部分,选择“警报属性”。
在“警报属性”页上,选择“警报说明”窗格中的链接。 这会在 Web 浏览器中打开 Application Diagnostics,这是 Operations Manager 中的一项新的监视功能。 在 “事件属性 ”选项卡上,可以看到性能指标、调用堆栈和收集说明等信息。 有关“事件属性”选项卡的详细信息,请参阅“性能事件详细信息”。 在加载事件信息后,选择“是”关闭主窗口。
注意
此指向 Application Diagnostics 的链接也在“警报上下文” 选项卡上。
应用程序诊断事件属性
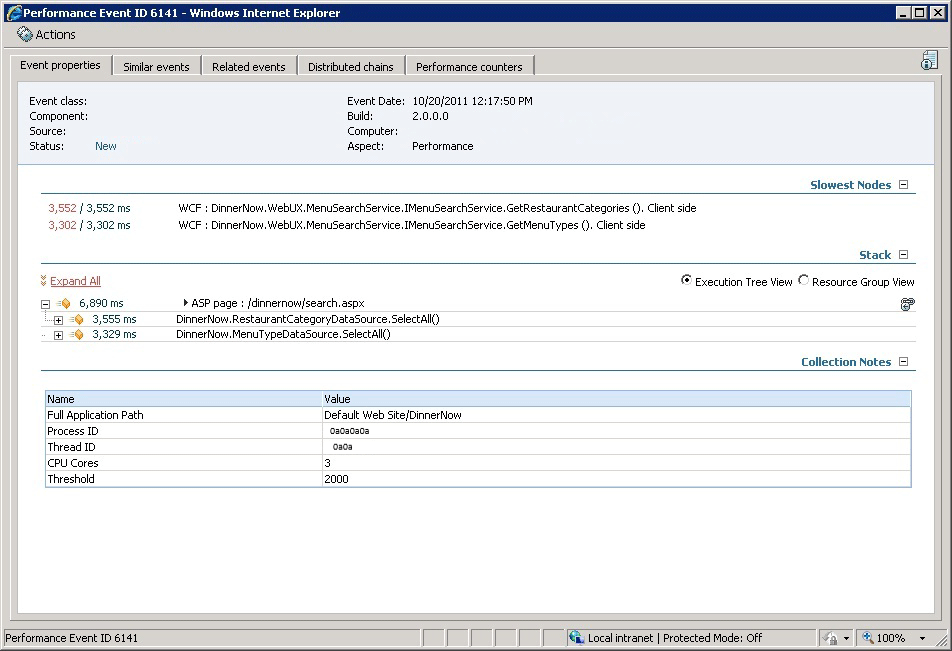
在“事件属性” 选项卡上,展开“堆栈” 部分。 堆栈是事件的发生顺序。 利用“资源组视图” 和“执行树视图” ,你可以展开节点以调查各个调用。 此视图有助于回答问题在哪个层上,或者问题发生在哪里。
使用应用程序诊断树视图,可以确切地查看错误的位置和时间。
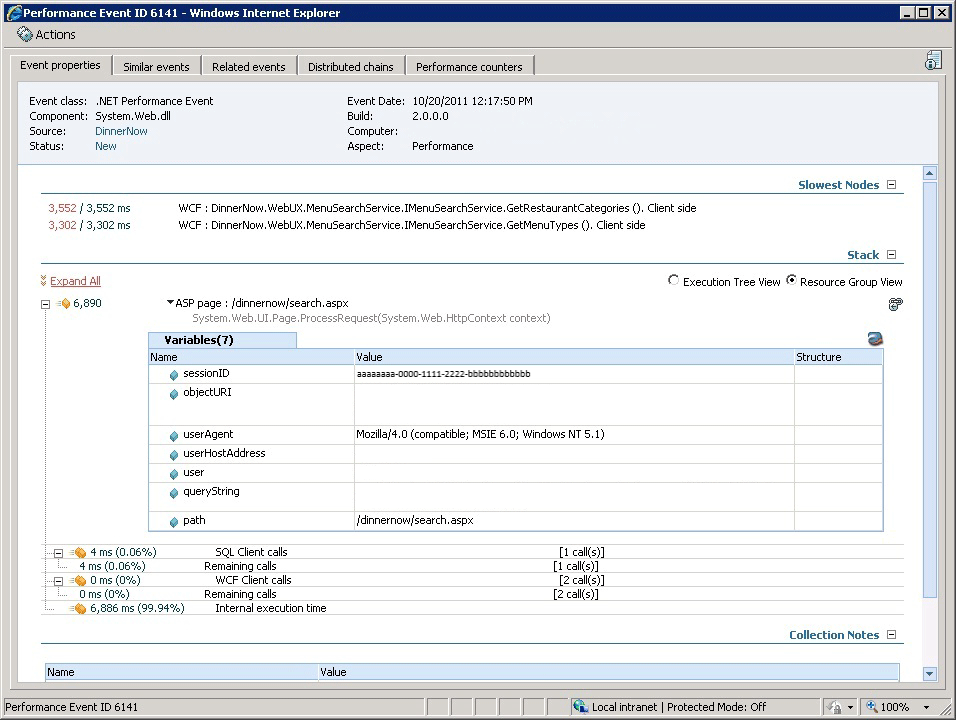
若要查看此事件与事件链中的其他事件的关系,请在“应用程序诊断”页上选择“ 分布式链 ”选项卡。此视图显示请求中涉及的所有组件。
应用程序诊断分布式链显示事件彼此之间的关系。
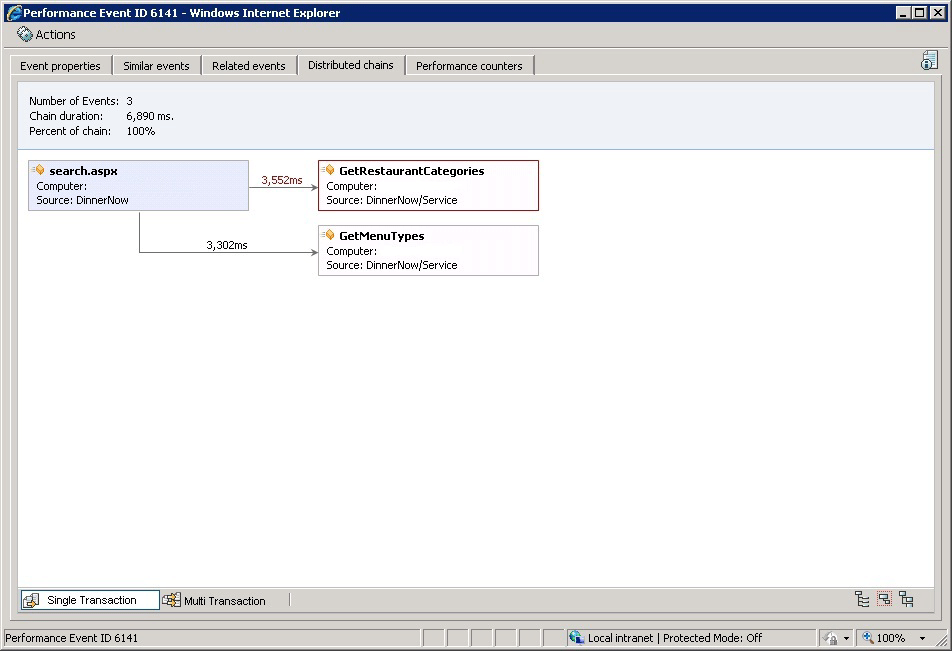
若要查明问题或事件的根本原因,请选择链中的最后一个事件。 这是突破性能阈值的最后一个事件。 此时将打开该事件的“事件属性” 选项卡。
在 “应用程序诊断 ”页上,选择“ 性能计数器”选项卡。性能计数器 显示事件发生前 15 分钟的系统。 这提供了事件之前的基准度量,利用此度量,你可以查看事件之前的系统状态,以便知道系统是否影响了应用程序的性能。
应用程序诊断性能计数器允许你在事件之前、期间和之后比较系统性能。
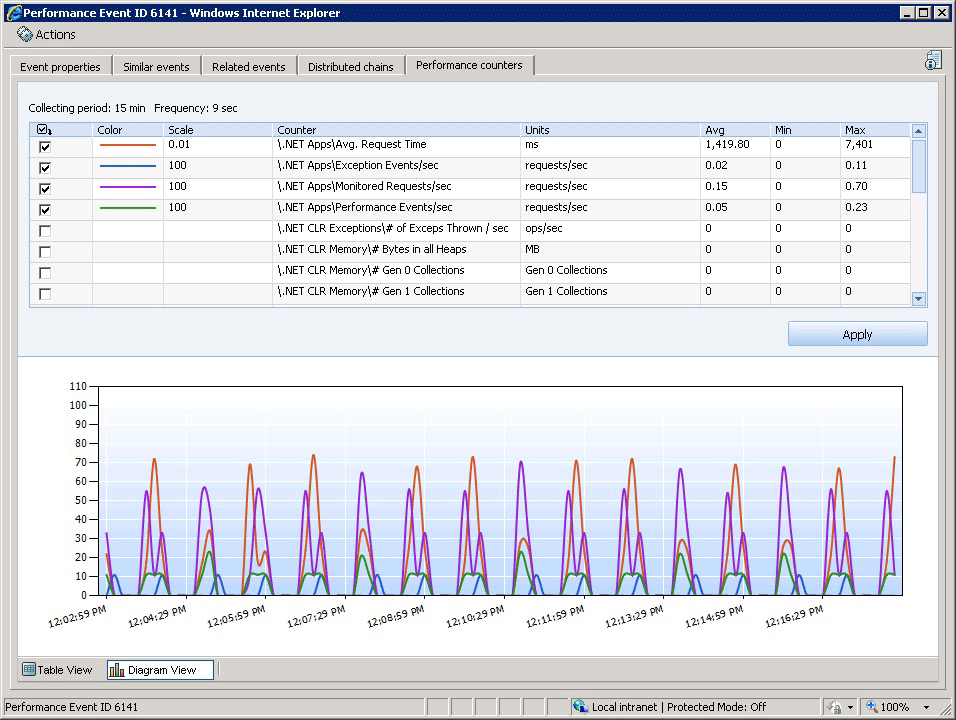
在 “应用程序诊断 ”页上,选择“ 相似事件”选项卡。类似的事件 是同一问题组中的其他事件。 在此页上,可以按“问题”和“最严重资源”筛选类似事件,以帮助识别趋势。
应用程序诊断类似事件允许比较类似事件以识别趋势。
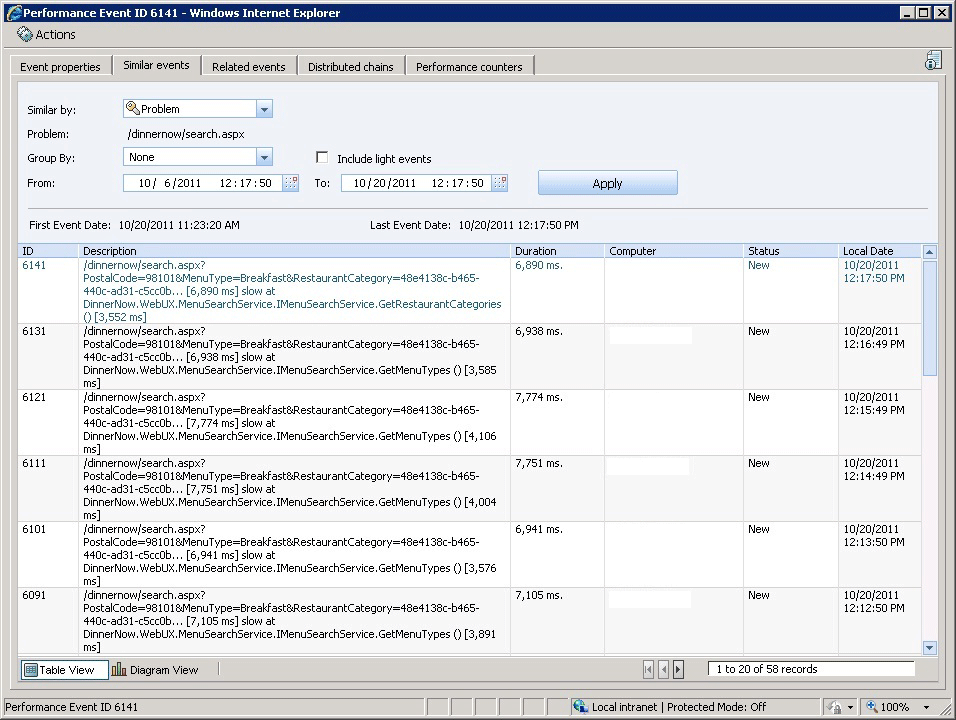
在 “应用程序诊断 ”页上,选择“ 相关事件”选项卡。相关事件 是与正在调查的事件同时发生的事件。 相关事件告知你正在调查的事件的同一时间发生了什么。 可以增加或减少相对于要调查的事件发生的其他相关事件的时间范围。 通常,如果指定的时间范围较大,则会向你显示更多相关事件。
应用程序诊断相关事件允许查看与正在调查的事件相同时发生的其他事件。
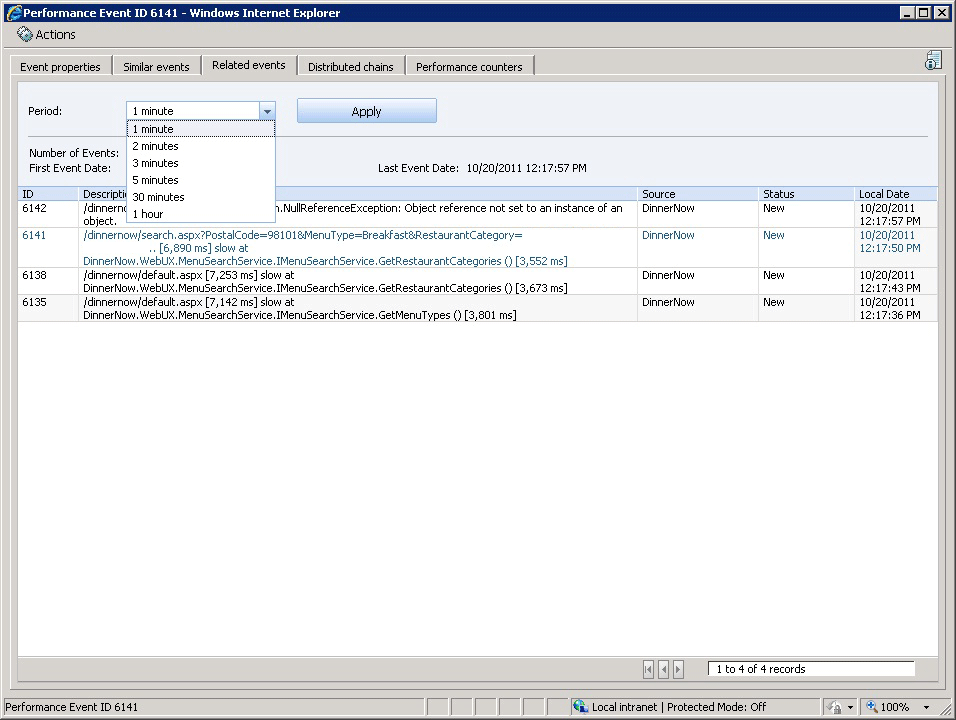
后续步骤
- 有关使用事件的信息,请参阅 使用应用程序诊断处理事件。