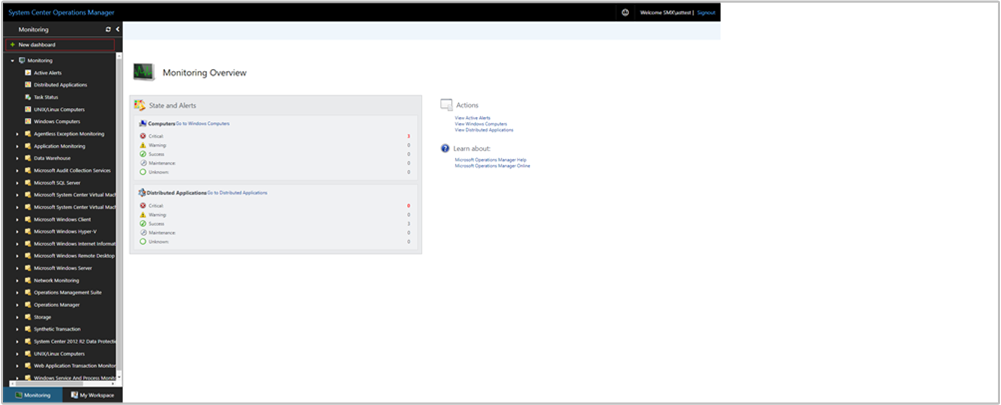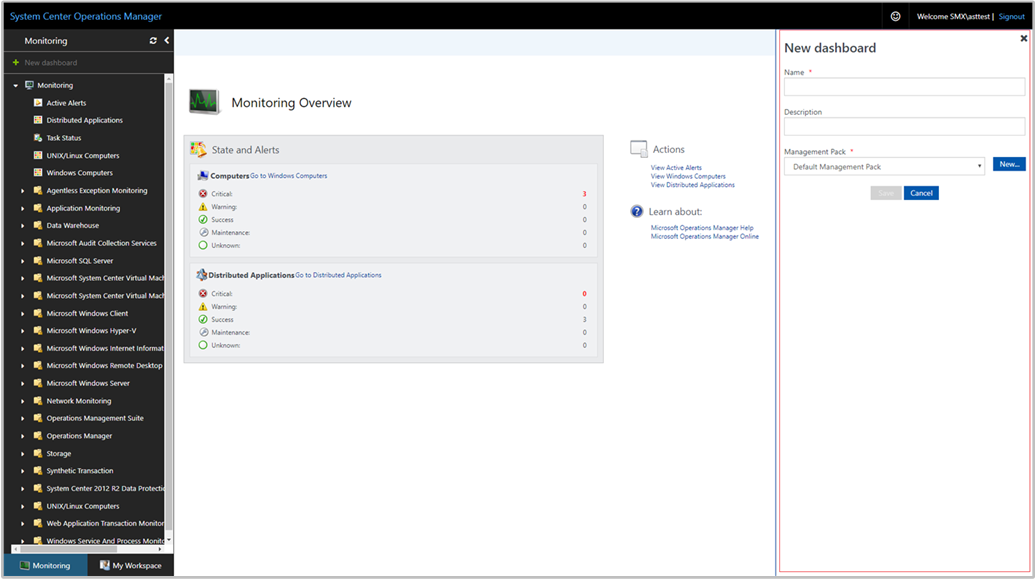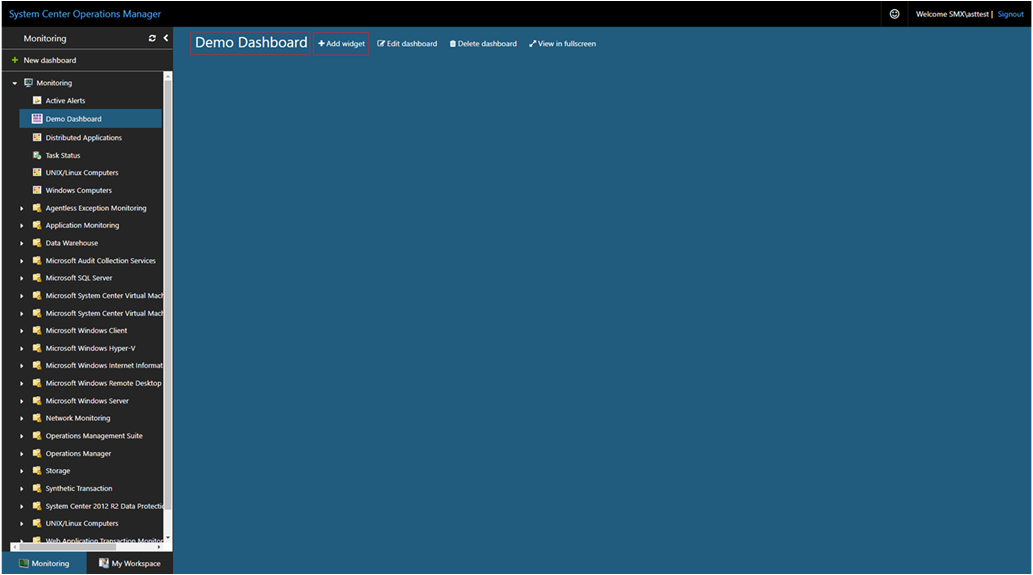在 Web 控制台中使用 PowerShell 小组件创建仪表板
在 System Center Operations Manager 版本 2019 及更高版本中,Web 控制台为管理组提供一个监视界面,该接口可在任何计算机上使用连接到 Web 控制台服务器的任何浏览器打开。 以下步骤介绍如何使用 PowerShell 小组件在新 HTML5 Web 控制台中创建仪表板。
该脚本通常使用 Operations Manager cmdlet 从管理组检索信息。 然后,它必须使用 ScriptContext 对象来创建数据对象,然后将该对象添加到 ReturnCollection 属性。 通常,使用基于 Silverlight 的 PowerShell 小组件,脚本配置了名为 $dataObject 的变量,并且此变量保存了从 ScriptContext 对象返回的数据。 但是,此小组件不支持该变量名称,当您尝试保存更改时,将返回错误。 将此变量名称替换为自定义名称,例如$results。
将小组件添加到仪表板
在任何计算机上打开 Web 浏览器并输入
http://<web host>/OperationsManager,其中 Web 主机 是托管 Web 控制台的计算机的名称。在 Web 控制台的左窗格中,选择“ + 新建仪表板”。
在“ 创建新仪表板 ”页上,提供要创建的仪表板的名称和说明。
可以通过从“管理包”下拉列表中选择管理包,将仪表板保存到现有的未密封管理包中,也可以通过选择“管理包”下拉列表旁边的“新建”来保存仪表板,并提供名称、说明和可选版本号。
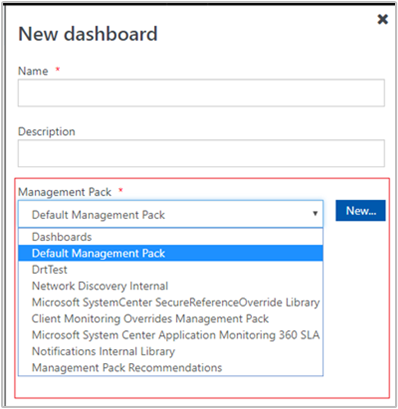
完成指定将新仪表板保存到的位置后,请选择“ 确定”。
提供新仪表板的名称和说明后,选择“ 保存 ”。
在空白的空仪表板上,你将看到仪表板名称、 添加小组件、 编辑仪表板、 删除仪表板 和 在页面顶部的全屏 选项中查看。 选择“ 添加小组件”。
从“选择小组件”下拉列表中选择 PowerShell 小组件。
在 PowerShell 小组件窗格中,将 PowerShell 脚本写入或复制并粘贴到文本框中。
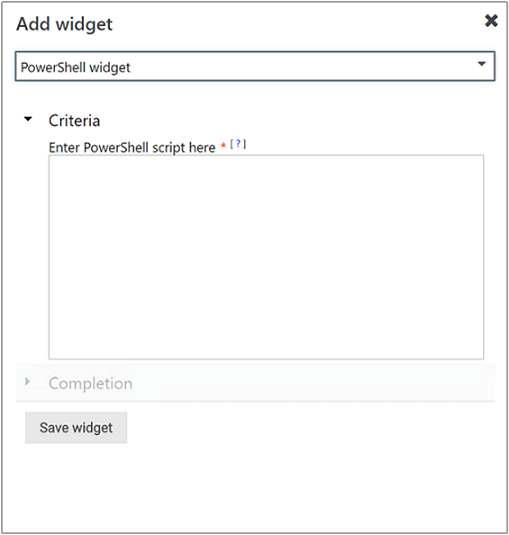
以下示例脚本创建一个编号的 Windows 计算机对象表,并显示每个对象的 ID、运行状况和显示名称。
$class = Get-SCOMClass -Name Microsoft.Windows.Computer $computers = Get-SCOMClassInstance -Class $class $i=1 foreach ($computer in $computers) { $results=$ScriptContext.CreateFromObject($computer,"Id=Id,HealthState=HealthState,DisplayName=DisplayName",$null) $results["CustomColumn"]=$i $ScriptContext.ReturnCollection.Add($results) $i++ }通过为小组件提供 名称、 说明和 小组件刷新间隔 (默认间隔为 5 分钟)来完成配置。 选择“保存小组件”以保存新仪表板。
创建小组件后,它将显示脚本的结果。
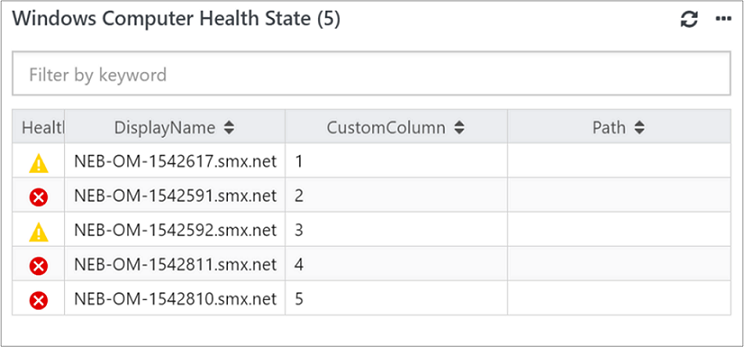
使用 PowerShell 小组件执行的操作
使用 PowerShell 小组件,可以执行以下操作:
- 将警报导出到 Excel 进行进一步分析
后续步骤
若要了解如何使用状态小组件在新 Web 控制台中创建仪表板,请参阅 如何在 Web 控制台中创建包含状态小组件的仪表板。