安装审核收集服务 (ACS) 收集器和数据库
使用以下过程安装审核收集服务(ACS)收集器和数据库,并启动 ACS 收集器计算机的服务。 这两个过程都在指定为 ACS 收集器的计算机上执行。
注意
Operations Manager 2019 UR1 及更高版本支持所有受支持语言的单个安装程序,而不是特定于语言的安装程序。 安装程序会根据安装该语言的计算机的语言设置自动选择该语言。
注意
Operations Manager 支持所有受支持语言的单个安装程序,而不是特定于语言的安装程序。 安装程序会根据安装该语言的计算机的语言设置自动选择该语言。
ACS 数据库在受支持的 Microsoft SQL Server 版本上运行。 审核收集服务收集器安装向导在现有安装 Microsoft SQL Server 上创建 ACS 数据库。 若要完成安装过程,你必须是 ACS 收集器和 ACS 数据库计算机上的本地管理员组的成员,以及 ACS 数据库上的数据库管理员。 作为安全性的最佳做法,请考虑使用运行方式来执行此过程。
安装 ACS 收集器和 ACS 数据库
按照以下步骤安装 ACS 收集器和 ACS 数据库:
使用具有本地管理凭据的帐户登录到服务器。
在 Operations Manager 安装介质上,运行 Setup.exe,然后选择“ 审核收集服务”。
若要监视 UNIX 和 Linux 计算机,请选择 UNIX/Linux 的审核收集服务。
此时会 打开审核收集服务收集器安装 向导。
在“欢迎”页上,选择“下一步”。
在“许可协议”页上,阅读许可条款,选择“我接受协议”,然后选择“下一步”。
在 “数据库安装选项 ”页上,选择“ 创建新数据库”,然后选择“ 下一步”。
在 “数据源 ”页上的 “数据源名称 ”框中,输入要用作 ACS 数据库的 Open Database Connectivity (ODBC) 数据源名称的名称。 默认情况下,此名称为“OpsMgrAC” 。 选择下一步。
在 “数据库 ”页上,如果数据库位于与 ACS 收集器不同的服务器上,请选择“ 远程数据库服务器”,然后输入将承载此 ACS 安装的数据库的数据库服务器的计算机名称。 否则,请选择 在本地运行的数据库服务器。
在 “数据库服务器实例名称 ”字段中,输入服务器的名称和 SQL Server 实例的名称(如果不是默认实例)用于承载 ACS 数据库的数据库服务器。 在“数据库名称”字段中,会自动输入 OperationsManagerAC 的默认数据库名称。 可以选择文本并输入其他名称或保留默认名称。 选择下一步。
注意
数据库名称不能包含
-字符。在“ 数据库身份验证 ”页上,选择其中一种身份验证方法。 如果 ACS 收集器和 ACS 数据库是同一域的成员,则可以选择Windows 身份验证,否则请选择 SQL 身份验证,然后选择“下一步”。
注意
如果选择 SQL 身份验证 并选择“ 下一步”,将显示“ 数据库凭据 ”页。 在 SQL 登录名框中,输入有权访问 SQL Server 的用户帐户的名称,并在 SQL 密码框中输入该帐户的密码,然后选择“下一步”。
在 “数据库创建选项 ”页上,选择“ 使用 SQL Server 的默认数据和日志文件目录 ”以使用 SQL Server 的默认文件夹。 否则,请选择“ 指定目录 ”,并将完整路径(包括驱动器号)输入 ACS 数据库和日志文件所需的位置;例如
C:\Program Files\Microsoft SQL Server\MSSQL.1\MSSQL\Data。 选择下一步。在 “事件保留计划 ”页上,选择“ 本地小时”以执行每日数据库维护。 选择预期安全事件数不足的时间。 在数据库维护期间,数据库性能将受到影响。 在 “保留事件 数”框中,输入 ACS 在数据库整理期间删除事件之前,ACS 应在 ACS 数据库中保留事件天数。 默认值为 14 天。 选择下一步。
在 ACS 存储时间戳格式页上,选择“本地”或“世界协调时间”(以前称为格林威治平均时间),然后选择“下一步”
“ 摘要 ”页显示安装程序将执行的操作列表,用于安装 ACS。 查看列表,然后选择“下一步”开始安装。
注意
如果显示 SQL Server 登录对话框并将数据库身份验证设置为Windows 身份验证,请选择正确的数据库,并验证是否选中了“使用受信任的连接”复选框。 否则,请单击以删除检查并输入 SQL 登录名和密码。 选择“确定”。
安装完成后,选择“完成”。
验证 ACS 收集器性能
可以使用性能监视器和 PowerShell 验证 ACS 收集器性能。 有关详细信息,请参阅以下部分。
使用性能监视器监视 ACS 收集器性能数据
按照以下步骤使用性能监视器监视 ACS 收集器性能数据:
登录到已安装性能监视器的计算机。
在“运行”页上输入 perfmon.msc,然后选择“确定”。
在“性能”>“监视工具”下,右键单击“性能监视器”>“属性”。 此时会打开“性能监视器属性”页。
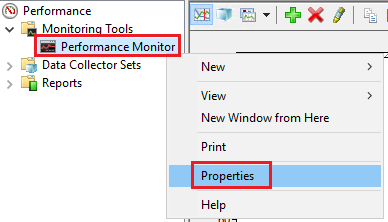
在“数据”下,选择可用的计数器,然后选择“删除”。
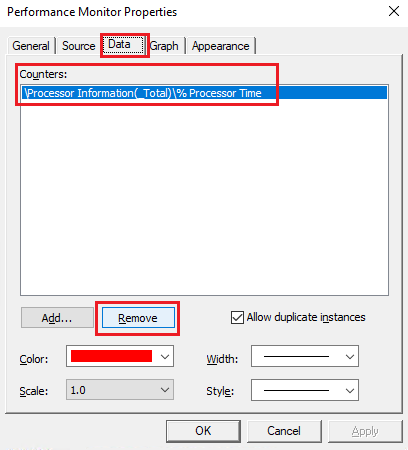
选择 添加 。
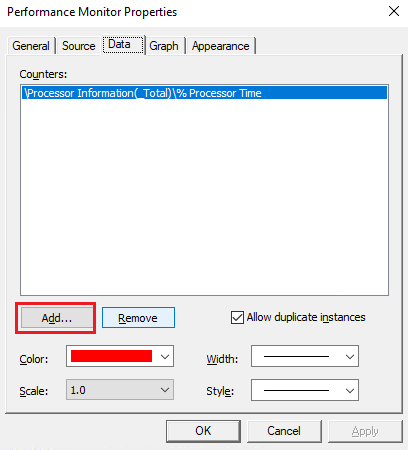
此时会打开“添加计数器”页。 找到 ACS 收集器计数器,然后选择“添加>>”并选择“确定”以确认属性。
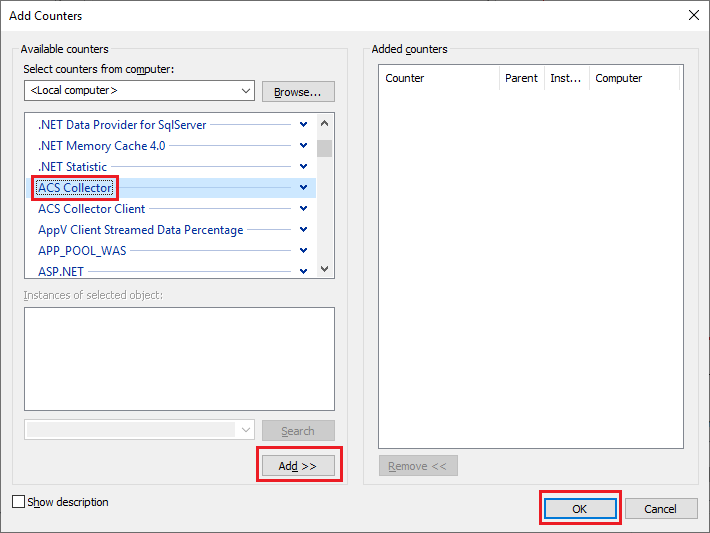
在性能监视器向导中,选择下拉列表,然后选择“报表”以更改报表视图。
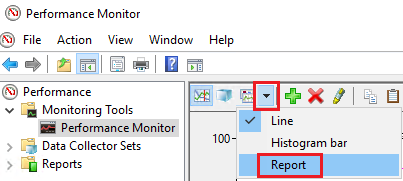
ACS 性能数据如下所示:
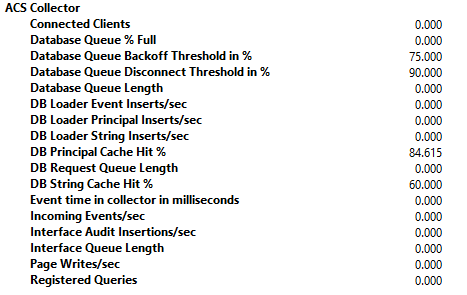
使用 PowerShell 监视 ACS 收集器性能数据
使用以下 PowerShell 命令查看 ACS 收集器性能数据:
示例 1:获取 ACS 收集器性能计数器的单个示例
此示例展示了如何获取 ACS 收集器性能计数器值的单个示例。
Get-Counter -ListSet 'ACS Collector' | Get-Counter
示例 2:获取 ACS 收集器性能计数器的连续示例
此示例展示了如何通过 Powershell 获取 ACS 收集器性能计数器值的连续示例。
若要停止该命令,请按 CTRL+C。
若要在示例之间指定一个更长的时间间隔(以秒为单位),请使用 -SampleInterval 参数。
Get-Counter -ListSet 'ACS Collector' | Get-Counter -Continuous
示例输出
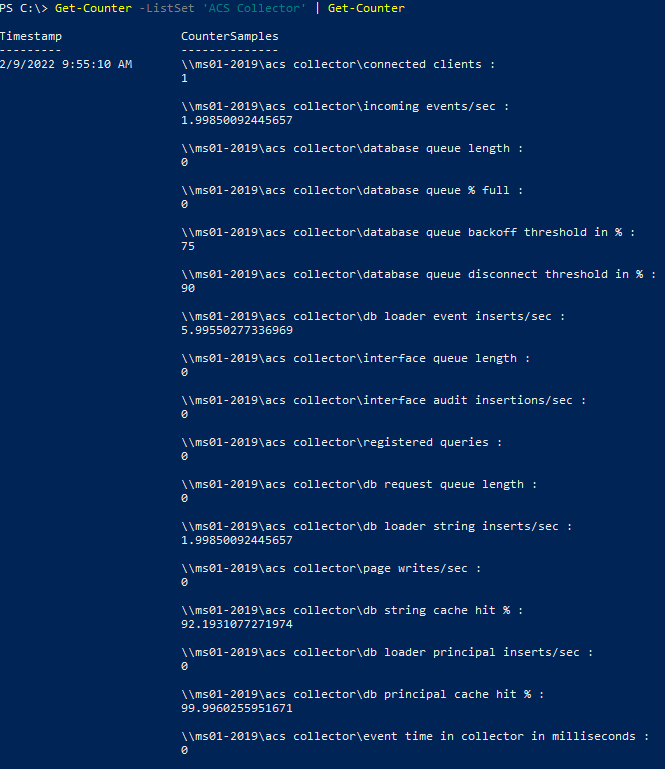
部署 ACS 报告
按照以下步骤部署 ACS 报告:
登录到将用于托管 ACS 报告的服务器,该服务器作为 SSRS 实例的管理员的用户进行报告。
创建一个临时文件夹,例如 C:\acs。
在安装介质上,转到 \ReportModels\acs 并将目录内容复制到临时安装文件夹。
有两个文件夹(模型 和 报表)和一个名为 UploadAuditReports.cmd的文件。
在安装介质上,转到 \SupportTools 并将文件 ReportingConfig.exe 复制到临时 acs 文件夹中。
使用“以管理员身份运行” 选项打开命令提示符窗口,将目录更改为临时 acs 文件夹。
运行以下命令。
UploadAuditReports "<AuditDBServer\Instance>" "<Reporting Server URL>" "<path of the copied acs folder>"例如:UploadAuditReports "myAuditDbServer\Instance1" "http://myReportServer/ReportServer$instance1" "C:\acs"此示例创建一个名为 Db Audit 的新数据源,上传报告模型 Audit.smdl 和 Audit5.smdl,并上传 acs\reports 目录中的所有报表。
注意
报表服务器 URL 需要报表服务器虚拟目录(
ReportingServer_<InstanceName>)而不是报表管理器目录(Reports_<InstanceName>)。打开 Internet Explorer,并输入以下地址以查看SQL 报告服务主页。
http://<yourReportingServerName>/Reports_<InstanceName>在 页面正文中选择“审核报告 ”,然后选择页面右上角的“ 显示详细信息 ”。
选择 数据库审核 数据源。
在 “使用 连接”部分中,选择 “Windows 集成安全性”,然后选择“ 应用”。
后续步骤
若要了解在管理组中的多个服务器上安装 Operations Manager 服务器角色的顺序和步骤,请参阅 Operations Manager 的分布式部署。