创建并测试示例 Runbook
以下文章介绍如何创建和测试示例 Runbook。 此 Runbook 的目的在于检测何时将文本文件添加到特定文件夹、将该文件复制到另一个文件夹、读取文件的内容、将复制的文件中的一行追加到另一个文件,然后删除原始文件。
此 Runbook 以“监视文件” 活动开头以等待创建文本文件。 然后,它使用“复制文件” 、“读取行” 、“追加行” 和“删除文件” 活动执行其他功能。 “接合” 活动用于对活动进行协调,以便在删除源文件之前完成“复制文件” 和“追加行” 活动。
创建 Runbook
使用以下过程和所需的活动来创建 Runbook。
- 选择“ 开始”,指向 “所有程序”,选择 Microsoft System Center 2016,选择 Orchestrator,然后选择“ Runbook 设计器”。
- 选择“ 开始”,指向 “所有程序”,选择 Microsoft System Center 2025,选择 Orchestrator,然后选择“ Runbook 设计器”。
在 “连接 ”窗格中,右键单击“ Runbook ”以选择“ 新建”,然后选择“ Runbook”。
此时“新建 Runbook” 选项卡会出现在名称为“新建 Runbook” 的“Runbook Designer” 的“设计”工作区的顶部。
右键单击“新建 Runbook” 选项卡以选择“重命名” 。
在 “确认签出 ”对话框中,选择“ 是”。
在输入框中输入“追加”和“复制工作流”,然后按 Enter。
你已创建新的 Runbook,并已准备好开始添加和配置活动。
添加和配置 Monitor 文件活动
按照以下步骤添加和配置 Monitor 文件活动:
在新创建的“追加和复制工作流” Runbook 处于打开状态的情况下,在“活动” 窗格中展开“文件管理” 类别。
选择“监视文件”活动并将其拖到 Runbook 设计器设计工作区。
双击“ 监视文件 ”活动以打开其 “属性 ”对话框。
在 “在文件夹 ”框中,输入 C:\Drop。
在 “筛选器 ”部分中,选择“ 添加 ”按钮。
在 “筛选器设置” 对话框中的 “名称 ”列表中,选择“ 文件名”。
在“关系” 列表中,选择“匹配模式” 。
在 “值 ”框中,输入 *.txt。
选择“确定”。
选择“触发器”选项卡。
在 “触发器”中,如果某个文件是 分区,请选中“ 已创建 ”复选框,然后选择“ 完成”。
即会创建和配置“监视文件” 活动以观察在 C:\Drop 文件夹中创建的任何新文本文件。
向 Runbook 添加其他活动
按照以下步骤将其他活动添加到 Runbook:
在“活动” 窗格中,展开“文件管理” 类别。
选择复制文件活动并将其拖动到 Runbook 设计器设计工作区。
展开“文本文件管理” 类别。
选择“读取行”活动并将其拖到 Runbook 设计器设计工作区。
若要在“监视文件”活动和“复制文件”活动之间创建链接,请选择“监视文件”活动的向右箭头并将其拖动到“复制文件”活动。
若要在“监视文件”活动和“读取行”活动之间创建链接,请选择“监视文件”活动的向右箭头并将其拖动到“读取行”活动。
通过添加 “读取行 ”活动和 “复制文件 ”活动,你已创建了一个工作流。
配置复制文件活动
按照以下步骤配置复制文件活动:
在“追加和复制工作流” Runbook 中,右键单击“复制文件” 活动以选择“属性” 。
在“详细信息”选项卡上,右键单击“文件”框以选择“订阅”,然后选择“已发布数据”以打开“已发布数据”对话框。
“监视文件”活动列在“已发布数据”对话框顶部,因为这是所选活动前的活动。
在 “名称 ”列中,选择 文件的名称和路径,然后选择“ 确定”。 这会在“复制文件” 活动的“文件” 属性中填充“监视文件” 活动中文件的名称和路径。
在目标 文件夹 框中,输入 C:\Copy。
选择“完成”。
“复制文件” 活动现在已配置为将源文件夹中的文件复制到目标文件夹。
配置读取行活动
按照以下步骤配置读取行活动:
在“追加和复制工作流” Runbook 中,右键单击“读取行” 活动以选择“属性” 。
在“详细信息”选项卡上,右键单击“文件”框以选择“订阅”,然后选择“已发布数据”以打开“已发布数据”对话框。
在“活动” 列表中,选择“监视文件” 。
在 “名称 ”列中,选择 文件的名称和路径,然后选择“ 确定”。
选择文件编码框右侧的省略号按钮(...),然后选择“自动”。
在 行号 框中,输入 1 端,然后选择“ 确定”。
选择“完成”。
现在已配置了“读取行”活动。
添加追加行活动
按照以下步骤添加追加行活动:
在“活动” 窗格中,展开“文本文件管理” 类别。
选择“追加行”活动并将其拖到“读取行”活动右侧的 Runbook 设计器设计工作区。
若要创建从“读取行”活动到“追加行”活动的链接,请选择“读取行”活动的向右箭头并将其拖动到“追加行”活动。
右键单击“追加行” 活动以选择“属性” 。
在“文件”框中的“详细信息”选项卡上,输入 C:\Copy\Masterlog.txt。
选择文件编码框右侧的省略号按钮(...),然后选择“自动”。
右键单击文本框以选择“订阅”,然后选择“已发布数据”以打开“已发布数据”对话框。
在“读取行”活动的“名称”列中,选择“行”文本,然后选择“确定”。
选择“完成”。
“追加文件” 活动现在已配置为将文件追加到 Masterlog.txt 文件。
同步 Runbook 的分支
按照以下步骤同步 Runbook 的分支:
在“活动” 窗格中,展开“Runbook 控制” 类别。
选择并拖动 “交接点 ”图标到 Runbook 设计器 设计工作区。
若要创建从“追加线”活动到“交接点”活动的链接,请选择“追加线”活动的向右箭头并将其拖动到“交接点”活动。
若要创建从“复制文件”活动到“交接点”活动的链接,请选择复制文件活动的向右箭头并将其拖动到“交接点”活动。
右键单击“接合” 活动以选择“属性” 。
选择“从框中返回数据”旁边的省略号按钮(...),然后选择“复制文件”。 选择“确定”。 此操作将活动配置为返回与“复制文件” 活动所返回的数据相同的已发布数据。
选择“完成”。
“接合” 活动被配置为对工作流进行协调,以便在“复制文件” 活动和“追加行” 活动完成之前不运行其他活动。
添加和配置“删除文件”活动
按照以下步骤添加和配置“删除文件”活动
在“活动” 窗格中,展开“文件管理” 类别。
选择“删除文件”图标并将其拖到 Runbook 设计器设计工作区。
若要从“交接点”活动创建指向“删除文件”活动的链接,请选择“交接点”活动的向右箭头并将其拖动到“删除文件”活动。
右键单击“删除文件” 活动以选择“属性” 。
右键单击“路径”框以选择“订阅”,然后选择“已发布数据”以打开“已发布数据”对话框。
在“活动” 列表中,选择“复制文件” 。
在 “名称 ”列中,选择 原始文件的名称和路径,然后选择“ 确定”。
选择“完成”。
“追加和复制工作流” Runbook 现在已完成。 它看上去应该类似于下图。
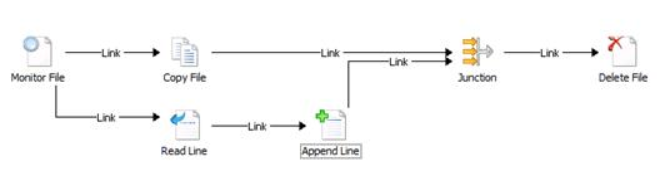
测试 Runbook
可以使用 Runbook Tester 测试 Runbook。 利用此工具,你可以运行整个 Runbook,以及检查每个活动的完成状态和输出。 由于 Runbook Tester 将运行活动,因此,你必须首先创建为 Runbook 指定的文件夹。
按照以下步骤测试 Runbook:
在 Runbook 服务器上创建一个名为 C:\Drop 的文件夹。
在 Runbook 服务器上创建一个名为 C:\Copy 的文件夹。
在 Runbook 设计器中选择“追加和复制工作流 Runbook”后,在工具栏上,选择“ Runbook 测试程序”。
选择“ 运行到断点”。 此时会加载“监视文件” 活动并等待在 C:\Drop 文件夹中创建文本文件。
打开 记事本 并输入几行文本。 将该文件另存为 C:\Drop\File1.txt。
稍等片刻以运行其他活动。 确保每个活动均成功完成。
若要查看已发布的数据和活动的其他详细信息,请选择活动的“ 显示详细信息 ”。
打开 C:\Drop 文件夹,并确保已删除该文件。
打开 C:\Copy 文件夹,并确保已复制该文件。 此外,请验证 MasterLog.txt 文件是否具有原始文件的内容。
后续步骤
请参阅示例 Runbook:使用 Runbook 监视文件夹。