恢复工具 (IT 工具包)
本文介绍如何使用恢复工具将 Surface 设备还原到其出厂状态。
打开 Surface IT 工具包 ,转到 “恢复工具 ”部分,开始创建 USB 密钥的过程。
选择“ 创建 ”,下载并创建具有 Surface 设备的最新恢复映像的 USB 密钥。 或者,如果你有以前下载的恢复映像,请选择“ 管理现有映像”。
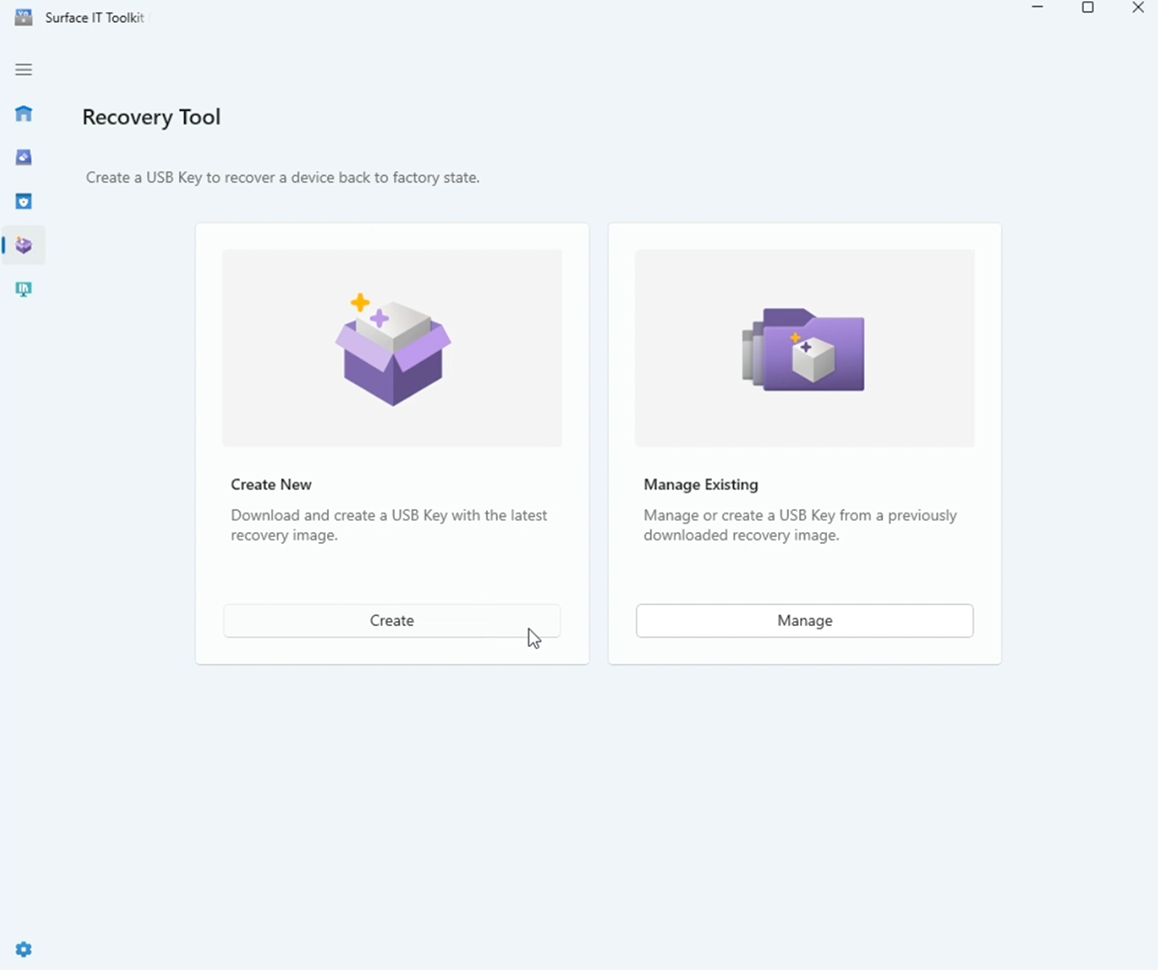
在 “选择设备” 屏幕上,选择要恢复的特定 Surface 设备。 该工具包显示托管设备的列表以及所有受支持设备的下拉菜单。 选择下一步 。
注意
当商业设备于 2024 年 9 月交付时,Surface Pro (第 11 版) 和 Surface Laptop (第 7 版) 的恢复映像将可用。
如果创建新的恢复 USB,请选择恢复映像的基本语言和 Windows 版本。 Windows 10 和 Windows 11 的选项以及不同的功能更新(如 21H2 和 22H2)可用。 选择下一步 。
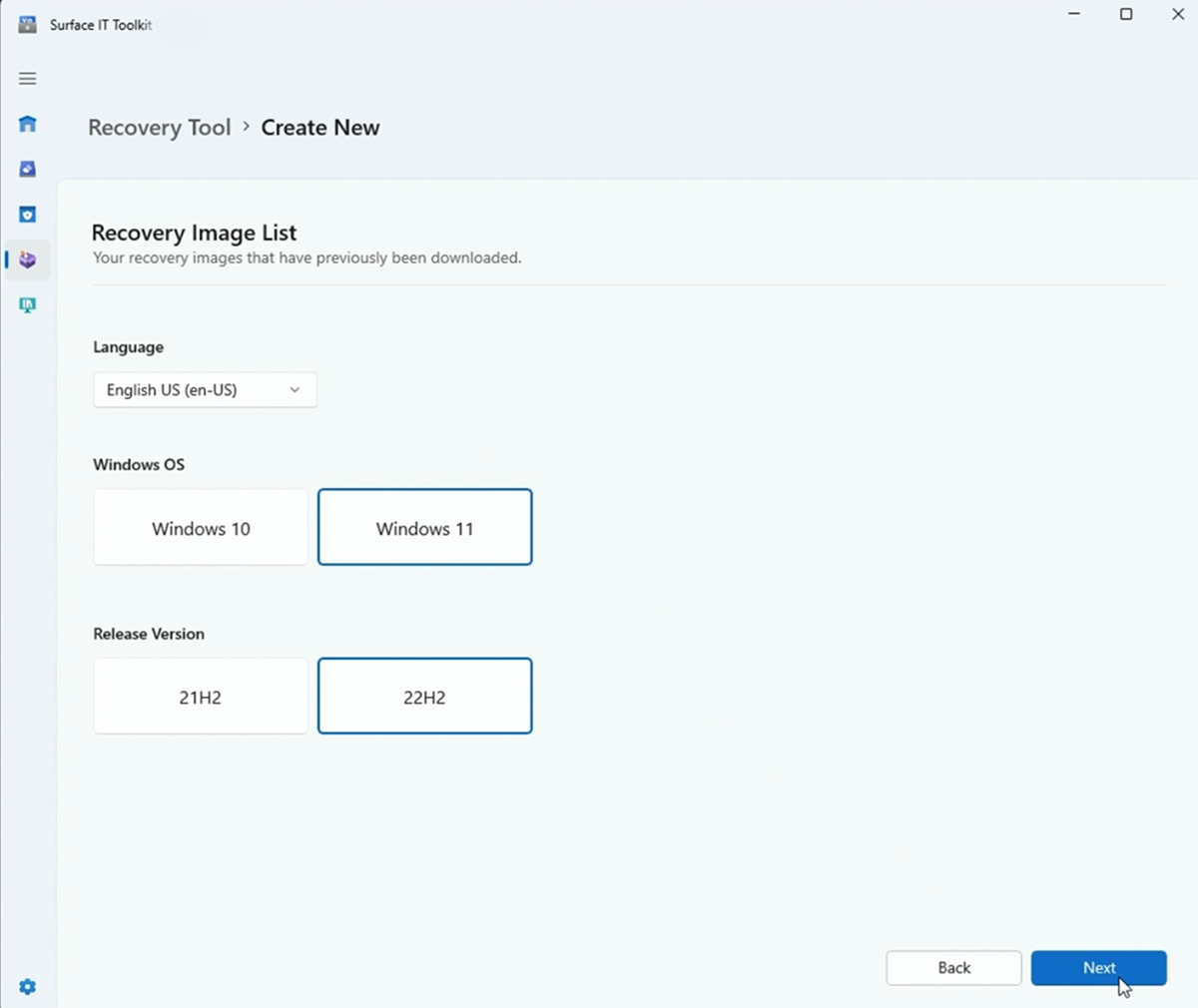
从全球区域(包括美洲、亚太地区、中国、日本、西欧和阿拉伯语或东欧)中选择特定的语言包。 选择下一步 。
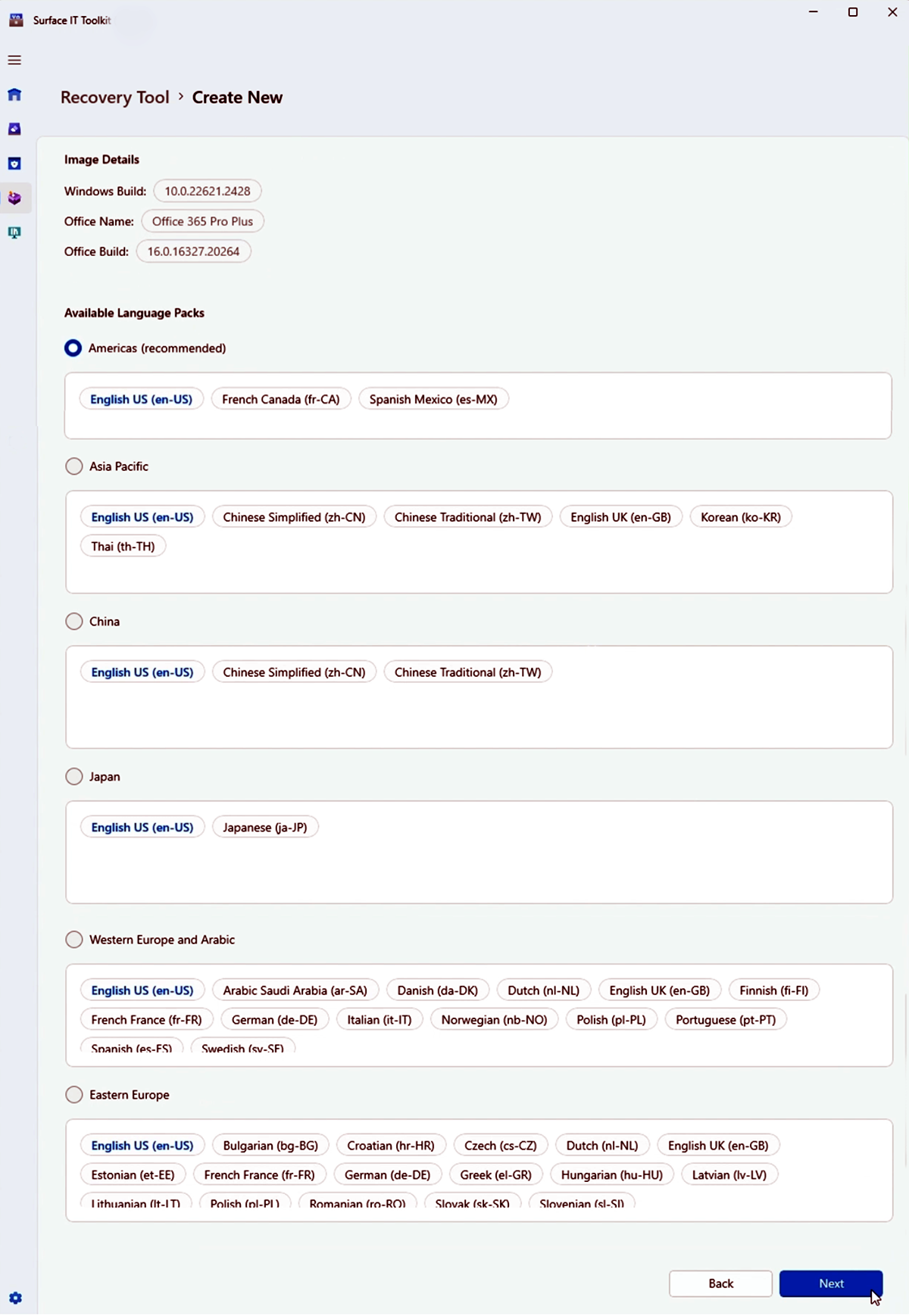
确认你的选择,包括设备型号、Windows 版本、Office 内部版本 ((如果适用) )和语言包。
在 “USB 密钥选择”下,选择要用于恢复映像的 USB。 确保你打算使用的 U 盘已正确标识并准备好格式化。
选择“ 创建 ”以启动该过程。 进度栏指示恢复 USB 已准备就绪,可供使用。
USB 创建过程达到 100%后,会显示一条确认消息,指示恢复 USB 已准备就绪,可供使用。
在整个过程中,请确保下载具有稳定的 Internet 连接,并且在此过程中格式化时,U 盘上没有希望保留的数据。
还原 Surface 设备
创建 USB 密钥后,使用它将所选 Surface 设备还原回其原始状态:
- 关闭 Surface 设备。
- 将可启动 USB 驱动器插入 Surface 设备上的 USB 端口。
- 长按设备上的“ 调低音量 ”按钮。
- 按住“ 调低音量 ”按钮的同时,按下并松开 “电源”按钮。 屏幕上会显示 Microsoft 或 Surface 徽标。
- 继续按住 “调低音量 ”按钮,直到看到徽标下方有旋转的点。
- 按照屏幕上的说明从 U 盘启动。
恢复早期 Surface 设备
如果在恢复工具中未看到 Surface 设备列为 受支持的设备 ,则可以在 “所有设备”下从 Microsoft 支持部门下载恢复映像。
转到 Surface Recovery 映像下载 页,选择你的产品,输入序列号,然后下载相应的映像。